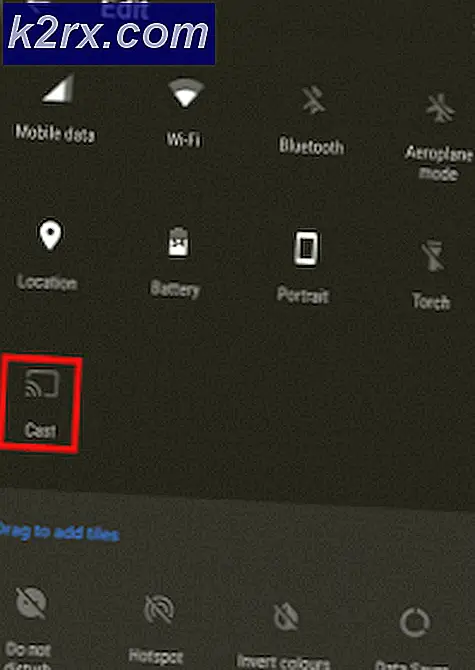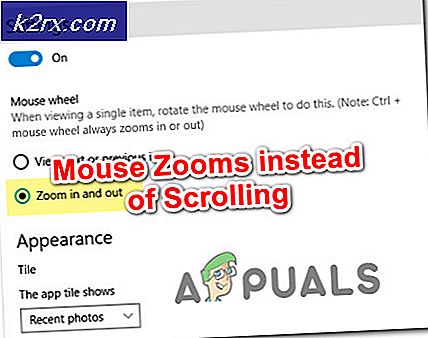Oplossing: Desktop Window Manager Hoog CPU-gebruik 'dwm.exe'
Desktop Windows Manager is een manager die verantwoordelijk is voor het inschakelen van visuele effecten op uw bureaublad. In de nieuwste versie van Windows (Windows 10) is het verantwoordelijk voor het beheer van glazen raamframes, ondersteuning voor hoge resolutie, 3D-animaties voor vensterovergangen enz. Volgens functionarissen van Microsoft draait dit proces altijd op de achtergrond en verbruikt het een bepaalde hoeveelheid processor om te werken.
Veel gebruikers meldden echter dat ze een hoog CPU-gebruik van de service zelf ondervonden. Dit kan te wijten zijn aan een aantal verschillende omdat elke computer een andere configuratie heeft en het erg moeilijk is om telkens exact dezelfde omstandigheden te creëren. We hebben een aantal verschillende oplossingen voor u opgesomd om te proberen. Kijk eens.
Oplossing 1: Achtergrond / thema wijzigen
Omdat Desktop Window Manager verantwoordelijk is voor het beheren van uw achtergrond en thema, is het mogelijk dat uw huidige instellingen ervoor zorgen dat de service zoveel bronnen verbruikt. We kunnen proberen de huidige achtergrond of het thema te veranderen en controleren of dit alles oplost.
- Druk op Windows + I om de toepassing Instellingen te starten.
- Klik in Instellingen op Personalisatie
- Verander nu uw huidige thema en achtergrond met behulp van de instellingen en controleer of ze een verschil maken.
Oplossing 2: Screensaver uitschakelen
Desktop Windows Manager is ook verantwoordelijk voor het beheer van uw screensavers. Sinds de makers updaten, zijn er veel rapporten dat de screensaver extreem hoge CPU-gebruik veroorzaakt als gevolg van onbekende omstandigheden op dit moment. Als uw screensaver is geactiveerd, probeer hem dan te deactiveren en controleer of dit enig verschil voor ons probleem oplevert.
- Druk op Windows + S om de zoekbalk van uw startmenu te openen. Typ vergrendelingsscherminstellingen in het dialoogvenster en druk op Enter.
- Selecteer het eerste resultaat dat verschijnt en klik erop. U zult worden genavigeerd naar de instellingen op het vergrendelingsscherm van uw computer.
- Navigeer naar de onderkant van het scherm en klik op Screensaver-instellingen .
- Het is mogelijk dat er een standaard screensaver actief is op uw computer. Veel gebruikers gaven feedback dat de screensaver was geactiveerd met een zwarte achtergrond, waardoor het niet kon vaststellen of het een screensaver was of niet. Zorg ervoor dat deze is uitgeschakeld en probeer het probleem opnieuw te controleren.
Oplossing 3: scannen op malware
Soms wordt dit ongewone gedrag veroorzaakt door malware of virussen op uw computer. Ze kunnen speciale scripts hebben die op de achtergrond worden uitgevoerd, waardoor u uw gegevens kunt extraheren of de instellingen kunt wijzigen.
Scan uw computer met behulp van uw antivirusprogramma en zorg ervoor dat uw pc schoon is. Als u geen specifiek antivirusprogramma hebt geïnstalleerd, kunt u het hulpprogramma Windows Defender gebruiken en scannen.
- Druk op Windows + S om de zoekbalk van het startmenu te openen. Type Windows Defender en open het eerste resultaat dat naar voren komt.
- Aan de rechterkant van het scherm ziet u een scanoptie. Selecteer de volledige scan en klik op Scannen. Dit proces kan enige tijd duren, omdat Windows alle bestanden van uw computer één voor één scant. Wees geduldig en laat het proces dienovereenkomstig voltooien. Herstart uw computer aan het einde en controleer of het probleem is opgelost.
Oplossing 4: specifieke toepassingen verwijderen
Als alle bovenstaande oplossingen niet voor u werken, kunnen we proberen een aantal specifieke programma's te verwijderen. Na veel gevallen te hebben onderzocht en bekeken, hebben we vastgesteld dat er verschillende toepassingen zijn die het probleem lijken te veroorzaken. Sommigen van hen zijn SetPoint, OneDrive enz. Probeer ook uw huidige antivirusprogramma te stoppen of tijdelijk uit te schakelen en controleer het CPU-gebruik. Zoek naar programma's die communiceren met uw bureaublad en dienovereenkomstig een diagnose uitvoeren.
Oplossing 5: Hardwareversnelling uitschakelen voor Office-producten
Een andere oplossing die prominent werkte voor verschillende gebruikers was het uitschakelen van de hardwareversnelling voor Microsoft Office-producten die op uw computer waren geïnstalleerd. Hardwareversnelling is het gebruik van computerhardware om sommige functies efficiënter uit te voeren in vergelijking met de softwareoplossing.
PRO TIP: Als het probleem zich voordoet met uw computer of een laptop / notebook, kunt u proberen de Reimage Plus-software te gebruiken die de opslagplaatsen kan scannen en corrupte en ontbrekende bestanden kan vervangen. Dit werkt in de meeste gevallen, waar het probleem is ontstaan door een systeembeschadiging. U kunt Reimage Plus downloaden door hier te klikken- Open een blanco pagina van een Office-product en klik linksboven op het scherm op Bestand aanwezig.
- Klik op Opties met behulp van het navigatiepaneel aan de linkerkant van het scherm.
- Selecteer Geavanceerd met behulp van het linkernavigatievenster, blader door de vermeldingen tot u de kop Weergave vindt en vink de optie Schakel grafische versnelling van hardware aan . Druk op Toepassen om de wijzigingen op te slaan en af te sluiten.
- Start de computer opnieuw op en controleer of het probleem bij de hand is opgelost.
Oplossing 6: de standaard app-modus wijzigen
Dit is de nieuwe functie die door Microsoft is geïntroduceerd in Fall Creators Update 1709. Er zijn twee modi voor u beschikbaar; Licht en donker. De modus is standaard ingesteld op Licht. Als u bent overgeschakeld naar de donkere modus, moet u terugkeren naar de lichte modus. Dit staat bekend als een van de oorzaken van het hoge CPU-gebruik dat wordt besproken.
- Druk op Windows + S om de zoekbalk te openen. Typ instellingen in het dialoogvenster en open de applicatie.
- Open in Instellingen de subcategorie Personalisatie .
- Selecteer Individualisering in Colors via het navigatiemenu aan de linkerkant van het scherm.
- Blader naar de onderkant van het scherm totdat je de optie vindt Kies je standaard app-modus . Selecteer de optie Licht .
- Start uw computer opnieuw op en observeer het CPU-gebruik.
Oplossing 7: de probleemoplosser voor prestaties uitvoeren
Voordat we overgaan tot het bijwerken van de grafische stuurprogramma's op uw computer, kunnen we de probleemoplosser voor prestaties uitvoeren. Deze probleemoplosser detecteert automatisch anomalieën met betrekking tot de snelheid en prestaties van uw Windows en onderneemt dienovereenkomstige acties. Zorg ervoor dat u bent aangemeld als beheerder om deze oplossing uit te voeren.
- Druk op Windows + S, typ de opdrachtprompt, klik met de rechtermuisknop op de toepassing en selecteer Als administrator uitvoeren .
- Voer na het verhogen van de opdrachtprompt de volgende instructie uit:
msdt.exe / id PerformanceDiagnostic
- Klik op Volgende wanneer de probleemoplosser verschijnt om het proces te starten.
Oplossing 8: grafische stuurprogramma bijwerken
Als alle bovenstaande oplossingen geen verbetering opleveren, kunnen we proberen uw grafische stuurprogramma's bij te werken. Grafische hardware is verantwoordelijk voor visuele representaties op uw computer. Als de stuurprogramma's verouderd of beschadigd zijn, kunnen ze het hoge CPU-gebruik veroorzaken. Navigeer naar de website van uw fabrikant en download de stuurprogramma's naar een toegankelijke locatie.
Opmerking: behalve dat u de nieuwste stuurprogramma's installeert, moet u ook proberen ze terug te zetten naar een eerdere versie.
- Klik met de rechtermuisknop op de Windows-toets en selecteer Apparaatbeheer in de lijst met beschikbare opties.
Een andere manier om Apparaatbeheer te starten is door op Windows + R te drukken om de toepassing Uitvoeren te starten en devmgmt.msc te typen.
- Klik met de rechtermuisknop op de adapter en selecteer Stuurprogramma bijwerken .
- Er verschijnt nu een nieuw venster met de vraag of het stuurprogramma handmatig of automatisch moet worden bijgewerkt. Selecteer Op mijn computer zoeken naar stuurprogramma's .
- Blader nu door de mappen naar waar u de stuurprogramma's hebt gedownload. Selecteer het en Windows installeert de vereiste stuurprogramma's. Start de computer opnieuw op en controleer of het probleem is opgelost.
PRO TIP: Als het probleem zich voordoet met uw computer of een laptop / notebook, kunt u proberen de Reimage Plus-software te gebruiken die de opslagplaatsen kan scannen en corrupte en ontbrekende bestanden kan vervangen. Dit werkt in de meeste gevallen, waar het probleem is ontstaan door een systeembeschadiging. U kunt Reimage Plus downloaden door hier te klikken