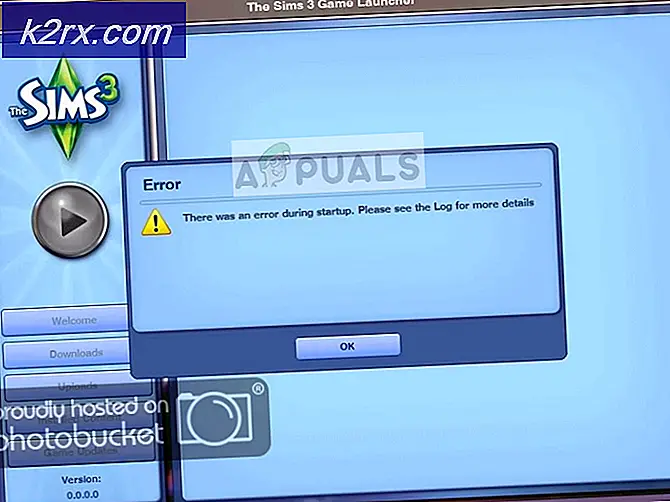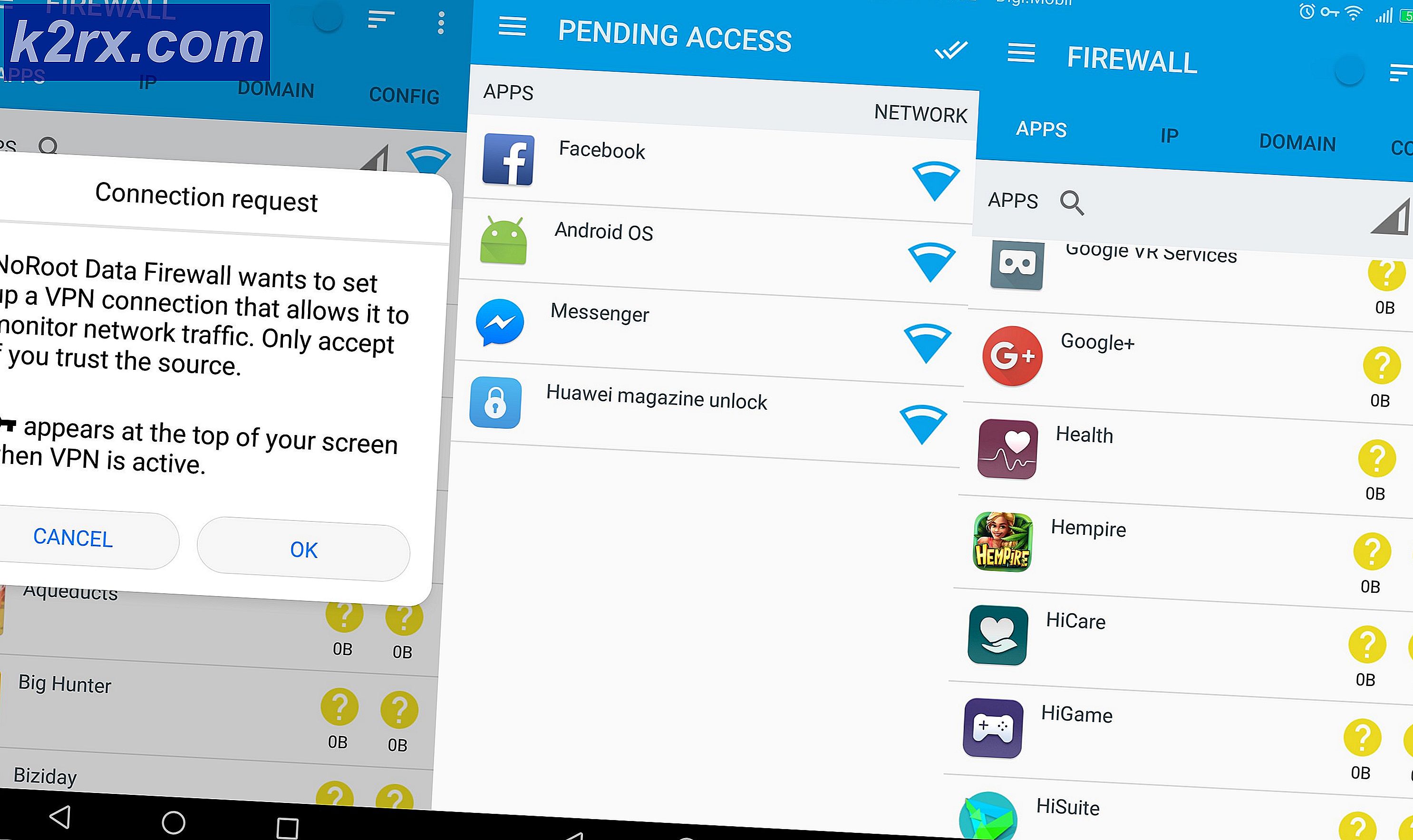Oplossing: NMI Hardware Failure BSOD
Sommige gebruikers melden dat hun pc regelmatig crasht met een BSOD (Blue Screen of Death) met de volgende foutcode: NMI Hardware Failure (of NMI_hardware_failure). De bijbehorende foutcode van deze fout is 0x00000080 .
Zoals de foutcode suggereert, wordt deze specifieke fout meestal geretourneerd wanneer een hardwarestoring de crash veroorzaakt. Er is echter ook gerapporteerd dat deze optreedt na het wijzigen van het stuurprogramma of na recente hardwarewijzigingen.
Zoals je je wel kunt voorstellen, zullen er veel hardware-storingen optreden, waardoor een NMI Hardware Failure BSOD- crash optreedt . De precieze oorzaak van de crash is onmogelijk te bepalen tenzij u bereid bent om hardware of stuurprogramma's te verwijderen die recentelijk zijn geïnstalleerd. Als u nog geen recente wijzigingen in uw pc-configuratie hebt aangebracht, moet u potentiële probleem veroorzakende hardware systematisch van uw pc vervangen en testen met verschillende configuraties.
Als u momenteel worstelt met veelvuldige BSOD NMI Hardware Failure- crashes, kan dit artikel u misschien enige hulp bieden. Hieronder vindt u een verzameling methoden die andere gebruikers hebben gebruikt om de oorzaak van het probleem aan te wijzen en het probleem op te lossen. De onderstaande methoden worden gesorteerd op frequentie en ernst, dus volg elke gids op volgorde totdat u een herstelstrategie tegenkomt die voor het probleem zorgt. Laten we beginnen!
Methode 1: BIOS-versie bijwerken naar de nieuwste versie
Als we ervan uitgaan dat uw hardware niet defect is, is de Intel-processorstuurprogramma de meest waarschijnlijke boosdoener die het probleem veroorzaakt. Dit komt vrij vaak voor op computers waarop nieuwste generatie processoren worden uitgevoerd op computers met ernstig verouderde BIOS-versies.
Sommige gebruikers zijn erin geslaagd om de NMI Hardware Failure te stoppen BSOD loopt volledig vast door hun BIOS-versie up-to-date te houden. Maar houd er rekening mee dat deze procedure verschilt van fabrikant tot fabrikant en een zekere mate van technisch karakter vereist.
Als u niet zeker bent van uw vermogen om een BIOS-update uit te voeren, is het het beste om uw rig naar een professional te brengen. Als u besluit het zelf te doen, raadpleegt u de officiële documentatie voor de exacte stappen en downloadt u alleen de BIOS-firmwareversie van de officiële downloadpagina.
Als u al de nieuwste BIOS-versie hebt en nog steeds regelmatig BSOD-crashes krijgt, gaat u verder met methode 2.
Methode 2: Zorg ervoor dat RAM-modules van hetzelfde type zijn
NMI Hardware Failure Er is bekend dat BSOD-crashes optreden wanneer u twee verschillende RAM-modules gebruikt die niet van hetzelfde type zijn. U kunt meestal wegkomen met het gebruik van meerdere RAM-modules van verschillende fabrikanten, op voorwaarde dat ze dezelfde MHz-frequentie hebben.
PRO TIP: Als het probleem zich voordoet met uw computer of een laptop / notebook, kunt u proberen de Reimage Plus-software te gebruiken die de opslagplaatsen kan scannen en corrupte en ontbrekende bestanden kan vervangen. Dit werkt in de meeste gevallen, waar het probleem is ontstaan door een systeembeschadiging. U kunt Reimage Plus downloaden door hier te klikkenAls u bijvoorbeeld een 4 GB RAM-module van 800 Mhz hebt en u koopt nog een 4 GB RAM-module van 1600 Mhz, dan is uw systeem waarschijnlijk onstabiel en crasht het vaak met verschillende BSOD-foutcodes waaronder NMI Hardware Failure.
Als u onlangs een extra RAM-module hebt toegevoegd, moet u deze verwijderen en kijken of het probleem opnieuw verschijnt. Het kan ook een goed idee zijn om de integriteit van uw RAM-modules te verifiëren met een hulpmiddel zoals memtest86. Terwijl je bezig bent, is het ook een goed idee om te zien of je processor de crash veroorzaakt met een tool als Intel Processor Diagnostic Tool .
Methode 3: recent geïnstalleerde stuurprogramma's en hardware verwijderen
Zoals Microsoft in hun officiële documentatie vermeldt, wordt dit probleem vaak veroorzaakt door recente hardwarewijzigingen en stuurprogramma-installaties. Als u onlangs uw GPU of een ander onderdeel hebt vervangen, is het zeer onwaarschijnlijk dat de fout wordt veroorzaakt door een of andere incompatibiliteit.
Meestal worden dit soort incompatibiliteiten veroorzaakt door GPU's. Als u onlangs een upgrade hebt uitgevoerd naar een nieuwe videokaart, moet u ervoor zorgen dat de hardware over de juiste stuurprogramma's beschikt om op te functioneren.
Als u een speciale GPU-kaart gebruikt, moet u ervoor zorgen dat u over de nieuwste grafische stuurprogramma's beschikt door naar de officiële downloadpagina van uw fabrikant ( ATI of NVIDIA ) te gaan en de nieuwste beschikbare driver te downloaden volgens uw GPU en uw Windows-versie.
Als u een geïntegreerde GPU hebt, is de beste manier om WU ( Windows Update) de nieuwste update te laten installeren. Open hiervoor een vak Uitvoeren ( Windows-toets + R ), typ devmgmt.msc en druk op Enter om Apparaatbeheer te openen. Vouw in Apparaatbeheer het vervolgkeuzemenu uit dat is gekoppeld aan Display-adapters . Klik vervolgens met de rechtermuisknop op uw geïntegreerde grafische kaart en kies Stuurprogramma bijwerken . Klik vervolgens automatisch op Zoeken voor bijgewerkte stuurprogramma's en laat WU de nieuwste beschikbare versie installeren en start vervolgens uw computer opnieuw op.
PRO TIP: Als het probleem zich voordoet met uw computer of een laptop / notebook, kunt u proberen de Reimage Plus-software te gebruiken die de opslagplaatsen kan scannen en corrupte en ontbrekende bestanden kan vervangen. Dit werkt in de meeste gevallen, waar het probleem is ontstaan door een systeembeschadiging. U kunt Reimage Plus downloaden door hier te klikken
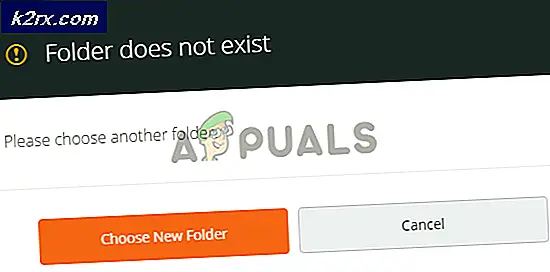
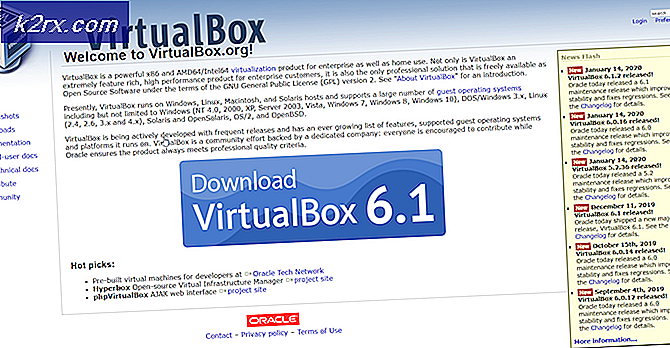

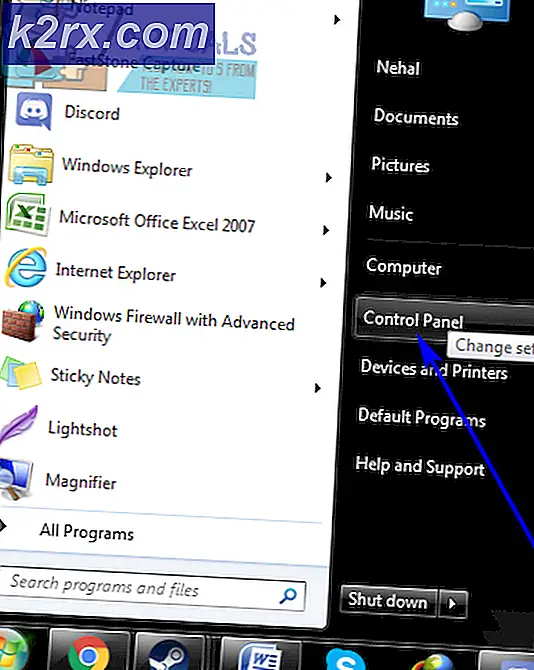
![[OPGELOST] Steam-afbeelding kan niet worden geüpload](http://k2rx.com/img/102850/fixed-steam-image-failed-to-upload-102850.jpg)