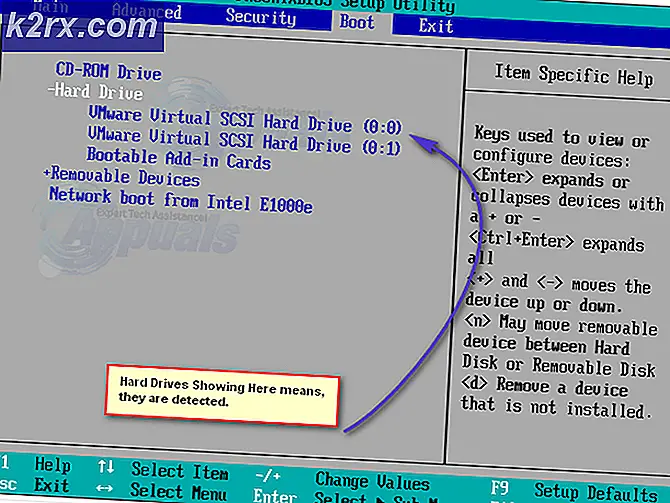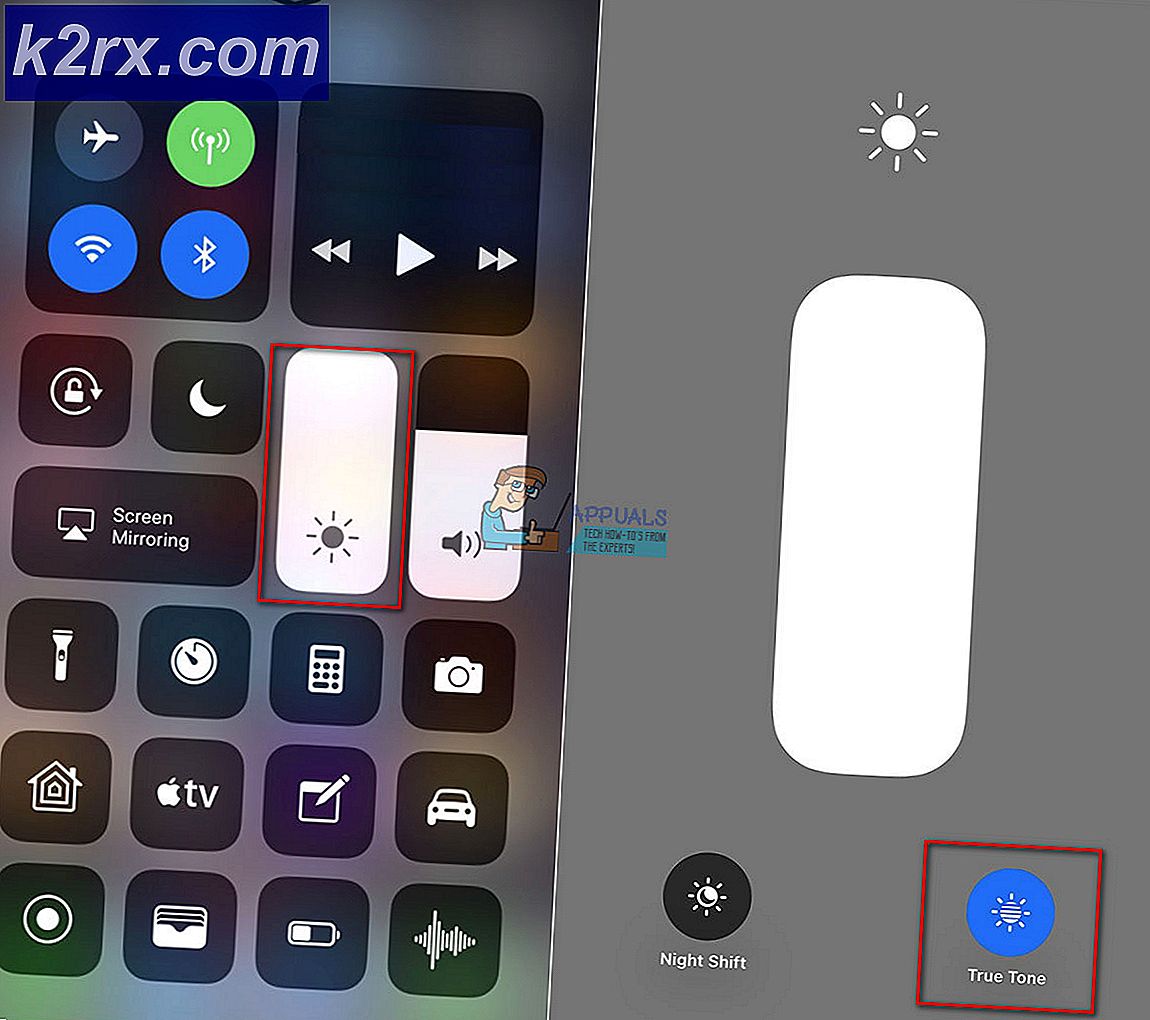Hoe de Origin-map te repareren bestaat niet Fout op Windows?
Het foutbericht 'Map bestaat niet' verschijnt wanneer je een game probeert bij te werken met Origin. Na het initialiseren van de update in Origin, zou het automatisch moeten herkennen waar de game is geïnstalleerd en de update starten. Soms is het echter niet in staat om dit te doen en wordt het genoemde foutbericht weergegeven.
Gebruikers hebben verschillende methoden bedacht om dit probleem op te lossen en we hebben besloten om de methoden op te nemen die hen hebben geholpen en stapsgewijze instructies te geven. Zorg ervoor dat u de instructies zorgvuldig opvolgt en het probleem zou binnen de kortste keren verholpen moeten zijn.
Wat veroorzaakt de foutmelding "Map bestaat niet" in de Origin-client?
Er zijn slechts een paar bekende oorzaken van dit probleem (en waarschijnlijk veel onbekende) en we hebben besloten ze hieronder in een lijst weer te geven. Het bepalen van de juiste oorzaak van het probleem op uw computer is de belangrijkste stap om de juiste methode te kiezen om het op te lossen. Bekijk het hieronder!
Oplossing 1: voer Origin uit als beheerder
Recente Windows- of Origin-updates hebben mogelijk iets gewijzigd met betrekking tot de machtigingen voor het uitvoerbare bestand van Origin en het heeft mogelijk geen toegang tot alle mappen waartoe het toegang had vóór de updates. Dat is de reden waarom het verstrekken van beheerdersrechten aan het uitvoerbare bestand van Origin het probleem voor veel gebruikers heeft kunnen oplossen en we raden u ten zeerste aan het uit te proberen voordat u doorgaat naar andere oplossingen!
- Allereerst moet u het Origin uitvoerbaar op jouw computer. Als het als snelkoppeling op uw bureaublad staat, klikt u met de rechtermuisknop op de snelkoppeling en kiest u de Eigendommen optie uit het contextmenu dat zal verschijnen.
- Als dat niet het geval is, moet u de installatiemap op uw computer zoeken. Als u de standaardmap tijdens de installatie hebt gewijzigd, moet u ervoor zorgen dat u ernaartoe navigeert. Als u het in de standaardmap hebt geïnstalleerd, navigeert u naar de onderstaande locatie:
C:\Program Files (x86)\Origin of C:\Program Files\Origin
- Eenmaal binnen, zoek de Oorsprong uitvoerbaar bestand, klik met de rechtermuisknop op het item en kies Eigendommen uit het menu dat verschijnt.
- Zorg ervoor dat u navigeert naar de Compatibiliteit tabblad in het venster Eigenschappen en vink de Instellingen Plaats een vinkje in het vakje naast de Voer dit programma uit als beheerder keuze.
- Bevestig de wijzigingen die u heeft aangebracht door op de te klikken OK knop aan de binnenkant en controleer of de foutmelding "Map bestaat niet" nog steeds verschijnt wanneer je een game probeert bij te werken via Origin!
Oplossing 2: kies nieuwe map
Als het probleem zich alleen voordoet bij één spel op uw computer, moet u mogelijk handmatig de map kiezen waarin het spel is geïnstalleerd. Dit is meer een tijdelijke oplossing, maar het probleem zou niet langer moeten verschijnen voor de game die je hebt gekozen om bij te werken. Zorg ervoor dat u de onderstaande stappen volgt om deze methode uit te proberen.
- Open je Oorsprong client door te dubbelklikken op het pictogram op de Bureaublad. Als u geen snelkoppeling op het bureaublad hebt, klikt u op de Start menu of de Zoeken/Cortana knop linksonder in uw scherm en typ "Oorsprong" eenmaal binnen. Klik met de linkermuisknop op het eerste resultaat om in te openen.
- Zodra de Origin-client is geopend, klikt u op de Spellen invoer in het menu bovenaan het venster om uw lijst met spellen te openen. U kunt ook op de . klikken Mijn gamebibliotheek invoer in het menu aan de linkerkant van het startscherm.
- Zoek de problematische game in de lijst met games die je hebt geïnstalleerd, klik met de rechtermuisknop op het pictogram en kies Spel bijwerken uit het contextmenu dat zal verschijnen.
- Zodra de foutmelding "Map bestaat niet" verschijnt, klikt u op de optie Nieuwe map kiezen. Blader naar de map waarin het spel is geïnstalleerd en selecteer het. De update zou normaal moeten verlopen en het probleem is opgelost!
Oplossing 3: herstel de standaardinstellingen voor de gamebibliotheek
Er is een optie in de Origin-client waarmee je de instellingen met betrekking tot spelbibliotheeklocaties kunt resetten. Dit zou net genoeg moeten zijn om Origin de mappen te laten herkennen waarin je games zijn geïnstalleerd. De methode is eenvoudig genoeg en het zou uw probleem vrij gemakkelijk moeten oplossen!
- Open je Oorsprong client door te dubbelklikken op het pictogram op de Bureaublad. Als u geen snelkoppeling op het bureaublad hebt, klikt u op de Start menu of de Zoeken/Cortana knop in de linkerbenedenhoek van uw scherm en typ eenmaal binnen "Origin". Klik met de linkermuisknop op het eerste resultaat om in te openen.
- Klik in het startscherm van de Origin-client op het pijlpictogram linksonder in het venster, naast je gebruikersnaam. Klik op de Applicatie instellingen optie uit het menu dat zal verschijnen.
- Navigeer naar de Installeert en bespaart tabblad in het instellingenscherm dat wordt geopend en controleer de Op jouw computer sectie hieronder.
- Klik op de Standaard herstellen knop naast de Locatie gamebibliotheek optie en bevestig eventuele prompts die voor u verschijnen om uw keuze te bevestigen.
- Start de update voor je Origin-games opnieuw en controleer of het probleem "Map bestaat niet" nog steeds in je Origin-client verschijnt.
Oplossing 4: zorg voor voldoende machtigingen
Ten slotte, als de bovenstaande methoden niet nuttig zijn geweest in jouw scenario, zou je moeten overwegen om voldoende machtigingen te geven voor de installatiemap van de game. De game is mogelijk in een ontoegankelijke map geïnstalleerd zonder voldoende machtigingen. Deze methode zou het probleem "Map bestaat niet" op uw computer moeten oplossen, dus zorg ervoor dat u het bekijkt!
- Zoek de installatiemap van de game op je computer. Het kan een bibliotheekmap zijn die u hebt gekozen of het kan de standaardbibliotheekmap zijn, dat wil zeggen: Oorsprong\Games.
- Klik met de rechtermuisknop op de map waarin de installatie van de game zich bevindt (deze is genoemd naar de game) en kies de Eigendommen item uit het contextmenu dat zal verschijnen.
- Eenmaal in het venster Eigenschappen navigeert u naar de Veiligheid tabblad binnen. Klik op de Geavanceerd knop onderaan het scherm om toegang te krijgen tot geavanceerde machtigingsinstellingen.
- Klik in de nieuwe map op de Toevoegen knop om nieuwe rechten toe te voegen. Klik in het nieuwe venster op de Selecteer een opdrachtgever knop linksboven in het scherm.
- Onder de Voer de objectnaam in om te selecteren optie, zorg ervoor dat u "ALLE TOEPASSINGSPAKKETTEN” voordat u op de . klikt OK Zorg ervoor dat de Type optie is ingesteld op Toestaan en dat de Geldt voor optie is ingesteld op Deze map, submappen en bestanden.
- Onder de Basisrechten deel van het venster, plaats een vinkje naast de Volledige controle invoer voordat u op de klikt OK knop om de wijzigingen toe te passen.
- Open de Origin-client opnieuw om de update opnieuw te starten en controleer of de foutmelding "Map bestaat niet" nog steeds op uw computer verschijnt!