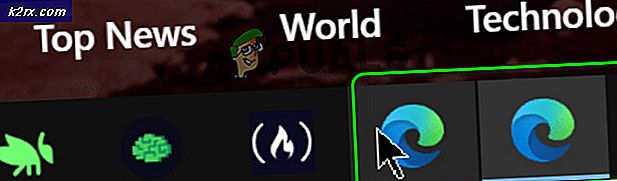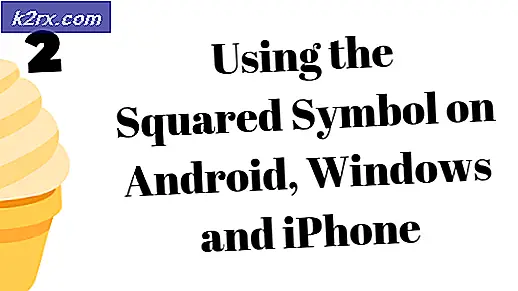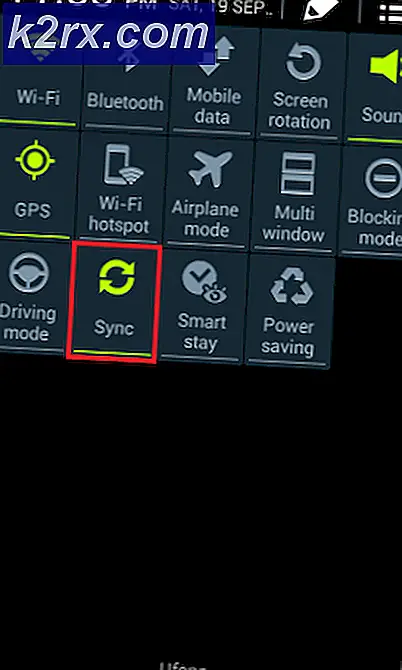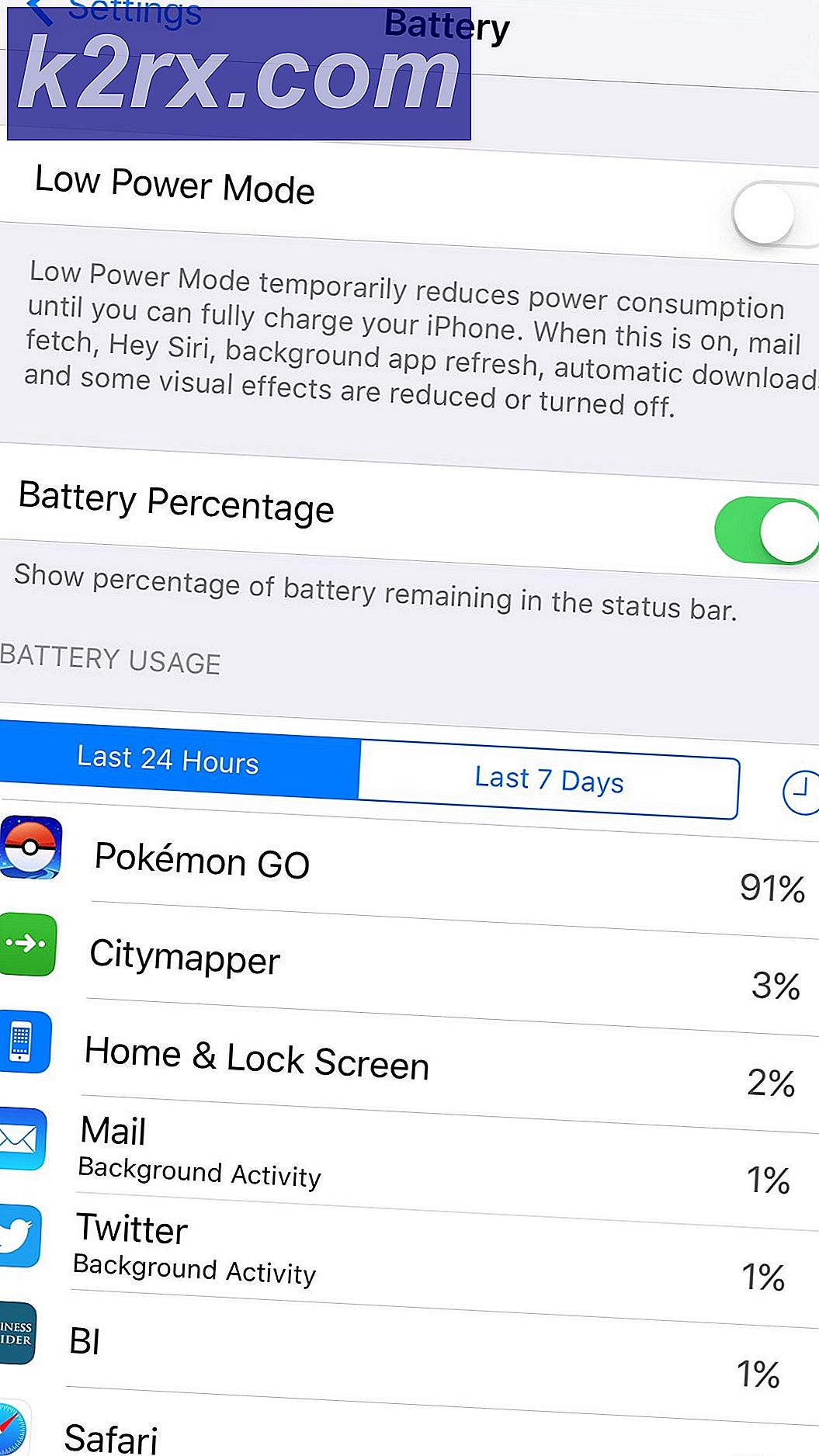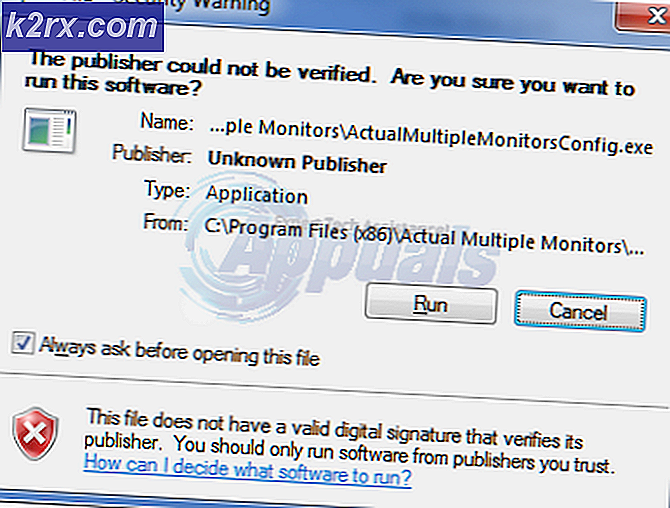Oplossing: TeamViewer bleef hangen bij het initialiseren van weergaveparameters
Verschillende gebruikers melden dat hun TeamViewer-client vastloopt en vastloopt wanneer ze proberen verbinding te maken met een apparaat of partner. Sommige gebruikers melden dat het probleem af en toe optreedt, terwijl anderen klagen dat ze de "Weergaveparameters initiëren”-fout bij elke verbindingspoging.
Wat veroorzaakt het vastlopen tijdens de fase "Initiëren van weergaveparameters" in TeamViewer?
We onderzoeken dit specifieke probleem door te kijken naar verschillende gebruikersrapporten en de reparatiestrategieën die de meeste getroffen gebruikers met succes hebben geïmplementeerd om dit probleem op te lossen. Op basis van wat we hebben verzameld, zijn er verschillende veelvoorkomende scenario's die deze specifieke foutmelding activeren:
Als u momenteel op zoek bent naar een oplossing waarmee u de ophanging tijdens de "Weergaveparameters initiëren”, Bevat dit artikel verschillende stappen voor probleemoplossing.
Hieronder vindt u een verzameling methoden die andere gebruikers in een vergelijkbare situatie met succes hebben gebruikt om het probleem op te lossen en TeamViewer normaal te gebruiken.
Methode 1: Update Teamviewer aan beide kanten
Voordat u iets anders probeert, is het belangrijk om ervoor te zorgen dat beide betrokken machines dezelfde versie hebben en dat ze allebei zijn bijgewerkt naar de nieuwste build. Het ontwikkelingsteam achter Teamviewer staat bekend om het pushen van hotfixes wanneer de glitch of bug de functionaliteit van het platform belemmert, dus de kans is groot dat je het probleem kunt oplossen door de client op beide betrokken machines bij te werken.
Hier is een korte handleiding om dit te doen:
- Open Teamviewer of annuleer een actieve verbinding als de applicatie al is geopend.
- Gebruik de lintbalk bovenaan om toegang te krijgen Helpen tabblad en klik vervolgens op Controleer op nieuwe versie.
- Als er een nieuwe versie is gevonden, volgt u de instructies op het scherm om de nieuwere build te downloaden en te installeren.
- Herhaal het proces op de tweede machine.
- Start beide computers opnieuw op en kijk of het probleem zich nog steeds voordoet.
Als je nog steeds vastloopt aan de "Weergaveparameters initiëren”Wanneer u probeert de verbinding tot stand te brengen, gaat u naar de volgende methode hieronder.
Methode 2: de weergavekwaliteit aanpassen en de achtergrond verwijderen
Verschillende getroffen gebruikers hebben naar verluidt dit probleem kunnen omzeilen door enkele instellingen te wijzigen op de computer waarmee ze probeerden verbinding te maken. Door ervoor te zorgen Verwijder behang actief is en de Weergavekwaliteit naar Snelheid, de meeste gebruikers hebben gemeld dat ze voorbij de "Weergaveparameters initiëren”Scherm.
Hier is een korte handleiding over hoe u dit kunt doen:
- Open Teamviewer op de computer waarmee u verbinding probeert te maken.
- Ga met het lint bovenaan naar het Extra's tabblad en klik op Opties.
- Selecteer binnen TeamViewer-opties het Afstandsbediening tabblad in het menu aan de linkerkant. Ga vervolgens naar het rechterdeelvenster en wijzig het vervolgkeuzemenu dat is gekoppeld aan Kwaliteit naar Optimaliseer snelheid.
- Ga vervolgens naar beneden en zorg ervoor dat het vak dat is gekoppeld aan Achtergrond op afstand verwijderen is gehandicapt.
- Start uw TeamViewer-client opnieuw op de computer waarop u zojuist de wijzigingen heeft aangebracht en kijk of het probleem is opgelost.
Als u nog steeds de "Weergaveparameters initiëren”Fout bij het tot stand brengen van een verbinding tussen de pc's, ga dan naar de volgende methode hieronder.
Methode 3: Teamviewer opnieuw installeren met externe toegang zonder toezicht
Een andere mogelijke reden waarom TeamViewer vast blijft zitten met de "Weergaveparameters initiëren”Fout is dat de client alleen is geconfigureerd om verbindingen toe te staan wanneer iemand is ingelogd. Als dit scenario van toepassing is, kunt u dit oplossen door TeamViewer te verwijderen en een bepaalde registersleutel te verwijderen. Vervolgens, na het opnieuw installeren van de nieuwste versie van Teamviewer met Onbeheerde externe toegang, zou u dit specifieke probleem niet langer moeten tegenkomen.
Hier is een korte handleiding over hoe u dit kunt doen:
- druk op Windows-toets + R om een dialoogvenster Uitvoeren te openen. Typ vervolgens “appwiz.cpl” en druk op Enter open te stellen Programma's en onderdelen.
- Binnen in de Programma's en onderdelen scherm, scrol omlaag door de lijst met applicaties en zoek de TeamViewer-versie die u hebt geïnstalleerd. Zodra u het ziet, klikt u er met de rechtermuisknop op en kiest u Verwijderen om het van uw systeem te verwijderen.
- Als Teamviewer is verwijderd, kunt u het Programma's en onderdelen venster.
- druk op Windows-toets + R om een ander dialoogvenster Uitvoeren te openen. Typ vervolgens "Regedit" en druk op Enter om het Register-editor. Wanneer daarom wordt gevraagd door het UAC (gebruikersaccountbeheer), Klik Ja om beheerdersrechten toe te kennen.
- Gebruik in de Register-editor het linkerpaneel om naar de volgende locatie te navigeren:
HKEY_Local_Machine> Software> Wow6432Node> TeamViewer
- Zodra u de TeamViewer-registersleutel ziet, klikt u er met de rechtermuisknop op en kiest u Verwijderen om het helemaal te verwijderen.
- Start uw computer opnieuw op met de TeamViewer-sleutel verwijderd.
- Open TeamViewer bij de volgende start en ga naar Verbinding> Beheerconsole openen.
- Als u nog geen account heeft, klikt u op Aanmelden en voltooi het registratieproces. Anders voert u gewoon uw inloggegevens in en klikt u op Log in.
- Zodra u zich in de TeamViewer Management Console bevindt, klikt u op Toevoegen> Computer toevoegen (rechter bovenhoek). Zorg er vervolgens voor dat de Add new device tag is geselecteerd, selecteer Default TeamViewer in het vervolgkeuzemenu en klik op Download nu.
Opmerking: Deze stap moet worden uitgevoerd vanaf de host-pc. Degene die u ook op afstand verbindt.
- Volg de instructies op het scherm om de installatie te voltooien.
- Ga naar de computer die u gebruikt om op afstand verbinding te maken en kijk of u de verbinding tot stand kunt brengen zonder de "Weergaveparameters initiëren" fout.
Als u nog steeds dezelfde foutmelding krijgt, gaat u naar de volgende methode hieronder.
Methode 4: Zorg ervoor dat de computer is geconfigureerd voor bediening op afstand
Sommige gebruikers hebben het probleem kunnen oplossen nadat ze ontdekten dat hun computer niet was geconfigureerd om een externe verbinding toe te staan. Nadat ze hun Windows-versie hadden geconfigureerd om externe verbindingen toe te staan, meldden ze dat de "Weergaveparameters initiëren”Fout treedt niet meer op.
Hier is een korte handleiding om ervoor te zorgen dat Afstandsbediening op uw computer is ingeschakeld:
- druk op Windows-toets + R om een dialoogvenster Uitvoeren te openen. Typ vervolgens "Sysdm.cpl" en druk op Enter om het scherm Systeemeigenschappen te openen.
- Zodra u zich in het scherm Systeemeigenschappen bevindt, klikt u op het tabblad Remote en zorgt u ervoor dat het selectievakje is gekoppeld aan Sta verbindingen voor Hulp op afstand met deze computer toeis nagekeken.
- Klik vervolgens op het Geavanceerd knop hieronder en zorg ervoor dat het vak onder Afstandsbediening(Toestaan dat deze computer op afstand wordt bediend) is nagekeken.
- Klik Van toepassing zijn, start vervolgens uw computer opnieuw op om de wijzigingen af te dwingen.
- Probeer de verbinding opnieuw tot stand te brengen en kijk of u nog steeds de "Weergaveparameters initiëren" fout.
Als hetzelfde foutbericht nog steeds optreedt, gaat u naar de volgende methode hieronder.
Methode 5: conflicterend proces uitschakelen
Het blijkt dat dit specifieke probleem ook kan worden veroorzaakt door conflicterende processen. Hoewel er mogelijk andere conflicterende processen zijn, BGInfo (van SysInternals is bekend dat het de "Weergaveparameters initiëren" fout als er een verbinding tot stand wordt gebracht met TeamViewer terwijl het proces actief is.
Dit wordt meestal gemeld als het BGInfo-proces de taak heeft om een dynamische achtergrond bij te werken elke keer dat de gebruiker inlogt. Omdat TeamViewer ook zal proberen de instellingen te wijzigen, zal er een conflict ontstaan waarin de toepassing voor externe toegang zal vastlopen.
Als dit specifieke geval van toepassing is, is de enige haalbare oplossing waarvan bekend is dat deze het probleem oplost, het uitschakelen van het BGInfo-proces.
Druk hiervoor op Ctrl + Shift + Esc om Taakbeheer te openen. Zodra u zich in Taakbeheer bevindt, gaat u naar het Processen tab, klik met de rechtermuisknop op het BGInfo proces en kies Einde taak.
Nadat het proces is beëindigd, start u de TeamViewer-verbinding opnieuw en kijkt u of u nog steeds hetzelfde foutbericht tegenkomt. Als u nog steeds dezelfde foutmelding krijgt, gaat u naar de volgende methode hieronder.
Methode 6: Stand-bymodus uitschakelen via Energie-instellingen
Een andere mogelijke reden waarom u de“Beeldschermparameters initiëren” fout bij het tot stand brengen van een TeamViewer-verbinding tussen twee computers is dat de toepassing het hostsysteem niet uit de stand-bymodus kan halen.
Dit is een al lang bestaand probleem met TeamViewer, omdat we veel gebruikersrapporten hebben kunnen ontdekken waarbij de externe service het display niet kan initialiseren in gevallen waarin het hostsysteem in stand-by staat.
Als dit scenario van toepassing is, kunt u het probleem oplossen door ervoor te zorgen dat u het hostsysteem te allen tijde wakker houdt door te voorkomen dat het in de stand-bymodus gaat (zodat het beeldscherm nooit wordt uitgeschakeld).
Hier is een korte handleiding over hoe u dit kunt doen:
- druk op Windows-toets + R om een Rennen dialoog venster. Typ vervolgens "Powercfg.cpl" en druk op Enter om het Energiebeheer scherm.
- Binnen in de Energiebeheer scherm, observeer uw actieve Energie plan en klik op het Wijzig planinstellingen bijbehorende knop.
- Van de Plan bewerken Instellingenscherm, wijzig de vervolgkeuzemenu's (voor Schakel het beeldscherm uit en Zet de computer in slaapstand) naar Nooit. Doe dit voor beide Op batterij en Ingeplugd.
- Zodra de wijzigingen zijn doorgevoerd, klikt u op Wijzigingen opslaan en start u uw computer opnieuw op.
- Probeer de volgende keer dat u opstart de TeamViewer-verbinding opnieuw tot stand te brengen en kijk of u nog steeds het"Weergaveparameters initiëren"
Als deze methode niet van toepassing was of als u nog steeds de"Weergaveparameters initiëren" fout, ga dan naar de volgende methode hieronder.
Methode 7: verbinding maken via server-ID
Er is één oplossing die veel gebruikers tegenkomen bij de“Beeldschermparameters initiëren” fout tijdens een verbindingspoging zijn gebruikt om het probleem te voorkomen. Het omvat het gebruik van de TeamViewer-server-ID (in plaats van de TeamViewer-gebruikers-ID) om op afstand verbinding te maken.
Deze oplossing is uiterst eenvoudig, zolang u maar weet waar u de server-ID kunt vinden. Hier is een korte handleiding over verbinding maken via de server-ID:
- Open TeamViewer op de hostcomputer en ga naar het Helpen tab met behulp van het lint aan de bovenkant. Klik vervolgens op Over TeamViewer.
- Binnen het nieuw geopende Over TeamViewer kopieer de TeamViewer-server-ID en stuur deze naar de persoon die de machine bedient die op afstand verbinding probeert te maken.
- Gebruik op de computer die op afstand verbinding probeert te maken, in plaats van de standaard gebruikers-ID, de server-ID die u eerder bij stap 2 hebt opgehaald.
U zou nu succesvol verbinding moeten kunnen maken zonder het"Weergaveparameters initiëren" fout.