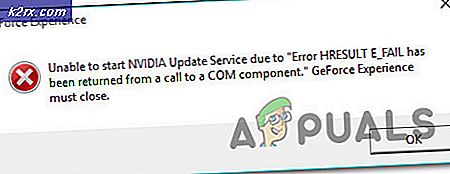Fix: Steam Download stoppen
Veel gebruikers hebben het probleem gehad dat hun downloadproces willekeurig stopte en over enkele ogenblikken opnieuw begon. Dit probleem is nog vele jaren aan de gang en tot nu toe hebben veel gebruikers nog steeds gemeld dat ze problemen hebben. Het is heel verkeerd om te stellen dat dit probleem één unieke oplossing heeft. Vanwege de unieke hardware- en softwarespecificaties die de gebruikers hebben, kan dit probleem worden veroorzaakt door een aantal redenen. Soms werkt zelfs het opnieuw installeren van Steam niet. We hebben alle oplossingen op een rij gezet die voor de gebruikers leken te werken. Voer ze alsjeblieft vanaf de top uit en werk je naar de bodem.
Oplossing 1: alle ongewenste toepassingen sluiten
Voordat we onze toevlucht nemen tot meer technische methoden, zullen we zien of een externe toepassing de onregelmatigheid veroorzaakt in de download van Steam. Van veel toepassingen is bekend dat deze interfereren met Steam, zoals CCleaner, Skype en andere ongewenste toepassingen. Hieronder staat de methode om alle ongewenste processen te beëindigen.
- Start uw Taakbeheer door op ⊞ Win + R-knop te drukken. Dit zou de Run-applicatie moeten laten verschijnen.
Typ in het dialoogvenster taskmgr . Dit zou de taakbeheerder moeten openen.
- Beëindig alle ongewenste processen zoals Skype, webbrowser, updaters, enz. Start Steam opnieuw met Steam.exe en hopelijk werkt het zoals verwacht.
Oplossing 2: afstemming van uw tijd en tijdzone
Er kan een conflict zijn tussen de tijd op uw computer en de ingestelde tijdzone. Zoals we allemaal weten, werkt Steam door realtime gegevens van de pc te verzamelen, samen met een tijdstempel. Als het een onregelmatigheid detecteert, moet het vastlopen of onverwachte fouten vertonen.
- Klik op de Windows-knop en typ Configuratiescherm . Open het Configuratiescherm via de zoekresultaten.
- Kies Datum en tijd in de lijst met categorieën.
- Kies op de drie tabbladen Internettijd en klik op Instellingen wijzigen .
- Vink het dialoogvenster aan met de melding Synchroniseren met internettijdserver . Klik op Nu bijwerken. Klik op OK nadat de tijd is bijgewerkt en Steam opnieuw wordt opgestart.
Oplossing 3: uw netwerkstuurprogramma's bijwerken
Steam houdt zich altijd op de hoogte van de nieuwste softwarewijzigingen. Als u uw netwerkdrivers echter niet zo vaak bijwerkt, kan dit een probleem blijken te zijn. De bijgewerkte Steam is niet compatibel met de oudere versies van de software. Hierdoor zou het onverklaard gedrag vertonen; in ons geval het willekeurig stoppen van downloads. Hieronder staan de stappen die worden beschreven over hoe u kunt controleren welke netwerkkaarten u op uw pc hebt geïnstalleerd en hoe u hun stuurprogramma's kunt bijwerken.
- Klik op de Windows-knop en typ Configuratiescherm . Selecteer de applicatie die terugkeert in de zoekresultaten.
- Selecteer Apparaatbeheer in de lijst met opties.
- Er verschijnt nu een venster bestaande uit apparaten die op uw pc zijn geregistreerd. Ze variëren van apparaten die zo eenvoudig zijn als USB-apparaten tot Processors. Selecteer Netwerkadapters in de lijst.
- Nu ziet u de soorten netwerkadapters die op uw pc zijn geïnstalleerd. In dit geval is er een draadloze adapter en een LAN geïnstalleerd. Deze oplossing is voor beiden en u kunt hun stuurprogramma's eenvoudig bijwerken. Dubbelklik op het geselecteerde stuurprogramma en u ziet een venster zoals dit.
- Selecteer het tabblad Stuurprogramma en klik op Stuurprogramma bijwerken . U krijgt nu twee opties, dwz automatisch updaten of handmatig bijwerken vanuit het pakket dat u hebt gedownload van de officiële hardwaresite. U kunt een van de opties voor de update gebruiken.
Nadat u uw stuurprogramma's hebt bijgewerkt, start u Steam opnieuw op en start u uw download opnieuw. Hopelijk zal het probleem worden opgelost.
Oplossing 4: uw bandbreedte beperken
Soms kan de schrijfsnelheid van uw schijf uw downloadsnelheid niet bijhouden. Als u tijdens het downloaden veel schommelingen in uw verbinding ondervindt, is het raadzaam uw bandbreedte te beperken tot Steam. Je kunt een fatsoenlijke snelheid kiezen; niet te laag of niet te hoog.
- Open je Steam-client. Het wordt aangeraden om de optie Run as Administrator te gebruiken bij het opstarten.
- Klik in de linkerbovenhoek op Steam en selecteer Instellingen.
- Navigeer naar het tabblad downloads. Hier ziet u een vervolgkeuzevenster met de melding Bandbreedte beperken tot .
- Wanneer u erop klikt, verschijnt er een vervolgkeuzevenster. Hier vindt u een aantal snelheden die beschikbaar zijn om te beperken. Kies altijd overeenkomstig uw internetsnelheid die uw internetprovider u heeft verstrekt.
- Sluit stoom en start opnieuw. Hopelijk zal de fluctuatie worden verholpen.
Oplossing 5: Windows Defender uitschakelen
Veel gebruikers meldden dat onverwacht Windows Defender het probleem veroorzaakte. Op de een of andere manier was de fluctuatie na het uitschakelen ervan gefixeerd. Het is raadzaam om het uit te zetten en Steam opnieuw te starten. Als deze methode echter niet werkt, wordt het sterk aanbevolen om hem weer in te schakelen.
- Druk op ⊞ Win + R en typ msc in het dialoogvenster.
- Er verschijnt een lokale groepsbeleid-editor . Klik op het tabblad Computerconfiguratie en selecteer Beheersjablonen .
- Hier ziet u een map met Windows-componenten . Klik erop en selecteer Windows Defender .
- Hier vindt u een aantal verschillende opties. Blader door ze en selecteer Windows Defender uitschakelen .
- Selecteer Ingeschakeld om Windows Defender uit te schakelen. Pas de instellingen toe en druk op OK.
Na het uitvoeren van de bovenstaande stappen moet uw Windows Defender worden uitgeschakeld. Start de computer opnieuw op en start Steam opnieuw met Steam.exe. Het is beter om het te starten met beheerdersrechten. Klik hiervoor met de rechtermuisknop op uw client en selecteer Uitvoeren als beheerder .
Oplossing 6: controleren of uw .NET correct is ingeschakeld
.NET Framework is essentieel voor het correct uitvoeren van games. Sommige computers zijn standaard echter niet volledig ingeschakeld. Allereerst zullen we na het beëindigen van alle Steam-processen proberen het volledig in te schakelen en controleren of het probleem verholpen is of niet.
- Nadat u op uw Windows-scherm hebt gedrukt, typt u Configuratiescherm .
- Selecteer het programma dat als resultaat is geretourneerd. Hier vindt u een aantal opties die u kunt kiezen. Klik op Programma's en functies .
- Nadat u op Programma en functies hebt geklikt, verschijnt er een nieuw venster. Hier aan de meest linkerzijde vindt u een optie waarin Turn Windows-functies worden ingeschakeld en uitgeschakeld . Klik erop.
- Er zal een kleiner venster verschijnen bestaande uit selectievakjes. Op de top vindt u. NET Framework . Als je merkt dat het al is aangevinkt, maar als je het uitbreidt, worden de twee mappen binnenin uitgeschakeld. Controleer ze allebei, sla uw wijzigingen op en sluit af. Start Steam met beheerdersrechten.
Oplossing 7: het proces CDPUserSvc_3e1f2 verwijderen
Deze methode moet worden gebruikt als de hierboven genoemde geen verschil maken. Het is bekend dat deze service een probleem veroorzaakt bij het downloaden van Steam-spellen, waardoor ze onregelmatig downloaden. Allereerst moet u de veilige modus openen via een netwerk en controleren of uw download soepel verloopt. Als dit het geval is, keert u terug naar de normale modus en beëindigt u het verantwoordelijke proces. De stappen staan hieronder vermeld.
- Breng uw computer in de veilige modus door verschillende beschikbare opties te selecteren. Selecteer ' Veilige modus inschakelen met netwerkmogelijkheden '. U kunt hier leren hoe u uw pc naar de veilige modus kunt brengen. Als u Windows 7 gebruikt, drukt u bij het opstarten van uw pc op F8 en wordt u doorgestuurd naar een vergelijkbaar venster waarin u de gewenste optie kunt selecteren.
- Open Steam en probeer het spel opnieuw te downloaden / bij te werken. Als het probleemloos wordt gedownload, sluit u de veilige modus af en klikt u op de Windows-knop nadat u bent teruggekeerd naar de normale modus.
- Typ Configuratiescherm in het dialoogvenster. Selecteer de toepassing die als resultaat terugkeert. Selecteer Systeembeheer in de lijst met opties.
- Nadat u de hulpmiddelen hebt geopend, verschijnt een venster met veel snelkoppelingen naar verschillende hulpmiddelen. Blader door ze totdat je de ene genaamd Services vindt . Klik Het.
- Hier vindt u een service met de naam CDPUserSvc_3e1f2 . Stop het van de opties die u krijgt nadat u erop dubbelklikt. Nadat u het hebt gestopt, klikt u op eigenschappen en kiest u het opstarttype voor handmatig .
Oplossing 8: de HTML-cache leegmaken
Voordat we Steam opnieuw installeren, is het de moeite waard om de HTML-cache leeg te maken en te proberen te controleren of het probleem blijft bestaan. We zullen flushconfig ook gebruiken om ervoor te zorgen dat we alles proberen.
- Steam-client afsluiten.
- Druk op de knop Win + R. Dit zou de Run moeten laten verschijnen
- Typ de schuifregelaar '' in het dialoogvenster. Dit zou het controlepaneel voor je moeten oproepen.
- Zoek in het configuratiescherm naar Mapopties in het dialoogvenster in de rechterbovenhoek.
- Klik op de mapopties die tijdens het zoeken zijn geretourneerd. Klik vervolgens op het tabblad Weergave en hier controleert u een regel met de melding Verborgen bestanden, mappen en stations weergeven . Markeer het, pas de wijzigingen toe en sluit het venster.
- Druk opnieuw op de knop ⊞ Win + R. Dit zou de Run-applicatie moeten laten verschijnen.
- Typ in het dialoogvenster C: \ Users \\ AppData \ Local \ Steam \ htmlcache ' '. Hier is de gebruikersnaam van uw Windows-account.
Als u de gebruikersnaam van uw Windows-account niet weet, kunt u naar de bestandslocatie bladeren door Windows File Explorer te openen.
Open uw C-schijf en zoek naar een map met de naam Gebruikers .
Later ziet u een venster met alle namen van de gebruikers die deze computer gebruiken. Klik op uw gebruikersnaam en ga verder om een map met de naam AppData te vinden . Hier vindt u een map met de naam Lokaal . Zoek een map met de naam Steam erin. Ten slotte ziet u een map met de naam htmlcache .
Zodra u zich in de cachemap bevindt, selecteert u alle items en verwijdert u ze.
- Nadat u klaar bent met het verwijderen, drukt u nogmaals op de knop ⊞ Win + R om de toepassing Uitvoeren te openen.
- Typ steam: // flushconfig in het dialoogvenster.
- Nadat u op Ok hebt gedrukt, verschijnt er een venster om uw actie te bevestigen. Houd er rekening mee dat Steam na het wissen van de cache zal vragen om opnieuw in te loggen met uw inloggegevens. Voer deze actie alleen uit als u uw gebruikersnaam en wachtwoord voor Steam bij de hand hebt.
- Start Steam met behulp van de client en hopelijk zullen de downloads probleemloos verlopen.
Oplossing 9: Steam opnieuw installeren
Als je probleem nog steeds niet is opgelost, betekent dit dat er iets mis is met je Steam-client. Je moet het opnieuw installeren terwijl je sommige bestanden veilig bewaart om je gamegegevens op te slaan. Houd er rekening mee dat u na dit proces uw Steam-gegevens moet invoeren; probeer deze methode niet als je niet de juiste hebt.
Sluit alle Steam-toepassingen af voordat u met deze oplossing begint. Houd er rekening mee dat hiermee je gameplaygegevens niet worden verwijderd.
- Start uw Taakbeheer door op ⊞ Win + R-knop te drukken. Dit zou de Run-applicatie moeten laten verschijnen.
Typ in het dialoogvenster taskmgr . Dit zou de taakbeheerder moeten openen.
- Beëindig alle stoomgerelateerde processen vanaf het proces ' Steam Client BootStrapper '.
- Druk op de knop Win + R. Typ in het dialoogvenster C: \ Program Files (x86) \ Steam .
Of als je Steam in een andere map hebt geïnstalleerd, kun je naar die map bladeren en je bent klaar om te gaan.
- Zoek de volgende bestanden en mappen:
Steamapps- map (hier staan al je games)
Userdata- map (hier wordt de voortgang van je spellen opgeslagen)
Skins- map (hier bevinden zich uw steam-skins)
Steam.exe- toepassing (dit is het opstartprogramma voor Steam)
Ssfn-bestanden Het kunnen er meer dan een zijn en elk ervan kan een nummer ervoor hebben (houd het zo dat u 7 dagen niet hoeft te wachten op afkopen van het handelsverkeer).
- Verwijder alle andere bestanden met uitzondering van de hierboven genoemde en start stoom uit het opstartprogramma. Steam zal een aantal bestanden downloaden en zichzelf updaten. Nadat u de installatie hebt voltooid, wordt u gevraagd uw inloggegevens in te voeren. Nadat u zich hebt aangemeld, werken de downloads zoals verwacht. Vergeet niet om Steam met beheerdersrechten te starten door met de rechtermuisknop op de Steam te klikken en op de optie te klikken.
PRO TIP: Als het probleem zich voordoet met uw computer of een laptop / notebook, kunt u proberen de Reimage Plus-software te gebruiken die de opslagplaatsen kan scannen en corrupte en ontbrekende bestanden kan vervangen. Dit werkt in de meeste gevallen, waar het probleem is ontstaan door een systeembeschadiging. U kunt Reimage Plus downloaden door hier te klikken