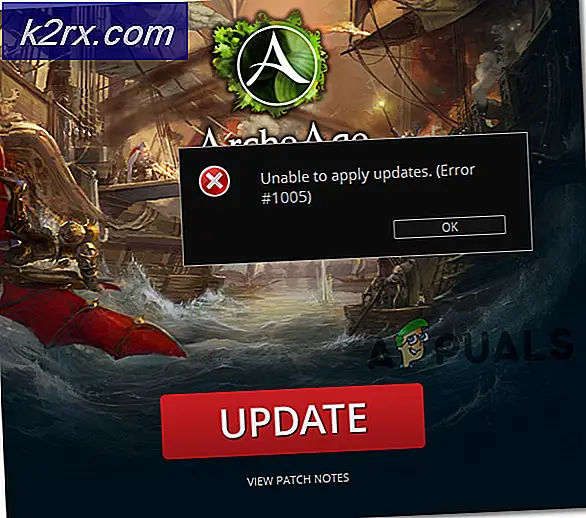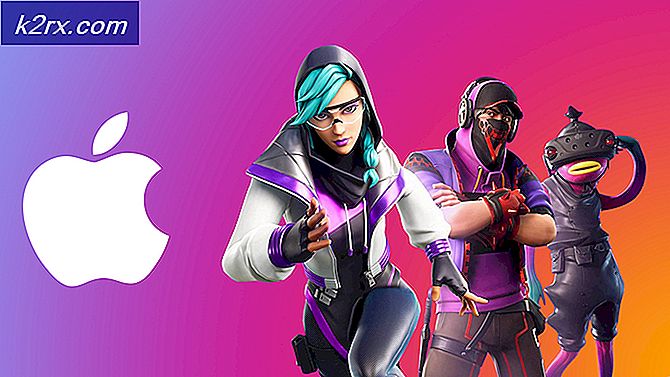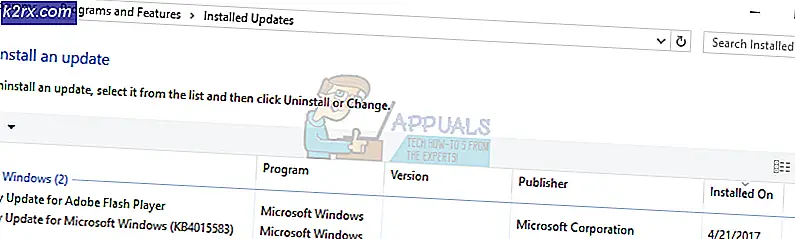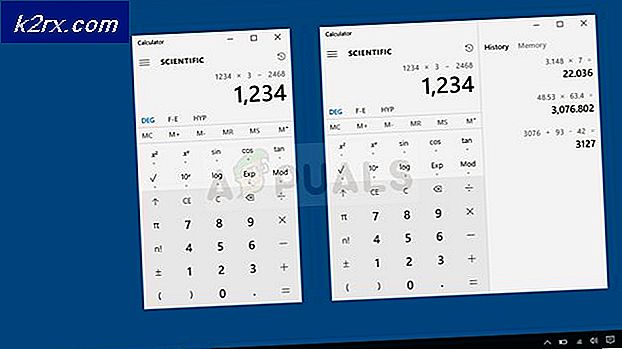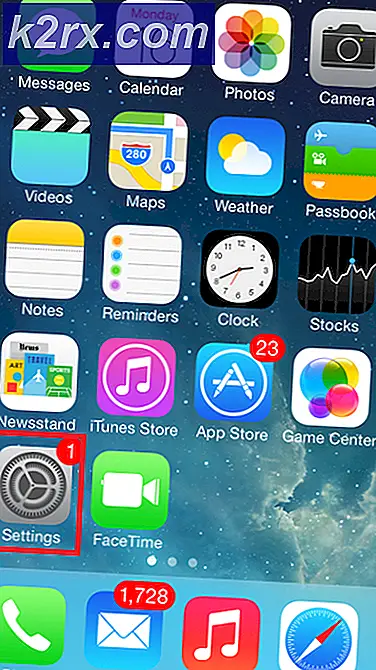Hoe u automatische updates op een Windows-computer uitschakelt
Op alle versies van het Windows-besturingssysteem bestaat Windows Update - een hulpprogramma dat is ontworpen om Windows up-to-date te houden met de nieuwste servicepacks, patches, fixes en updates die daarvoor beschikbaar zijn. Windows Update kan op verschillende manieren werken en de capaciteit van het hulpprogramma bepaalt hoe gemakkelijk het is om Windows up-to-date te houden. In oudere versies van Windows kiezen gebruikers hoe Windows Update updates voor hun computers downloadt en installeert - ze kunnen ervoor kiezen om Windows Update automatisch updates te laten downloaden en installeren, om hen op de hoogte te stellen wanneer updates beschikbaar zijn of niet eens om updates te controleren, laat staan te downloaden en te installeren ieder. In Windows 10 zijn software-updates echter zo geconfigureerd dat ze automatisch worden gedownload en geïnstalleerd via Windows Update.
Windows Update waarmee automatisch updates worden gedownload en geïnstalleerd, terwijl de veiligste en handigste optie voor gebruikers is, kan soms tot problemen leiden, vooral voor Windows-gebruikers met internet-verbindingen. Als u ervoor kiest om Windows Update automatisch updates te laten downloaden en installeren tijdens het instellen van uw Windows-computer (of als u Windows 10 gebruikt - het nieuwste en beste in een lange rij Windows-besturingssystemen), kunt u het automatisch uitschakelen uitschakelen. updates op uw computer om een van de vele verschillende redenen.
Gelukkig is het uitschakelen van automatische software-updates via Windows Update mogelijk op alle versies van het Windows-besturingssysteem dat momenteel door Microsoft wordt ondersteund. Wat echter het vermelden waard is, is dat Windows Update op Windows 7, 8 en 8.1 zelf gebruikers de mogelijkheid biedt om het niet automatisch updates te laten downloaden en installeren en zelfs niet om ze te controleren, terwijl Windows 10 dat niet heeft keuze. Als dat het geval is, is het uitschakelen van automatische updates op Windows 10 een beetje ingewikkelder in vergelijking met het uitschakelen van deze op oudere versies van Windows, maar het feit is dat het nog steeds mogelijk is.
Automatische updates uitschakelen voor Windows 7, 8 en 8.1
In Windows 7, 8 en 8.1 kunnen automatische updates worden uitgeschakeld vanuit Windows Update zelf. Om updates op Windows 7, 8 en 8.1 uit te schakelen, moet u:
- Open het Configuratiescherm . In Windows 7 kunt u dit doen door het Startmenu te openen en op Configuratiescherm te klikken. Op Windows 8 en 8.1 is de eenvoudigste manier om dit te doen door op de Windows-logotoets + X te drukken om het WinX-menu te openen en op Configuratiescherm te klikken.
- Klik met het Configuratiescherm in de categorieweergave op Systeem en beveiliging .
- Zoek en klik op Windows Update .
- Klik in het linkerdeelvenster van het venster op Instellingen wijzigen .
- Open het vervolgkeuzemenu onder het gedeelte Belangrijke updates en klik op Nooit controleren op updates (niet aanbevolen) om het te selecteren. Als u deze optie selecteert, weet Windows Update dat u zelfs nooit hoeft te controleren op updates voor uw computer, dus het is absoluut niet mogelijk om automatisch updates te downloaden.
- Klik op OK . Uw wijzigingen worden opgeslagen zodra u op OK klikt. Het is niet nodig om uw computer opnieuw op te starten om ze te laten toepassen.
- U kunt het Configuratiescherm sluiten . Vanaf nu hoeft u zich geen zorgen te maken dat Windows Update automatisch updates downloadt of installeert op uw computer, omdat er dan niet eens naar wordt gekeken.
Automatische updates uitschakelen voor Windows 10
Zoals eerder vermeld, werkt het uitschakelen van automatische updates op Windows 10 een beetje anders en is het een beetje ingewikkelder dan het uitschakelen van automatische updates in oudere versies van Windows. In Windows 10 is Windows Update zo geconfigureerd dat het automatisch software-updates downloadt en installeert, en er is geen mogelijkheid voor gebruikers om automatische updates uit te schakelen vanuit Windows Update op Windows 10. Als dat het geval is, moeten gebruikers genoegen nemen met het configureren Windows Update om hen op de hoogte te stellen wanneer updates beschikbaar zijn om te downloaden en om hen ook op de hoogte te stellen wanneer updates gereed zijn om te worden geïnstalleerd in plaats van automatisch updates te downloaden en installeren. Bovendien kan zelfs dat niet worden bereikt vanuit Windows Update. In plaats daarvan moeten gebruikers een van de volgende twee manieren gebruiken:
Methode 1: Automatische updates uitschakelen met de Editor voor lokaal groepsbeleid
PRO TIP: Als het probleem zich voordoet met uw computer of een laptop / notebook, kunt u proberen de Reimage Plus-software te gebruiken die de opslagplaatsen kan scannen en corrupte en ontbrekende bestanden kan vervangen. Dit werkt in de meeste gevallen, waar het probleem is ontstaan door een systeembeschadiging. U kunt Reimage Plus downloaden door hier te klikken- Druk op de Windows-logotoets + R om een dialoogvenster Uitvoeren te openen.
- Typ gpedit.msc in het dialoogvenster Uitvoeren en druk op Enter om de Editor voor lokaal groepsbeleid te starten.
- Blader in het linkerdeelvenster van de Editor voor lokale groepsbeleid naar de volgende map:
Computerconfiguratie > Beheersjablonen > Windows-componenten - Klik in het linkerdeelvenster op de submap Windows Update onder Windows Components om de inhoud ervan weer te geven in het rechterdeelvenster.
- Zoek in het rechterdeelvenster van de Editor voor lokale groepsbeleid het beleid Automatische updates configureren en dubbelklik erop om het te wijzigen.
- Selecteer de optie Ingeschakeld door op het keuzerondje ernaast te klikken. Als dit gebeurt, wordt het beleid van kracht.
- Open het vervolgkeuzemenu direct onder de Automatische update configureren: optie en klik op 2 - Melden voor downloaden en meld dit aan voor installatie om het te selecteren.
- Klik op Toepassen en vervolgens op OK .
- Sluit de Editor voor lokaal groepsbeleid en start de computer opnieuw op.
Methode 2: Automatische updates uitschakelen met de Register-editor
- Druk op de Windows-logotoets + R om een dialoogvenster Uitvoeren te openen.
- Typ regedit in het dialoogvenster Uitvoeren en druk op Enter om de Register-editor te starten.
- Blader in het linkerdeelvenster van de Register-editor naar de volgende map:
HKEY_LOCAL_MACHINE > SOFTWARE > Beleid > Microsoft - Klik in het linkerdeelvenster van de Register-editor met de rechtermuisknop op de Windows -subsleutel onder de Microsoft- sleutel, plaats de muisaanwijzer op Nieuw en klik op Sleutel .
- Noem de nieuwe sleutel WindowsUpdate en druk op Enter .
- Klik met de rechtermuisknop op de nieuw gemaakte WindowsUpdate- toets, plaats de muisaanwijzer op Nieuw en klik op Sleutel .
- Noem de nieuwe sleutel AU en druk op Enter .
- Klik op de nieuw gemaakte AU- sleutel om de inhoud ervan in het rechtervenster te laten verschijnen.
- Klik in het rechterdeelvenster van de Register-editor met de rechtermuisknop op een lege ruimte, plaats de muisaanwijzer op Nieuw en klik op DWORD (32-bits) Waarde .
- Geef de nieuwe waarde AUOptions een naam en druk op Enter .
- Dubbelklik op de nieuw gecreëerde AUOptions- registerwaarde om deze te wijzigen.
- Vervang wat in het Waardegegevens van de waarde staat : veld met 2 .
- Klik op OK en sluit de Register-editor .
- Start de computer opnieuw op.
In deze methode heeft het veld 2 dat u typt in het veld Waardegegevens : van de AUOptions- registerwaarde hetzelfde effect als het selecteren van de 2 - Melden voor downloaden en melden voor installatie optie doet in methode 1 . Ongeacht welke methode u gebruikt om Windows om dit resultaat te bereiken, vanaf hier, wanneer updates voor uw computer beschikbaar zijn, wordt u eenvoudig op de hoogte gebracht door Windows Update in plaats van dat de updates automatisch worden gedownload en zullen ze niet worden gedownload tot je hebt handmatig Windows Update om ze te downloaden. Bovendien, zelfs nadat u Windows Update de beschikbare updates hebt gedownload, worden ze niet automatisch geïnstalleerd - u krijgt een melding dat ze klaar zijn om te worden geïnstalleerd en dat u Windows Update handmatig moet installeren.
PRO TIP: Als het probleem zich voordoet met uw computer of een laptop / notebook, kunt u proberen de Reimage Plus-software te gebruiken die de opslagplaatsen kan scannen en corrupte en ontbrekende bestanden kan vervangen. Dit werkt in de meeste gevallen, waar het probleem is ontstaan door een systeembeschadiging. U kunt Reimage Plus downloaden door hier te klikken