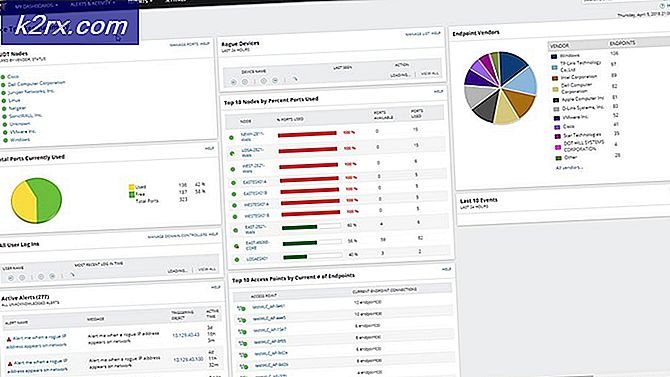FIX: Geen audio-uitvoerapparaat is geïnstalleerd
Wanneer het luidsprekerpictogram in de taakbalk een rood kruis heeft, betekent dit dat je audioadapter (kaart) niet meer werkt. Zodra u de cursor over het pictogram beweegt, krijgt u het bericht Geen audio-uitvoerapparaat is geïnstalleerd . Mogelijk hoort u een pieptoon voor waarschuwingen die afkomstig zijn van de minispreker die in het bord is ingebouwd om alleen te piepen om problemen aan te geven.
Dit probleem treedt op vanwege een aantal redenen. Echter, 90% van de keren wordt dit probleem veroorzaakt door een systeemupgrade en resulterende hardware- of softwarestoring. Wanneer gebruikers hun systemen upgraden, werken de stuurprogramma's niet meer vanwege hun gebrek aan compatibiliteit.
In deze handleiding zullen we een aantal methoden bespreken die u kunt volgen om dit specifieke probleem op te lossen. Ik zou willen voorstellen dat u eerst de methoden 1 en 2 probeert, omdat het voor veel gebruikers zeer nuttig is gebleken.
Methode 1: Gebruik de audio-probleemoplosser
Volg deze stappen om Audio Troubleshooter te starten .
Klik met de rechtermuisknop op het luidsprekerpictogram, er verschijnt een pop-up. Klik op Geluidsproblemen oplossen .
De probleemoplosser voor audio zoekt naar de problemen en geeft de resultaten weer nadat de zoekopdracht is voltooid.
Speel een audiobestand af om te controleren op geluid. Als er geluid is, is uw probleem opgelost. Anders klikt u op Extra opties verkennen en gaat u verder.
Methode 2: Schakel uw geluidsadapter uit en opnieuw in
Dit is een van de gemakkelijkste oplossingen en heeft voor de meeste gebruikers gewerkt.
Houd de Windows-toets ingedrukt en druk op R. Typ hdwwiz.cpl en klik op OK . Expand, Geluid, video en gamecontrollers, klik met de rechtermuisknop op je Audio-adapter en kies Uitschakelen . Klik hier met de rechtermuisknop op en kies vervolgens Inschakelen.
Test om te zien of het geluid nu terug is of niet naar Methode 3 te gaan.
Methode 3: verwijder en update audiostuurprogramma's
Als de methoden 1 en 2 het probleem niet oplossen, probeer dan deze. Als u het audiostuurprogramma verwijdert en vervolgens uw pc herstart, wordt het audiostuurprogramma automatisch opnieuw geïnstalleerd. Volg deze stappen om uw audiostuurprogramma te verwijderen.
Houd de Windows-toets ingedrukt en druk op R. Typ hdwwiz.cpl en klik op OK. Expand, Geluid, video en gamecontrollers, klik met de rechtermuisknop op je Audio-adapter en kies Installatie ongedaan maken . Start je pc opnieuw op en test of het geluid nu terug is.
Als u de bovenstaande methoden niet kunt uitvoeren vanwege een ontbrekende categorie Geluid, video en gamecontroller in Apparaatbeheer, volgt u de onderstaande stappen
PRO TIP: Als het probleem zich voordoet met uw computer of een laptop / notebook, kunt u proberen de Reimage Plus-software te gebruiken die de opslagplaatsen kan scannen en corrupte en ontbrekende bestanden kan vervangen. Dit werkt in de meeste gevallen, waar het probleem is ontstaan door een systeembeschadiging. U kunt Reimage Plus downloaden door hier te klikkenAls u de categorie Geluid, video en gamecontroller niet kunt vinden in Apparaatbeheer, volgt u deze stappen om het terug te krijgen
Houd de Windows-toets ingedrukt en druk op R. Typ hdwwiz.cpl en klik op OK .
Klik op het tabblad Actie in de bovenste balk.
OPMERKING: Als alleen de Help- optie zichtbaar is, klikt u op de lege ruimte in de lijst en selecteert u vervolgens Actie in de menubalk
Selecteer Legacy Hardware toevoegen.
Add Hardware Wizard verschijnt op het scherm.
Klik op Volgende . Selecteer Zoek naar en installeer de hardware automatisch (aanbevolen ).
Klik op Volgende als de berichtwizard geen nieuwe hardware kan vinden .
Er verschijnt nu een lijst met hardware op uw scherm. Blader naar beneden tot je Geluidsvideo en -game vindt Controllers .
Selecteer deze optie en klik op Volgende en kies de fabrikant van uw geluidskaart in het linkerdeelvenster, kies het model uit het rechterdeelvenster en klik op Volgende / Voltooien.
De categorie verschijnt nu in Apparaatbeheer met uw lijst met geluidskaarten.
PRO TIP: Als het probleem zich voordoet met uw computer of een laptop / notebook, kunt u proberen de Reimage Plus-software te gebruiken die de opslagplaatsen kan scannen en corrupte en ontbrekende bestanden kan vervangen. Dit werkt in de meeste gevallen, waar het probleem is ontstaan door een systeembeschadiging. U kunt Reimage Plus downloaden door hier te klikken