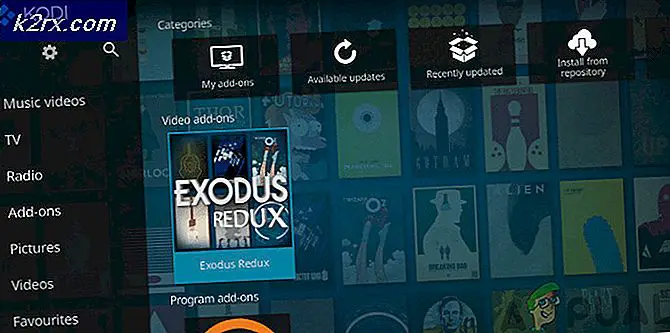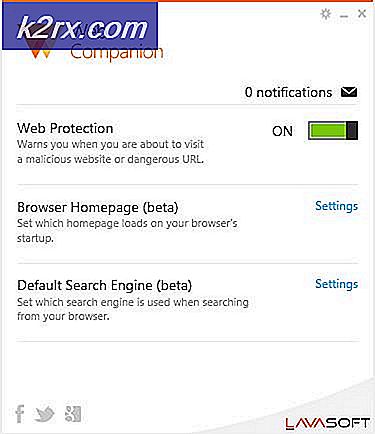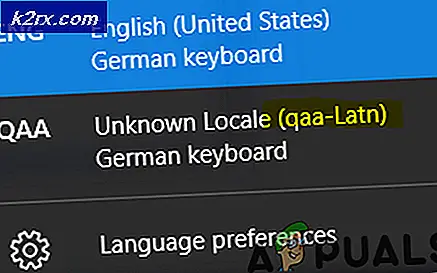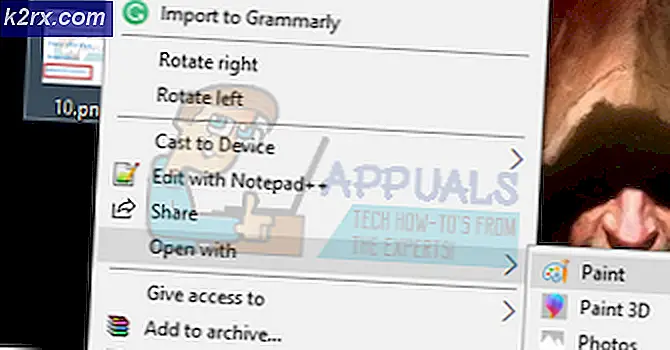[OPGELOST] De app die u probeert te installeren, is geen door Microsoft geverifieerde app
Gebruikers krijgen dit bericht wanneer ze een applicatie downloaden en proberen te installeren vanuit een andere plaats dan de Microsoft App Store. Microsoft heeft een nieuwe functie toegevoegd vanaf Windows 10 build 15042 waarin ze een nieuwe instelling hebben geïntroduceerd die gebruikers beperkt om applicaties alleen vanuit Windows Store te installeren.
Deze melding is vergelijkbaar met het Windows SmartScreen-filter dat is ontworpen om uw computers te beschermen tegen malware en virussen. Het wordt aanbevolen om in plaats van applicaties van andere plaatsen te downloaden, te zoeken naar vergelijkbare applicaties in de Windows Store. Als u deze niet vindt, kunt u deze beveiligingsfunctie uitschakelen en de applicatie installeren. Raadpleeg de onderstaande methode voor stapsgewijze instructies.
Methode 1: Wijzig de Microsoft Store-instellingen
Bij deze methode zullen we de Windows-instellingen wijzigen zodat de applicaties die zijn gedownload van andere bronnen dan de Microsoft Store op het systeem kunnen worden geïnstalleerd. Het is mogelijk dat deze instellingen niet beschikbaar zijn in uw versie van Windows als deze niet versie 1909 of hoger is.
- Klik op de Start menu knop en open de instellingen (klik op het tandwielpictogram)
- Klik op Apps icon
- Bovenaan waar staat Als u alleen apps uit de Windows Store installeert, wordt uw apparaat beter beschermd klik op de vervolgkeuzelijst en selecteer de optie Overal
- Als u die functie niet ziet, gebruikt u mogelijk een andere versie van Windows, klikt u op deze link en vervolgens op Update nu om de bijgewerkte versie van Windows te krijgen en herhaal de bovenstaande stappen.
Methode 2: Schakel de Home S-modus uit
Windows S-modus is een veiligere versie van de Windows Home-editie met verhoogde beveiliging waarmee u alleen applicaties kunt downloaden van de Microsoft Store. Als uw versie van Windows Home S is in plaats van alleen Home, moet u uw modus naar Home schakelen om applicaties van andere plaatsen dan de Microsoft Store te kunnen downloaden en installeren.
- Klik op de Start menu knop en open het instellingen (klik op het tandwielpictogram)
- Klik op de Systeem pictogram en ga naar het Over sectie
- Zoek uw huidige versie van Windows op en kijk of dit een Huis of Huis S?
- Als het Home S is, ga dan naar het Instellingen> Update en beveiliging> Activering
- Klik op Ga naar de winkel koppeling
- Wanneer u op de link klikt, gaat u naar de Store waar u een pagina ziet met de tekst Schakel uit de S-modus.
- Klik op de Krijgen knop en klik vervolgens op Installeren, het zal vragen Heeft u al uw bestanden opgeslagen?, Klik Ja
- Zodra de functie is geïnstalleerd, gaat u terug naar het Over sectie in Systeem en je zult zien dat je nu bent uitgeschakeld Huis S editie naar normale Home-editie.
- Probeer de applicatie te installeren en kijk of dat werkt
Methode 3: Gebruik de opdrachtregel om de applicatie te installeren
Bij deze methode zullen we proberen de applicatie te installeren met behulp van de Windows-opdrachtprompt. Microsoft Command Prompt is een zeer krachtige interface waarmee gebruikers verbeterde bewerkingen kunnen uitvoeren die anders niet mogelijk zouden zijn met de reguliere grafische interface.
- Klik op de Start menu knop en zoek naar cmd
- Klik er met de rechtermuisknop op en open het als beheerder
- Type CD gevolgd door het volledige pad van de map waarin het installatiebestand staat, bijvoorbeeld als het bestand op het bureaublad staat:
cd C: \ gebruikers \ john \ desktop
- Typ nu de naam van het installatiebestand, als het bijvoorbeeld een .exe-bestand is, typt u bestandsnaam.exe en druk op Enter