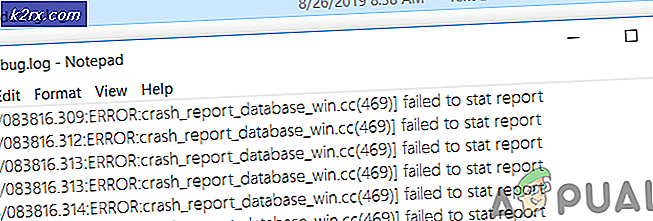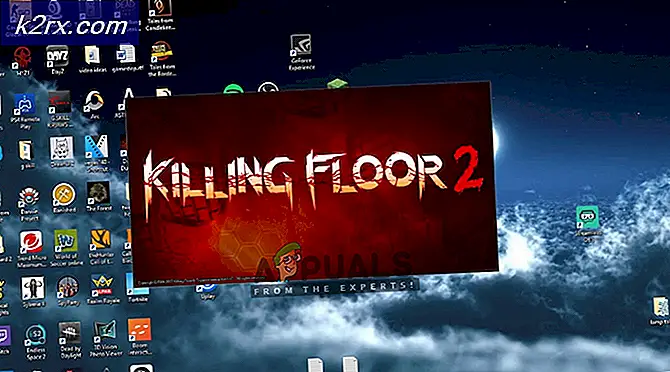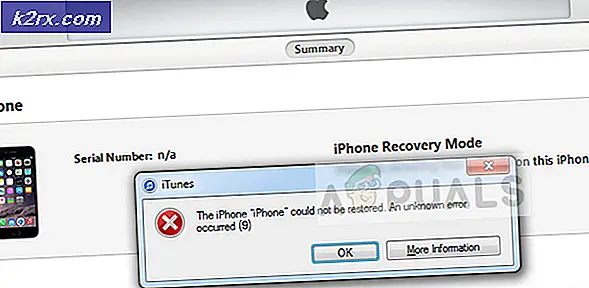Fix: niet voldoende opslagruimte is beschikbaar om dit commando te verwerken
De foutmelding 'Er is niet genoeg opslag beschikbaar om deze opdracht te verwerken' komt meestal voor op Windows-servers wanneer de registerwaarde onjuist is ingesteld of na een recente reset of herinstallatie zijn de configuraties niet correct ingesteld.
Deze fout is vrij oud en is zelfs officieel erkend door Microsoft zelf. De oplossing die het registreert, is vrij eenvoudig; het instrueert de gebruikers om de registersleutel te wijzigen in een bepaalde gedefinieerde waarde. Als de fout na deze tijdelijke oplossing nog steeds aanwezig is, is er geen andere keuze dan een systeemherstel uit te voeren.
Oplossing 1: de registerwaarde wijzigen
Dit is de officiële oplossing voor het probleem als werk voor de meerderheid van de mensen. U hebt beheerderstoegang nodig om deze oplossing te volgen. We zullen een registersleutel veranderen in een bepaalde gedefinieerde waarde. Als de sleutel niet aanwezig is, maken we deze handmatig en stellen we de waarde in.
Opmerking: de IRPStackSize moet worden gewijzigd op de computer waarvan u probeert te bladeren, niet op de computer waarop wij surfen.
Waarschuwing: het register is een krachtig hulpmiddel. Het veranderen van sleutels waarvan u niets weet, kan ernstige problemen met uw computer veroorzaken. Zorg ervoor dat u een back-up van uw register maakt voordat u deze oplossing volgt.
- Druk op Windows + R, typ regedit en druk op Enter om de Register-editor te starten.
- Eenmaal in de registereditor navigeert u naar het volgende bestandspad:
HKEY_LOCAL_MACHINE \ SYSTEM \ CurrentControlSet \ Services \ LanmanServer \ Parameters
- Zoek naar de sleutel IRPStackSize . Als dit niet aanwezig is, volgt u de rest van stap 3, anders controleert u gewoon of de waarde correct is ingesteld zoals hier gedefinieerd.
- Klik op Aanwezig bewerken links bovenaan het scherm. Selecteer Nieuw> DWORD (32 - bit) Value .
- Stel de naam van de nieuwe sleutel in als IRPStackSize .
- Klik met de rechtermuisknop op de toets en klik op Wijzigen .
- Typ in het vak Gegevenswaarde een hogere waarde en klik vervolgens op OK.
Opmerking : waarden kunnen variëren van 0x1 tot 0xC. Deze waarden komen overeen met 1 tot 12 in decimale notatie.
- Nadat u de nodige wijzigingen hebt aangebracht, start u uw computer opnieuw op en controleert u of het probleem bij de hand is opgelost.
Als het probleem zich blijft voordoen nadat de doelwaarde is gewijzigd, verhoogt u de doelwaarde verder totdat deze is opgelost.
Oplossing 2: blokkeer UI-app-forks
We kwamen ook een interessante oplossing tegen die een oplossing voor de fout suggereerde. Als een belangrijke applicatie onvoldoende opslagruimte heeft, kunt u hem opnieuw opstarten. De fout verdwijnt tijdelijk als de geheugentoewijzing wordt vrijgegeven.
De bureaubladheap voor het vensterstation zal echter opnieuw geheugenproblemen tegenkomen. Om het probleem permanent op te lossen, configureert u de abcservice.exe die onvoldoende geheugen heeft om UI-toepassingsvorken in sessie 0 te voorkomen. Om het probleem op te lossen, hoeft u alleen de betreffende service te configureren zodat deze niet in UI-toepassing in sessie 0 wordt geplaatst.
Oplossing 3: grafische stuurprogramma opnieuw installeren (als de fout optreedt tijdens het spelen van een game)
Als deze fout optreedt wanneer u probeert een game te starten, is het mogelijk dat uw grafische stuurprogramma niet juist is geconfigureerd of verouderd is. We moeten alle stuurprogrammabestanden volledig verwijderen voordat we het nieuwe stuurprogramma installeren. Daarom moeten we het hulpprogramma Display Driver Uninstaller gebruiken. U kunt het hulpprogramma eenvoudig downloaden via internet.
PRO TIP: Als het probleem zich voordoet met uw computer of een laptop / notebook, kunt u proberen de Reimage Plus-software te gebruiken die de opslagplaatsen kan scannen en corrupte en ontbrekende bestanden kan vervangen. Dit werkt in de meeste gevallen, waar het probleem is ontstaan door een systeembeschadiging. U kunt Reimage Plus downloaden door hier te klikken- Na het installeren van Display Driver Uninstaller (DDU), start u uw computer op in de veilige modus . U kunt leren hoe u uw computer opstart in de veilige modus door ons artikel erover te lezen.
- Nadat u uw computer in de veilige modus hebt opgestart, start u de toepassing die zojuist is geïnstalleerd. Kies de optie Veilige modus .
- Na het starten van de applicatie selecteert u de eerste optie Opschonen en opnieuw opstarten . De toepassing verwijdert vervolgens automatisch de geïnstalleerde stuurprogramma's en start uw computer opnieuw op.
- Start uw computer op in de normale modus en start de GeForce-toepassing, open het tabblad Stuurprogramma's en klik op de knop Stuurprogramma downloaden . Voer uw specificaties in aan de rechterkant van het scherm en klik op Zoeken starten om de toepassing te laten zoeken naar de optimale stuurprogramma's voor uw computer.
- Nadat het stuurprogramma is bijgewerkt, start u uw computer opnieuw op en controleert u of het probleem is opgelost.
U kunt het stuurprogramma ook bijwerken door het stuurprogramma rechtstreeks van de officiële website van NVIDIA te downloaden en het bij te werken met behulp van Apparaatbeheer.
Oplossing 4: de tijdelijke mapbestanden verwijderen
Een andere eenvoudige oplossing is om het bestand van de tijdelijke map te verwijderen. De tijdelijke map bevat veel systeemconfiguraties die af en toe door het systeem worden gebruikt. Je kunt altijd een back-up maken van de tijdelijke map als je je gemoedstoestand wilt hebben (dus je kunt deze vervangen als er iets misgaat).
- Druk op Windows + R, typ % temp% in het dialoogvenster en druk op Enter.
- Druk op Ctrl + A om alle items te selecteren en klik op Verwijderen .
- Nadat u klaar bent met deze stap, gaat u naar Local Disk C, gaat u naar de map Temp en wist u daar ook de inhoud. Start de computer opnieuw op en controleer of het probleem bij de hand is opgelost.
Oplossing 5: Oude sessies sluiten in Windows 2003 Fileserver
Deze oplossing is specifiek voor Windows 2003 Fileservers waar ze problemen ondervinden bij het verbinden met de shares.
In veel gevallen is dit het scenario waarbij de gebruikers niet zijn afgemeld bij de server. Sluit alle oude sessies die u op hun beurt toegang tot de shares geven. Zorg ervoor dat u de voortgang (indien aanwezig) in de oude sessies bewaart voordat u ze sluit.
Natuurlijk moet je de hierboven genoemde oplossingen hiervoor proberen.
- Klik met de rechtermuisknop op Computer en klik op Beheren .
- Selecteer nu Gedeelde mappen en vervolgens Sessies .
- Sluit alle oude sessies en kijk of u de shares met succes kunt openen.
PRO TIP: Als het probleem zich voordoet met uw computer of een laptop / notebook, kunt u proberen de Reimage Plus-software te gebruiken die de opslagplaatsen kan scannen en corrupte en ontbrekende bestanden kan vervangen. Dit werkt in de meeste gevallen, waar het probleem is ontstaan door een systeembeschadiging. U kunt Reimage Plus downloaden door hier te klikken