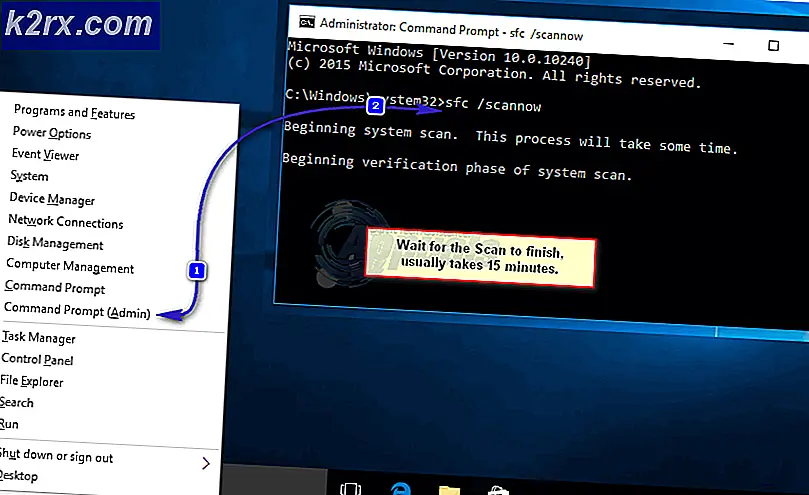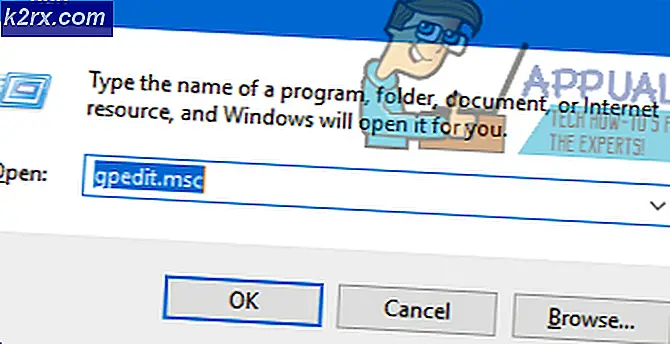Oplossing: Android Auto werkt niet vanuit apps van derden
Android Auto is het antwoord van Google op het eenvoudig bedienen van je Android-apparaat tijdens het rijden, omdat het verbinding maakt met je dashboardhoofdeenheid. Hoewel het een nuttige app is, zijn er enkele eigenaardigheden aan het systeem - het weigert bijvoorbeeld apps van derden te starten die niet zijn gedownload van de Google Play Store.
Dit kan de methode van Google zijn om te voorkomen dat malware uw voertuig kaping, maar veel deskundige Android-gebruikers gebruiken liever app-stores van derden, zoals Aptoide of XDA Labs. Dit geldt met name voor gebruikers die aangepaste ROM's zonder Google-apps installeren, vanwege privacykwesties, maar het is ongelooflijk frustrerend wanneer je Spotify-nummers niet via Android Auto kunt spelen als je Spotify hebt verkregen ergens anders dan Google Play.
In deze handleiding zal ik je via side-loading apps helpen via ADB, om het systeem te misleiden en apps van derden te lanceren, zoals Spotify via Android Auto.
PRO TIP: Als het probleem zich voordoet met uw computer of een laptop / notebook, kunt u proberen de Reimage Plus-software te gebruiken die de opslagplaatsen kan scannen en corrupte en ontbrekende bestanden kan vervangen. Dit werkt in de meeste gevallen, waar het probleem is ontstaan door een systeembeschadiging. U kunt Reimage Plus downloaden door hier te klikken- Download eerst het ADB-binaire bestand voor uw besturingssysteem: Windows | Mac | Linux
- Pak het binaire ZIP-bestand ergens op uw bureaublad uit.
- Ga naar de instellingen van je Android-telefoon> Over de telefoon> tik 7 keer op Build Number om de ontwikkelaarsmodus in te schakelen.
- Voer de ontwikkelaaropties in en schakel USB-foutopsporing in.
- Verbind uw telefoon via USB met uw computer en stel deze in op MTP-modus voor bestandsoverdracht.
- Open de map op uw computer waar u het ADB-binaire bestand hebt uitgepakt.
- Download het nieuwste Spotify APK-bestand naar uw apparaat, of welke app u ook probeert te starten met Android Auto, van een externe markt van uw keuze. Download het alleen, bij voorkeur naar uw SD-kaart, installeer de app niet vanuit Android.
- Open nu een opdrachtprompt op uw computer in de ADB binaire map. Voor Windows-gebruikers hoeft u alleen SHIFT + Rechts ingedrukt te houden en selecteer hier een opdrachtterminal.
- Typ nu de volgende opdracht in het ADB-venster:
adb-apparaten - Het systeem start de ADB-daemon en vraagt uw telefoon om de verbinding met uw computer te autoriseren.
- Om ervoor te zorgen dat de verbinding is geautoriseerd, typt u opnieuw ' adb-apparaten' en moet de terminal het serienummer van uw Android-apparaat weergeven. Zo niet, probeer dan dit artikel: Hoe ADB op Windows te installeren.
- Als de verbinding succesvol was, voert u deze opdracht in:
adb shell - Voer ten slotte deze laatste opdracht in om het pakket te installeren:
pm install -i com.android.vending -r /sdcard/path/to/spotify.apk - Het is belangrijk om het precies te typen zoals getoond. De -i-opdracht geeft de installatiebron aan, terwijl de -r-opdracht aangeeft dat de gegevens van de app, als deze al op uw telefoon staan, niet mogen worden overschreven - wat betekent dat u geen van uw Spotify-afspeellijsten zult verliezen / gedownloade nummers met deze methode.
- Het pad / naar een deel van de opdracht moet worden vervangen door de locatie van waar u het .apk-bestand dat u wilt installeren, wilt opslaan. Als het zich bijvoorbeeld in de map Download bevindt, is /sdcard/Download/spotify.apk wat u zou invoeren. Vervang ten slotte spotify.apk door de naam van het APK-bestand dat u probeert te laden als u problemen ondervindt met een andere app.
- Zodra u de opdracht invoert, wordt deze teruggegeven als de toepassing met succes is geïnstalleerd. Als u Android Nougat en hoger gebruikt, kunt u eenvoudig de instellingenpagina van de app openen om te zien of deze de installatiebron correct heeft opgegeven. Zo niet, dan kunt u eenvoudig deze opdracht uitvoeren om de installatiebron te controleren:
pm lijstpakketten - i - Ergens in de uitvoer vindt u het com.spotify.music-pakket en het installatiebronpakket ernaast. Als het com.android.vending zegt, dan zijn we succesvol.
PRO TIP: Als het probleem zich voordoet met uw computer of een laptop / notebook, kunt u proberen de Reimage Plus-software te gebruiken die de opslagplaatsen kan scannen en corrupte en ontbrekende bestanden kan vervangen. Dit werkt in de meeste gevallen, waar het probleem is ontstaan door een systeembeschadiging. U kunt Reimage Plus downloaden door hier te klikken