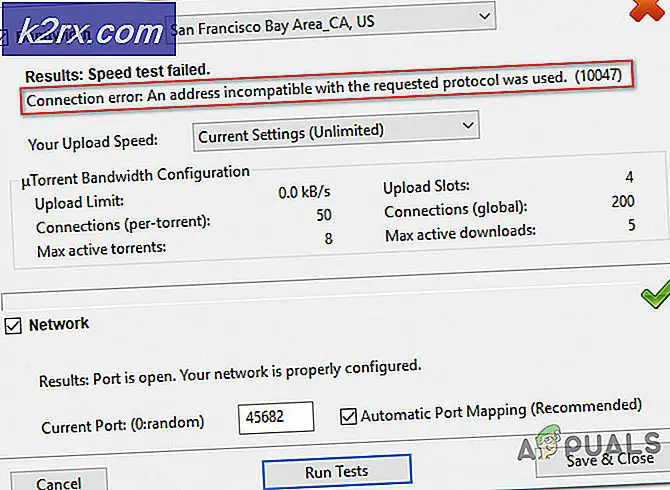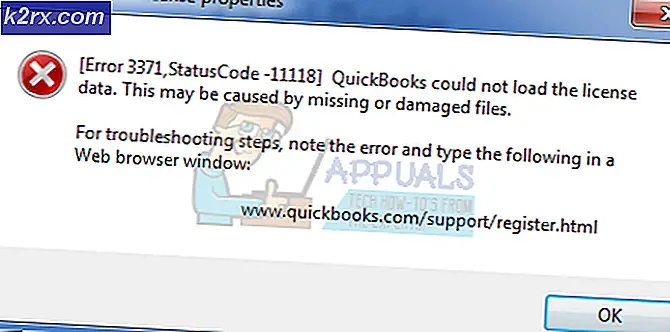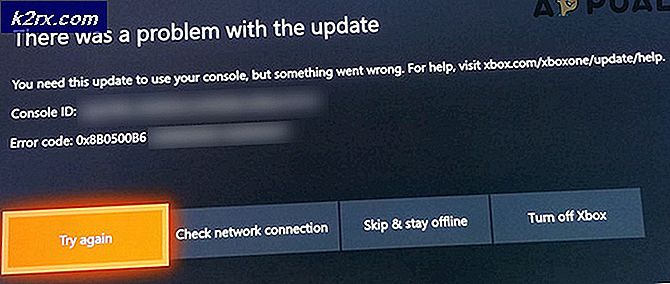Oplossing: Print Spooler-service niet actief
Printer Spooler is een service die verantwoordelijk is voor het beheer van alle printers van uw computer naar de printer. Wanneer deze service wordt beïnvloed, niet wordt uitgevoerd of om welke reden dan ook wordt gestopt, kan deze uw computer beletten om correct met de printer te communiceren en dus niet met afdrukken.
In dit artikel gebruiken we de meest voorkomende oplossingen die tot doel hebben de Spooler-serviceproblemen op te lossen.
Methode 1: Gebruik dit batchbestand om automatisch te resetten
Klik hier om het bestand te downloaden en klik vervolgens met de rechtermuisknop en kies Als administrator uitvoeren. Zorg er vervolgens voor dat de printer is ingeschakeld en correct is aangesloten en probeer vervolgens de afdruk te verzenden.
PRO TIP: Als het probleem zich voordoet met uw computer of een laptop / notebook, kunt u proberen de Reimage Plus-software te gebruiken die de opslagplaatsen kan scannen en corrupte en ontbrekende bestanden kan vervangen. Dit werkt in de meeste gevallen, waar het probleem is ontstaan door een systeembeschadiging. U kunt Reimage Plus downloaden door hier te klikkenMethode 2: Start Print Spooler opnieuw
- Druk op de Windows- en R- toets om Run Next te openen, typ services.msc in de betreffende spatie en druk op Enter.
- Blader naar beneden en zoek naar Print Spooler .
- Klik er vervolgens met de rechtermuisknop op en selecteer Eigenschappen .
- Navigeer naar het tabblad Herstel en selecteer vervolgens De service opnieuw starten voor de drie vervolgkeuzelijsten.
- Zorg ervoor dat de twee tekst- of waardevakken daaronder op 1 staan .
- Klik op OK om alle relevante wijzigingen op te slaan.
- Ga vervolgens terug naar het tabblad Algemeen en klik vervolgens op Start . De service wordt onmiddellijk opnieuw gestart.
Methode 3: Verwijder spooler-bestanden van de printer
- Selecteer Start- menu en typ services. msc
- Zoek naar afdrukspooler in de serviceslijst en klik er twee keer op.
- Selecteer Stoppen en klik vervolgens op OK .
- Houd de Windows-toets ingedrukt en druk op R. Typ % WINDIR% \ system32 \ spool \ printers en druk op Enter. Verwijder vervolgens alle bestanden in deze map.
- Herhaal stap 1 en 2.
- Selecteer Start en controleer vervolgens of het opstarttype is ingesteld op Automatisch . Selecteer OK .
Methode 4: Neem eigendom
- Controleer eerst of uw spooler actief is. Ga hiervoor naar de opdrachtprompt of Powershell en typ sc query-spooler. Als deze niet is ingeschakeld, schakelt u deze in. Typ net start spooler
Als de service automatisch wordt uitgeschakeld, neemt u de eigenaar van het bestand over met de volgende opdracht in de opdrachtprompt: takeown / f C: \ Windows \ System32 \ spoolsv.exe - Sluit vervolgens de eerdere vensters en start de service opnieuw.
- Open de opdrachtprompt en voer deze uit als beheerder.
- Schrijf het volgende commando en druk op Enter : del /QC:\WINDOWS\system32\spool\PRINTERS\*.*
- Probeer nu de service te starten met de opdracht net startspooler in de opdrachtprompt.
Methode 5: Controleren op afhankelijkheden
- Open de eigenschappen van de Print Spooler-service met behulp van de bovenstaande stappen.
- Naar de afhankelijkheden navigeren Het eerste vak bevat alle services en componenten die moeten worden uitgevoerd om de spooling-service correct uit te voeren.
- Ga vervolgens door al deze en noteer ze.
- Ga terug naar uw services-venster en ga naar elk van deze services die in het vak zijn vermeld. Controleer of deze service is gestart, zo niet, klik er dan met de rechtermuisknop op, selecteer Eigenschappen en zorg ervoor dat het Opstarttype is ingesteld op Automatisch .
PRO TIP: Als het probleem zich voordoet met uw computer of een laptop / notebook, kunt u proberen de Reimage Plus-software te gebruiken die de opslagplaatsen kan scannen en corrupte en ontbrekende bestanden kan vervangen. Dit werkt in de meeste gevallen, waar het probleem is ontstaan door een systeembeschadiging. U kunt Reimage Plus downloaden door hier te klikken