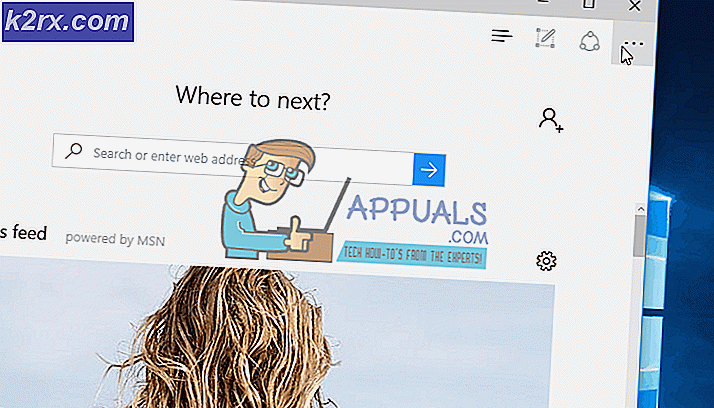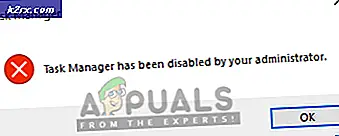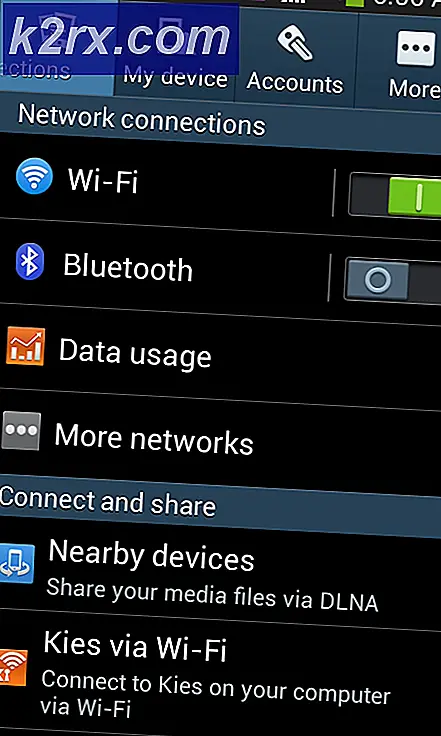Hoe een verborgen GRUB opstartmenu in Ubuntu te repareren
Gebruikers installeren vaak zowel Microsoft Windows en Ubuntu of een andere * buntu-implementatie naast elkaar op afzonderlijke partities in een enkel opstartapparaat. Hoewel Microsoft van plan is om Windows 7 nog een aantal jaar te blijven ondersteunen, is Microsoft het langzaam aan het in de goede richting gaan stellen ten gunste van Windows 10. Mogelijk hebt u tijdens de uitrolfase een gratis upgrade naar Windows 10 ontvangen of heeft u recentelijk een upgrade gekocht. Ongeacht de manier waarop je een upgrade van Windows 7 naar 10 hebt uitgevoerd, ontvang je meer dan waarschijnlijk niet langer het Linux GRUB-opstartmenu wanneer je je computer opstart. In plaats van een optie te ontvangen om Windows of Ubuntu Linux te starten, zul je waarschijnlijk snel doorgaan naar het Windows 10-besturingssysteem.
Dit komt doordat het Windows 10-installatieprogramma niet over de juiste software beschikt om een GRUB-menu bij te werken, aangezien Microsoft een eigen systeem voor het laden van opstartpartner heeft dat niet compatibel is met Linux. Hoewel het mogelijk is om een implementatie van Ubuntu in Windows 10 te installeren, moet je iets geheel anders doen als je op dezelfde manier als voorheen dual-boot wilt gaan gebruiken. Zolang je Ubuntu-partitie niet werd aangeraakt tijdens de installatie, start je Windows 10 op zoals normaal en open je het Configuratiescherm. U moet het klassieke Windows-configuratiescherm openen en niet de moderne implementatie. U kunt dan doorgaan met de methode die beter aansluit op uw behoeften.
Methode 1: De Graphical Boot Repair Suite gebruiken
Sommige gebruikers vinden dat ze geen toegang hebben tot het Windows-configuratiescherm, maar alleen de moderne. Dit is ook een probleem in Windows 8.1 evenals het verouderde Windows 8. U kunt een opdrachtprompt als beheerder openen als u hiermee problemen ondervindt, typ vervolgens het besturingselement en druk op de enter-toets. Selecteer in ieder geval het pictogram voor energie-instellingen en klik vervolgens op Verborgen instellingen weergeven, waardoor u waarschijnlijk om goedkeuring wordt gevraagd. Zodra u dit hebt gedaan, schakelt u Snel opstarten uit en klikt u op de knop OK. Sluit het Configuratiescherm en de opdrachtprompt.
U moet een opstartschijf op een USB-geheugenstick of een SD-kaart maken om uw machine op dezelfde manier op te starten als toen u Ubuntu of de andere draai van Ubuntu die u gebruikt installeerde. U kunt de maker van de USB-opstartdiskette starten vanuit het Ubuntu-streepjesmenu of met usb-creator-gtk vanaf de opdrachtregel als u Lubuntu of Xubuntu gebruikt. U hebt een afbeelding van de officiële site nodig om een opstartbare schijf te maken, maar u kunt ook de opdracht dd gebruiken om dit te doen.
Misschien wil je een stukje software proberen, Rufus, als je geen manier hebt om een opstartbare schijf te maken, omdat je totaal geen toegang hebt tot een machine waarop Linux draait. Zorg ervoor dat u het download van een veilige site, zoals http://www.softpedia.com/get/System/Boot-Manager-Disk/Rufus.shtml of de officiële downloadpagina op http://rufus.akeo.ie/ omdat er andere programma's zijn die zich voordoen als masker. Zodra je het hebt gestart, kun je de ISO erop laden en naar lege media schrijven. Vergeet niet dat alles wat u op de media hebt, tijdens het proces wordt gewist.
PRO TIP: Als het probleem zich voordoet met uw computer of een laptop / notebook, kunt u proberen de Reimage Plus-software te gebruiken die de opslagplaatsen kan scannen en corrupte en ontbrekende bestanden kan vervangen. Dit werkt in de meeste gevallen, waar het probleem is ontstaan door een systeembeschadiging. U kunt Reimage Plus downloaden door hier te klikkenErvan uitgaande dat je hebt kunnen opstarten in een Ubuntu of een Ubuntu spin-live omgeving, probeer dan deze commando's van de terminal te gebruiken, door op de Enter-toets te drukken na elke terminal.
sudo add-apt-repository ppa: yannubuntu / boot-repair
sudo apt-get update
sudo apt-get installeer -y boot-repair && boot-repair
Dit zal Ubuntu dwingen om de Boot Repair-repositories correct te indexeren en vervolgens de software erbij te installeren. U moet over een werkende netwerkverbinding beschikken om dit te laten gebeuren. Zodra de installatie van de Boot Repair-software is voltooid, wordt het programma gestart. Je hebt verschillende opties om uit te kiezen, maar klik op de Aanbevolen reparatie-instelling om het programma te laten werken. Zodra het is voltooid, kun je opnieuw opstarten vanaf je hoofd opstartvolume en zou je het GRUB menu opnieuw moeten zien, wat je de optie geeft van welk besturingssysteem je wilt starten.
Methode 2: De opdrachtregels van Windows en Linux gebruiken
Net als bij de eerste methode moet u Windows Fast Boot uitschakelen voordat u verder kunt gaan, maar nadat u het Configuratiescherm hebt gesloten, wilt u de opdrachtprompt van de beheerder open houden. U moet de slaapstand uitschakelen voordat dit werkt, dus typ vanuit de Windows MS-DOS-stijl opdrachtregel:
powercfg / h uit
Je zult meer dan waarschijnlijk niet veel output zien als die er is, maar je kunt ze later afsluiten. Het kan slim zijn om shutdown -s -t 00 te gebruiken vanaf de opdrachtregel om uw machine af te sluiten. Microsoft heeft, voor beter of slechter, opnieuw gedefinieerd wat het afsluiten van een Windows-pc is.
Start op van de verwisselbare installatiemedia die u hebt gemaakt en open vervolgens een terminal vanuit de Dash. U kunt ook Ctrl, Alt en T ingedrukt houden om hetzelfde te doen.
Eigenaars van machines die een oude BIOS-opstartmodus gebruiken met MBR-partitionering op hun harde schijf zouden sudo mount / dev / sd * # / mnt moeten gebruiken, waarbij * moet worden vervangen door de juiste letter en de # met het nummer van de systeempartitie GRUB is ingeschakeld. Je zult merken dat zijn sda1 of sda2 in veel gevallen. Gebruik alsjeblieft sudo GRUB-install-boot-directory = / mnt / boot / dev / sd * met dezelfde vervangingen.
Gebruikers van UEFI-opstarttechnologie hebben een iets moeilijkere situatie. Vanaf de terminal moeten ze nog steeds de systeempartitie koppelen, maar UEFI-systemen hebben ook een EFI-partitie, die moet worden gekoppeld met:
sudo mount / dev / sd ** / mnt / boot / efi
voor i in / dev / dev / pts / proc / sys / run; doe sudo mount -B $ i / mnt $ i; gedaan
sudo chroot / mnt
GRUB-install / dev / sd *
-update-GRUB
In het geval van / dev / sd * zou dit alleen de toewijzing van de schijfletter moeten zijn en niet het volume nummer. U zult waarschijnlijk / dev / sda moeten gebruiken . Voor indeling van de MBR-partietafels moet GRUB op dezelfde schijf zijn geïnstalleerd waarop Windows is geïnstalleerd, terwijl die met GPT-tabellay-outs GRUB in de EFI-partitie nodig hebben. U kunt GParted of het hulpprogramma Disks altijd gebruiken om de juiste stations- en volumetoewijzingen te vinden, of u kunt ook sudo fdisk -l vanaf de opdrachtregel gebruiken.
PRO TIP: Als het probleem zich voordoet met uw computer of een laptop / notebook, kunt u proberen de Reimage Plus-software te gebruiken die de opslagplaatsen kan scannen en corrupte en ontbrekende bestanden kan vervangen. Dit werkt in de meeste gevallen, waar het probleem is ontstaan door een systeembeschadiging. U kunt Reimage Plus downloaden door hier te klikken