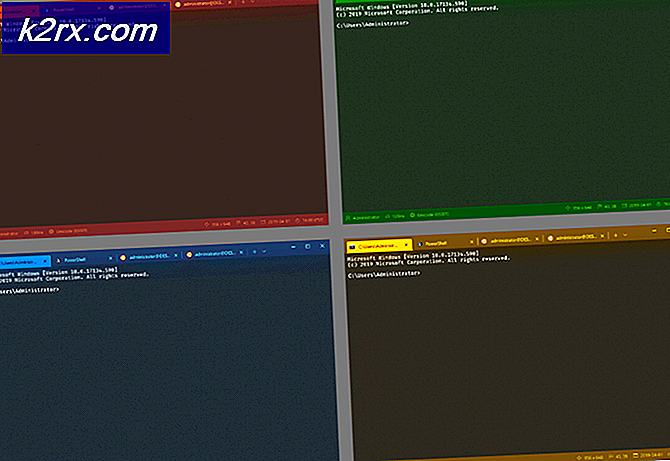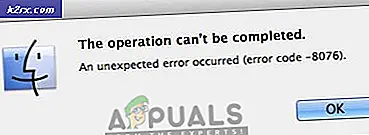Hoe knippen en plakken op Mac
Als u ooit een pc of een Linux-computer hebt gebruikt, weet u dat de functies voor knippen en plakken beschikbaar zijn in het snelmenu. Als u echter met de rechtermuisknop (of Command + klik) een bestand op een Mac (macOS of OS X) selecteert, krijgt u alleen de optie Kopiëren. In tegenstelling tot Linux en Windows is er geen Cut-optie.
Dus, hoe kun je bestanden en mappen knippen en plakken zonder ze te kopiëren en plakken en dan hun oude kopie verwijderen door ze naar de prullenbak te verplaatsen?
Het belangrijkste hier is om de logica achter de aanpak van Mac te begrijpen. Er is geen knip en plak. Er is in plaats daarvan kopiëren en verplaatsen. De truc zit in de tweede functionaliteit - verplaatsen.
Tekst knippen en plakken
Als u tekst wilt knippen en plakken in Mac OS X en macOS, kunt u de toetsenbordcombinatie gebruiken:
- CMD + X - om de geselecteerde tekst te knippen.
- CMD + V - om die tekst te plakken.
Opmerking: houd er rekening mee dat deze sneltoetsen NIET werken voor het knippen en plakken van bestanden en mappen. Ze werken alleen voor tekst.
PRO TIP: Als het probleem zich voordoet met uw computer of een laptop / notebook, kunt u proberen de Reimage Plus-software te gebruiken die de opslagplaatsen kan scannen en corrupte en ontbrekende bestanden kan vervangen. Dit werkt in de meeste gevallen, waar het probleem is ontstaan door een systeembeschadiging. U kunt Reimage Plus downloaden door hier te klikkenBestanden en mappen knippen en plakken
Als u mappen op uw Mac wilt verplaatsen door te knippen en te plakken, kunt u de volgende toetscombinaties gebruiken:
- CMD + C - om de items van de bronlocatie te kopiëren (of klik met de rechtermuisknop op het bestand en selecteer Kopiëren).
- CMD + OPT + V - om de items op de bestemmingslocatie te plakken (verplaatsen) (door te knippen vanaf de vorige locatie). U kunt ook met de rechtermuisknop klikken in de doelmap en op de optietoets drukken. Zodra u dat doet, verandert de functie Plakken in Verplaatsen. Druk nu op Verplaatsen terwijl u de Option-toets ingedrukt houdt en uw bestanden knippen uit de oorspronkelijke map en in de doelmap plakken.
Gebruik Terminal voor het verplaatsen van bestanden
U kunt ook de opdracht mv in Terminal gebruiken om bestanden te knippen en te plakken. Type gewoon het volgende:
mv / PATH / OF / CURRENT_FILES / DESTINATION / PATH / OF / CURRENT_FILES
Wijzig de waarden PATH / OF / CURRENT_FILES en DESTINATION / PATH / OF / CURRENT_FILES dienovereenkomstig met de locatie van uw bestand.
PRO TIP: Als het probleem zich voordoet met uw computer of een laptop / notebook, kunt u proberen de Reimage Plus-software te gebruiken die de opslagplaatsen kan scannen en corrupte en ontbrekende bestanden kan vervangen. Dit werkt in de meeste gevallen, waar het probleem is ontstaan door een systeembeschadiging. U kunt Reimage Plus downloaden door hier te klikken