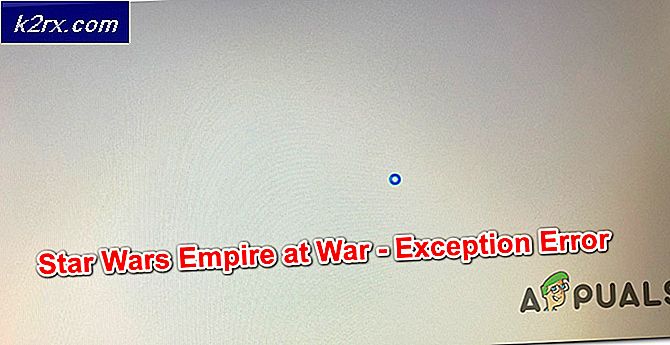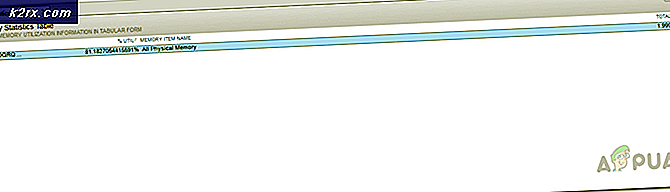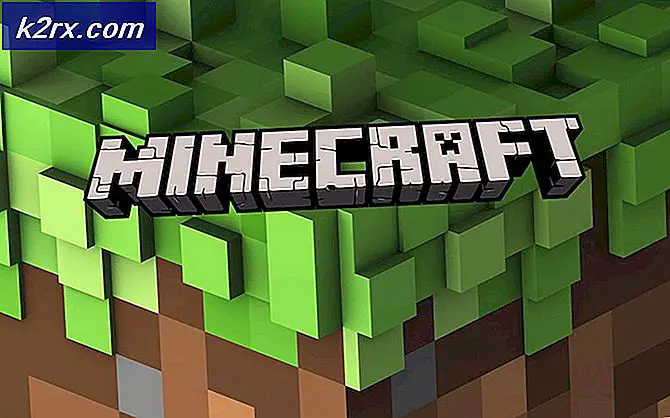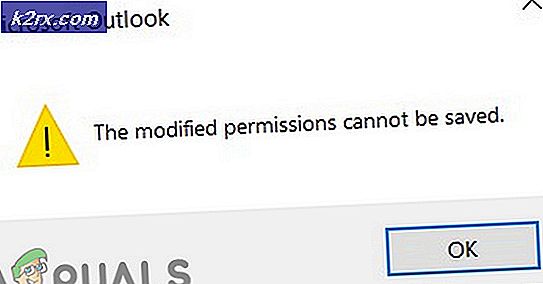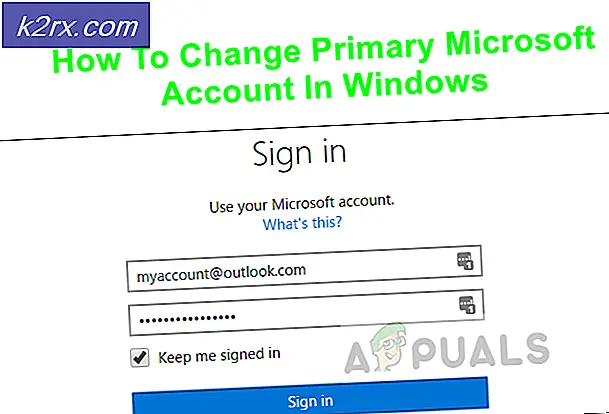Fix: Apple Application Support is niet gevonden
De fout bij het installeren van Apple-applicaties is meestal niet aangetroffen wanneer het iTunes-installatieprogramma de installatie niet voltooit omdat het geen toegang heeft tot alle installatiebestanden of als deze niet beschikbaar waren in het installatiepakket.
Deze fout treedt op vanwege een aantal verschillende redenen. De fout kwam vooral naar voren nadat de versie van iTunes was bijgewerkt evenals de versie van Windows-besturingssysteem. Wanneer een toepassing op uw computer wordt geïnstalleerd, worden alle componenten die moeten worden geïnstalleerd eerst gecontroleerd. Als ze allemaal beschikbaar zijn, gaat het installatieprogramma verder met de installatie van de software zonder enige hinder. Als er enkele ontbrekende bestanden zijn, stopt het installatieprogramma de werking ervan en wordt u gevraagd of er een specifiek bestand ontbreekt op uw computer.
We hebben alle tijdelijke oplossingen voor deze fout weergegeven. Begin met de eerste en werk naar beneden.
Oplossing 1: wordt uitgevoerd als beheerder
Veel programma's hebben beheerdersbevoegdheden nodig om de installatie op uw computer te voltooien. Ze moeten hun registers toevoegen, de map van hun toepassing toevoegen aan de kernbestanden van uw computer en toegang krijgen tot enkele belangrijke bestanden om de installatie uit te voeren. Het is mogelijk dat het iTunes-installatieprogramma bepaalde machtigingen voor het uitvoeren van specifieke taken niet krijgt en hierdoor de fout genereert. We kunnen proberen de toepassing uit te voeren met beheerdersrechten en controleren of het probleem in ons geval wordt opgelost. Houd er rekening mee dat u een echt beheerdersaccount op uw computer nodig hebt om deze oplossing uit te voeren.
- Zoek de map iTunes die u hebt gedownload van de officiële website.
- Klik met de rechtermuisknop op iTunes-applicatie en selecteer Uitvoeren als beheerder .
Oplossing 2: compatibiliteit controleren
De meest voorkomende reden waarom gebruikers deze fout ervaren, is wanneer de toepassing die ze gebruiken niet compatibel is met hun pc. U moet eerst bevestigen dat de toepassing en uw pc dezelfde bitconfiguraties hebben. U kunt de compatibiliteit van uw pc controleren met behulp van de volgende methode.
- Druk op Windows + S om de zoekbalk te openen. Typ systeeminformatie in het dialoogvenster en open de applicatie.
- Nadat de toepassing is geopend, selecteert u Systeemoverzicht met behulp van het linkernavigatiepaneel en zoekt u naar het veld Systeemtype aan de rechterkant van het scherm.
- Controleer nu of de applicatie die u probeert uit te voeren compatibel is met uw computer.
Als u de applicatie hebt gedownload volgens uw systeemspecificatie en de fout ' Ondersteuning van Apple-applicaties is niet gevonden ' nog steeds verschijnt, kunnen we proberen de toepassing in compatibiliteitsmodus te starten. Het starten van de toepassing in de compatibiliteitsmodus lost de meeste problemen op als ze verband houden met uw besturingssysteem. Zorg ervoor dat u de toepassing start in een beheerdersaccount. Volg de onderstaande stappen om het in de compatibiliteitsmodus te starten.
- Klik met de rechtermuisknop op de toepassing en selecteer Eigenschappen .
- Eenmaal in de eigenschappen navigeert u naar het tabblad Compatibiliteit .
- Controleer in het tabblad Compatibiliteit de opties Dit programma uitvoeren in compatibiliteitsmodus voor: en Dit programma uitvoeren als beheerder . U kunt de versie van Windows selecteren die u wilt uitvoeren in de compatibiliteitsmodus.
- Druk op Toepassen om de wijzigingen op te slaan en af te sluiten. Start de computer opnieuw op en controleer of het probleem is opgelost.
Oplossing 3: WinRaR gebruiken om de applicatie te installeren
Een andere oplossing die door veel gebruikers is voorgesteld en getest, was het gebruik van de WinRAR-applicatie om eerst alle installatiebestanden naar een doelbestandslocatie te extraheren. Hiermee wordt het hoofdinstallatiedossier opgesplitst in afzonderlijke. Vanaf daar kunt u zien of de toepassing 'AppleApplicationSupport' aanwezig is voor installatie. Als dat zo is, voer je de iTunes-applicatie uit en hopelijk zal het deze keer installeren.
- Navigeer naar de officiële website van WinRAR en download de gratis versie naar een toegankelijke locatie. U kunt eenvoudig het websiteadres van de officiële website google.
- Na het downloaden van het uitvoerbare bestand, voert u de installatie uit en installeert u WinRaR op uw computer. Start uw systeem opnieuw op na de installatie.
- Ga naar de officiële website van Apple en download de nieuwste versie van iTunes naar een toegankelijke locatie.
- Navigeer naar de locatie waar u de toepassing hebt gedownload, klik er met de rechtermuisknop op en selecteer Extract to iTunes64Setup \ . Deze reeks kan verschillen als u een 32-bits toepassing hebt gedownload. Na het uitvoeren van deze opdracht wordt een nieuwe map met dezelfde naam in uw huidige map gemaakt.
- Open de map. Hier kunt u zien dat het installatiebestand van ' AppleApplicationSupport ' aanwezig is. Dubbelklik nu op het iTunes64-installatieprogramma . Het zal automatisch het installatieprogramma van de andere applicatie installeren terwijl het itereert door de installatie tijdens het installeren van iTunes.
- Start de computer opnieuw op nadat u iTunes hebt geïnstalleerd en controleer of het probleem bij de hand is opgelost.
Als u problemen ondervindt bij het uitpakken van de installatiebestanden met WinRaR, kunnen we een .bat-bestand maken met behulp van het kladblok om alle installatieprogramma's handmatig uit te pakken. Houd er rekening mee dat u mogelijk beheerdersrechten nodig hebt om deze oplossing uit te voeren.
- Eerst moeten we je mapopties wijzigen om ervoor te zorgen dat we alle bestandsextensies van alle bestanden gemakkelijk kunnen zien. Druk op Windows + S, typ mapopties in het dialoogvenster en open de applicatie.
- Klik op het tabblad ' Beeld' en schakel de optie Extensies verbergen voor bekende bestandstypen uit . Druk op Toepassen om de wijzigingen op te slaan en af te sluiten.
- Navigeer naar de locatie waar de gedownloade iTunes-toepassing zich bevindt. Klik met de rechtermuisknop op een lege ruimte in de map en selecteer Nieuw> Tekstdocument . Geef het document een naam als bat . Vergeet niet de extensie .txt uit de naam te verwijderen en de naam van het bestand te wijzigen. Als u de extensie niet verwijdert, blijft het bestand een tekstbestand.
- Klik nu met de rechtermuisknop op de installatiemap van iTunes en kopieer de naam die is geschreven voor het naamveld van de toepassing.
- Open nu het .bat-bestand dat we zojuist hebben gemaakt. Klik met de rechtermuisknop en selecteer Bewerken . Plak de naam van die we zojuist hebben gekopieerd en voeg toe / verwijder na het geven van een spatie. Het commando zou er ongeveer zo uit moeten zien:
iTunes64Setup.exe / extract
- Sla de .bat op en sluit af. U wordt mogelijk gewaarschuwd dat dit het bestand onbruikbaar kan maken. Druk op Ja.
- Voer nu het .bat-bestand uit en laat Windows de componenten uitpakken. Nadat de opdrachtprompt de opdracht uitvoert, ziet u dat het installatiebestand van 'AppleApplicationSupport' aanwezig is. Dubbelklik nu op het iTunes64- installatieprogramma . Het zal automatisch het installatieprogramma van de andere applicatie installeren terwijl het itereert door de installatie tijdens het installeren van iTunes.
- Start nu uw computer opnieuw op. Controleer na het inloggen of het probleem bij de hand is opgelost.
PRO TIP: Als het probleem zich voordoet met uw computer of een laptop / notebook, kunt u proberen de Reimage Plus-software te gebruiken die de opslagplaatsen kan scannen en corrupte en ontbrekende bestanden kan vervangen. Dit werkt in de meeste gevallen, waar het probleem is ontstaan door een systeembeschadiging. U kunt Reimage Plus downloaden door hier te klikken