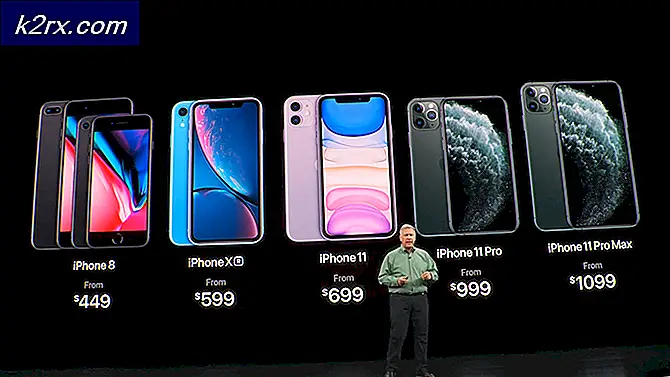Oplossing: NVIDIA Web Helper Geen schijf
Deze specifieke foutmelding “Er zit geen schijf in de drive. Plaats een schijf in station D ' verschijnt voor gebruikers die momenteel een oude of beschadigde versie van Nvidia GeForce Experience gebruiken. De fout is behoorlijk vervelend omdat het verschijnt tijdens het opstarten van Windows en tijdens het spelen van games. Er zijn tal van redenen waarom deze fout op uw pc kan optreden. Telkens wanneer u uw pc start, wordt u verwelkomd door een foutmelding met de volgende tekst:
Deze fout wordt veroorzaakt door een algemene bug in NVIDIA web helper.exe die om dit foutbericht vraagt. Er zijn talloze methoden om dit probleem op te lossen en hier is een lijst met geverifieerde methoden die honderden andere gebruikers zoals u hebben geholpen!
Wat zijn de oorzaken "Er zit geen schijf in de drive" in de Nvidia-webhelper?
Nvidia Web Helper is een applicatie die in feite alle cache-advertenties over Nvidia-producten opslaat. Het grafische stuurprogramma van Nvidia veroorzaakt deze fout omdat ze geen schijf kunnen gebruiken. Dus de Nvidia-webhelper geeft dit foutbericht weer. Dit probleem kan uw computer beschadigen en de prestaties van de grafische kaart van Nvidia vertragen. Hier is een korte lijst met de meest voorkomende redenen:
Oplossing 1: het grafische stuurprogramma handmatig opnieuw installeren
Vanwege beschadigde of defecte stuurprogramma's moet u deze opnieuw installeren. Als er met uw Nvidia grafische stuurprogramma is geknoeid vanwege het opschonen van schijven of antivirussoftware, dan kunt u dit proberen. Gebruikers die hun pc regelmatig van quarantainebestanden en ongewenste mappen opruimen, moeten dit eens bekijken!
- Druk op Windows + R, typ "devmgmt.msc”In het dialoogvenster en druk op Enter.
- Klik met de rechtermuisknop op het NVIDIA grafische stuurprogramma's en klik op "Verwijderen"
- Druk nu op Windows + R sleutel en schrijf "controle" in de daarvoor bestemde ruimte en druk op enter. Selecteer nu 'Programma's en functies ”.
- Verwijder alle programma's die gerelateerd lijken aan NVIDIA. Klik met de rechtermuisknop op Nvidia-programma's en selecteer verwijderen. Volg de instructies op het scherm om het programma te verwijderen.
- Ga nu naar Mijn computer> LocalDisk C> Nvidia map en verwijder deze. start uw pc opnieuw op.
- Ga naar de officiële website van NVIDIA en download de stuurprogramma's voor uw grafische kaart.
- Installeer de stuurprogramma's met behulp van instructies op het scherm en dan start uw pc opnieuw op
Oplossing 2. Werk het stuurprogramma voor de grafische kaart van Nvidia bij
Nvidia blijft hun apparaatstuurprogramma's van tijd tot tijd bijwerken. Als u een verouderde versie van de driver gebruikt, kan dit de reden voor deze fout zijn. Het updaten van het stuurprogramma heeft veel gebruikers geholpen en het voordeel is dat het eenvoudig is als het spelen van een game.
- Druk op Windows + I en selecteerUpdate en beveiliginguit het menu.
- Klik op Check voor updates en zoek naar een update van het Nvidia-stuurprogramma. Als er dan updates zijn tik op de ‘Toepassen’ knop.
- Na het toepassen van alle updates, start uw pc opnieuw op
Oplossing 3: wijs de letter van uw dvd-station opnieuw toe
Een andere mogelijke reden voor dit probleem zijn niet-overeenkomende stationsnamen. Veel gebruikers hebben meerdere pen-drives en andere geheugenkaarten. Soms dragen deze opslagkaarten de driverletter "D", wat in strijd is met de Nvidia-webhelper. Er is een eenvoudige oplossing voor deze bug. Gebruikers die meerdere externe schijven en flashdrives hebben, zouden dit moeten proberen!
- Open windows-instellingen en zoek naar schijfbeheer. Klik dan op "Maak en formatteer partities op de harde schijf"
- Vind je dvd drive (meestal met een dvd-pictogram). Klik met de rechtermuisknop en selecteer "stationsletters en paden wijzigen "
- Er wordt een pop-upvenster geopend, verwijder eenvoudig de bestaande stationsletter en voeg een nieuwe toe. U kunt de bestuurdersbrief ook rechtstreeks wijzigen.
- Nadat alles is gedaan, start uw pc opnieuw op. De nasleep van deze procedure zou uw probleem moeten oplossen.
Oplossing 4: het Windows-register bewerken
Soms kunnen slechte waarden in het register een werkend programma of werkende service verpesten. Dit is bij veel gebruikers het geval en deze oplossing heeft voor hen gewerkt. Gebruikers die alle bovenstaande oplossingen hebben geprobeerd maar nog steeds met het probleem worden geconfronteerd, kunnen deze proberen.
- Druk de venstertoetsen en R samen om het dialoogvenster Uitvoeren te openen. Type regedit.exe en druk op enter.
- Navigeer naar de volgende sleutel:
HKEY_LOCAL_MACHINE> SYSTEEM> Huidige controleset> Controle> Windows.
- Dubbelklik op "ErrorMode" -bestand en voer "2" in in waardegegevens door "0" te wissen
- Verander de basis in decimaal van Hexadecimaal en klik op OK. Start daarna uw pc opnieuw op