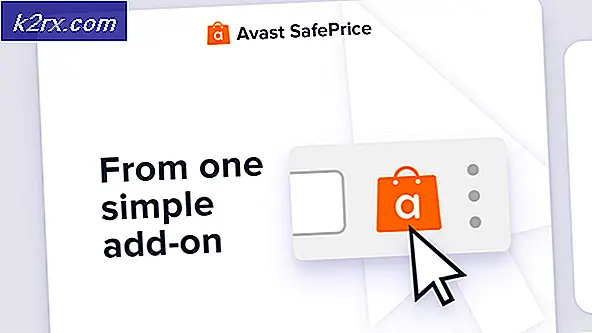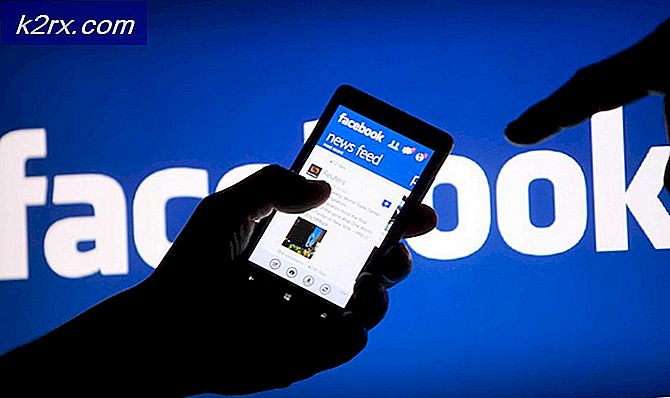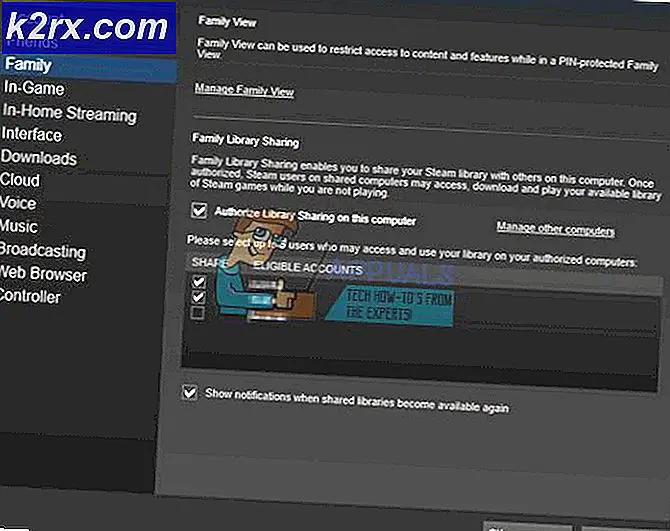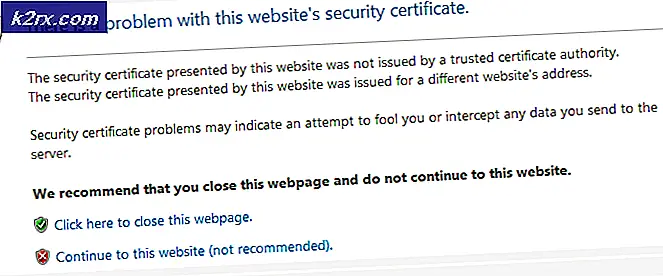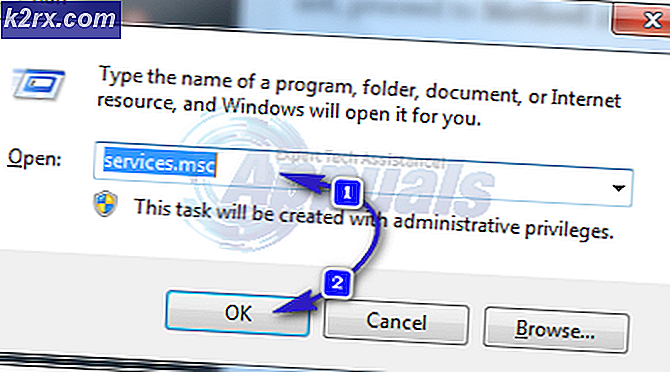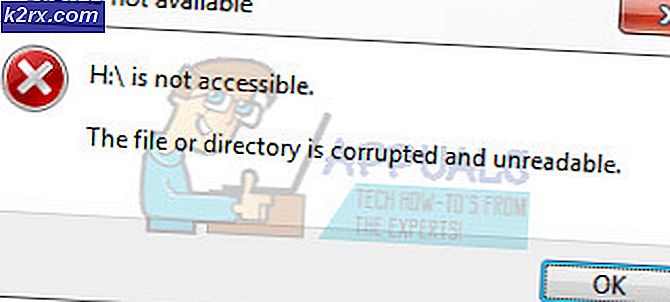Installeer Hyper-V-rol in Windows Server 2019
Als je een fan bent van onze artikelen, heb je waarschijnlijk veel artikelen gezien die praten over Hyper-V 2019. Nadat we de virtualisaties goed begrijpen, is de volgende stap om onze omgeving uit te rusten met de machine die als hypervisor kan werken en dat is compatibel met Windows Server 2010 of Hyper-V 2019 Core Server. Er zijn twee manieren om Hyper-V 2019 op de fysieke machine te installeren. We kunnen het installeren als Hyper-V Core Server, zoals we al in het artikel hebben besproken hyper-v serverkern. De tweede manier is om het als een rol in Windows Server 2019 te installeren. Omdat we u het volledige beeld van verschillende installatietypen willen laten zien, zullen we u door de procedure voor het installeren van Hyper-V 2019 in Windows Server 2019 leiden.
Zoals altijd zullen we een scenario maken om het op een gemakkelijkere manier uit te leggen. We hebben een Dell Desktop Workstation dat zal worden gebruikt om Windows Server 2019 te hosten. Windows Server is al op de machine geïnstalleerd met alle vereiste stuurprogramma's. Voordat Hyper-V Server op de machine wordt geïnstalleerd, is het verplicht om virtualisatie in het BIOS of UEFI in te schakelen. Op onze website vindt u enkele artikelen. Als u niet zeker weet hoe u dit op uw machine moet doen, raadpleeg dan de documentatie op de website van de leverancier.
De volgende stap zou zijn om de Server Manager te openen, de tool voor het beheren van Windows Server en om Hyper-V te installeren. Dus laten we beginnen.
- Log in naar de Windows Server 2019
- Klik met de linkermuisknop op Start menu en typ Serverbeheerder
- Open Serverbeheerder
- Onder Configureer deze lokale server Klik op Voeg rollen en functies toe
- Onder Voordat je begint Klik
- Onder Selecteer installatietype selecteer Op rollen gebaseerde of op functies gebaseerde installatie en klik vervolgens op
- Onder Selecteer de bestemmingsserver, kies de server waarop u de Hyper-V-rol wilt installeren en klik vervolgens op De volgende. In ons geval wordt de doelserver genoemd w2k19.
- Onder Selecteer serverrollen, selecteer Hyper-V en klik vervolgens op Functies toevoegen om functies voor installatiebeheerhulpmiddelen goed te keuren die nodig zijn voor het beheer van de Hyper-V. Het installeert de Hyper-V-module voor Windows PowerShell en Hyper-V GUI-beheerprogramma's.
- Onder Selecteer serverrollen Klik De volgende
- Onder Selecteer kenmerken Klik De volgende. We hoeven geen extra functies toe te voegen.
- Onder Hyper-V Klik De volgende.
- Onder Creëer virtuele schakelaars, selecteer een fysieke netwerkadapter die zal worden gebruikt om virtuele netwerkswitches te voorzien van connectiviteit met een fysieke server en klik vervolgens op De volgende. U kunt uw virtuele switches later toevoegen, verwijderen en wijzigen met behulp van Virtual Switch Manager. In ons geval zullen we een fysieke netwerkadapter gebruiken D-Link DFE-538TX 10/100.
- Onder Migratie van virtuele machines, laat de standaardinstellingen staan en klik op De volgende
- Onder Standaard winkels, laat de standaardinstelling staan of wijzig deze op basis van uw behoeften en klik vervolgens op De volgende. In ons geval behouden we de standaardlocatie voor virtuele harde schijf en configuratiebestanden.
- Onder Bevestig installatieselecties selecteer Start de doelserver indien nodig automatisch opnieuw op.
- Klik in het volgende venster op Ja om te bevestigen dat de server automatisch opnieuw wordt opgestart zonder aanvullende meldingen en klik vervolgens op Installeren
- Wacht totdat Windows Server de Hyper-V Server-rol installeert. Nadat de procedure is voltooid, wordt Windows Server automatisch opnieuw opgestart.
- Gefeliciteerd. U hebt de Hyper-V-rol met succes geïnstalleerd in Windows Server 2019.
- Log in naar de Windows Server 2019
- Links klikken op de Start menu en typ Hyper-V Manager
- Open Hyper-V Manager
Maak uw eerste virtuele machine en configureer uw server door de instructies uit de volgende artikelen te volgen: