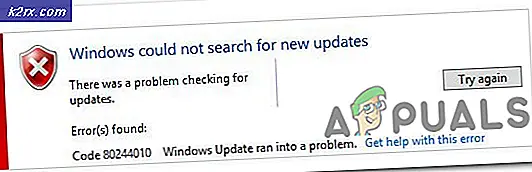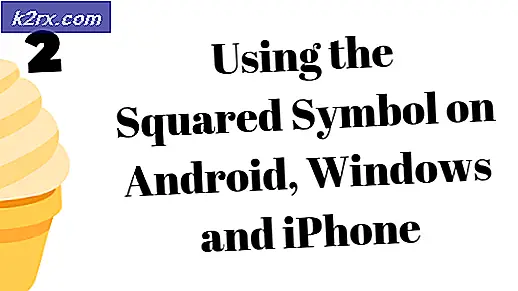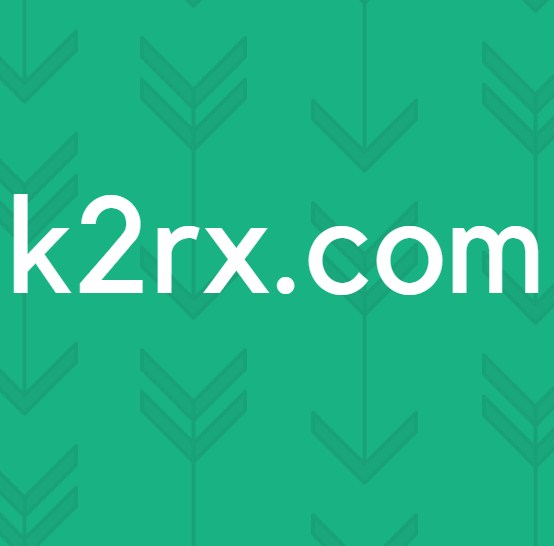Oplossing: OneDrive verwijdert automatisch bestanden uit de OneDrive-map
OneDrive kan uw bestanden blijven verwijderen als de harde schijf van uw systeem slechte sectoren heeft of niet werkt. Bovendien kunnen verouderde Windows- en OneDrive-clients ook de fout in kwestie veroorzaken.
De gebruiker krijgt de informatie over het probleem wanneer hij een bericht krijgt dat hij bestanden van OneDrive heeft verwijderd of wanneer hij OneDrive opent en ontdekt dat zijn bestanden ontbreken. Het probleem wordt zowel op Windows-pc's als op Mac-systemen gerapporteerd. Zowel de persoonlijke als de zakelijke / Office 365-versie van OneDrive wordt geacht te zijn beïnvloed.
Hoewel er enkele gevallen zijn op individuele mappen, werd er een grote klap gerapporteerd over gedeelde mappen. De ernstige schade is gemeld door de gebruiker waar mappen aanwezig waren in de OneDrive-client, maar bestanden in de mappen zijn verdwenen. Bovendien wordt het probleem ook gemeld door de gebruikers die het probleem eerder hebben kunnen oplossen.
Voordat u verder gaat met de oplossingen om te voorkomen dat OneDrive uw bestanden verwijdert, moet u ervoor zorgen dat het datum en tijd van uw systeem correct zijn. Bovendien is het een goed idee om vermijd geneste mappen in OneDrive omdat sommige gebruikers meldden dat OneDrive de geneste mappen niet goed kon verwerken. Verder ontkoppel uw OneDrive vanaf alle pc's (tijdens het probleemoplossingsproces) behalve de problematische.
Oplossing 1: herstel uw verwijderde bestanden
De eerste stap in het probleemoplossingsproces zou moeten zijn om de verwijderde bestanden te herstellen. Volg de onderstaande stappen om te proberen de bestanden te herstellen (dit proces kan een beetje vervelend zijn):
- Back-up de bestanden die aanwezig zijn in de OneDrive van uw systeem map naar een veilige plek (maar niet in een OneDrive-map).
- Klik met de rechtermuisknop op de Een schijf pictogram in het systeemvak van uw systeem en klik vervolgens op Help en instellingen (onderaan het getoonde menu).
- Selecteer vervolgens Instellingen en navigeer naar het Account tabblad.
- Klik nu op Ontkoppel deze pc en dan bevestigen om de pc los te koppelen van OneDrive.
- Herhaling hetzelfde proces op alle andere pc's waarop uw OneDrive-account werd gebruikt.
- Nu, verbinding verbreken al uw systemen van de internet en Uitgang de OneDrive-applicatie (zelfs vanuit het systeemvak) op alle gekoppelde systemen.
- Open de prullenbak van uw systeem en controleer of de verwijderde bestanden van de OneDrive aanwezig zijn. Als de bestanden er niet zijn, open dan de OneDrive-website en controleer de Prullenbak op verwijderde bestanden. Als de verwijderde bestanden behoren tot een gedeelde map, controleer dan het recycle bin (systeem OneDrive-map en OneDrive-web) van de eigenaar van de map voor verwijderde bestanden. Als verwijderde bestanden er niet eens zijn, moet u mogelijk contact opnemen met een data herstel specialist om uw gegevens te herstellen (zo snel mogelijk).
- Als de bestanden aanwezig zijn in de Prullenbak van uw systeem, selecteert u die bestanden en klikt u er met de rechtermuisknop op. Klik dan op Herstellen en controleer of de bestanden zijn hersteld naar uw OneDrive-map (open niet de OneDrive-toepassing maar gebruik de Verkenner om de OneDrive-map te openen). Het zal beter zijn om kopieer deze bestanden naar een andere plaats dan OneDrive. Als u de bestanden uit de Prullenbak niet kunt herstellen, probeer dan: herstel bestanden een voor een en als dat het probleem niet oplost, moet u dat misschien doen hernoem de hoofdmap van OneDrive of je kunt herstellen (knippen plakken) de bestanden naar een andere locatie.
- Start vervolgens een webbrowser (op een andere pc waarop uw OneDrive-account niet werd gebruikt) en open de OneDrive-website.
- Open vervolgens het Prullenbak van de website (in het linkerdeel van het browservenster) en controleer of de verwijderde bestanden zijn daar aanwezig. Als de bestanden daar aanwezig zijn, selecteert u de bestanden en klikt u vervolgens op Bestanden herstellen. Als de statusbalk geen voortgang toont, controleer dan of de bestanden uit de prullenbak verdwijnen / herstellen.
- Nu vergelijk de bestanden tussen het getroffen systeem en de webversie (indien mogelijk). Houd er rekening mee dat er mappen aanwezig kunnen zijn, maar misschien leeg van binnen; Open daarom elke map en vergelijk de bestanden.
- Download of maak een back-up van de bestanden die u wilt behouden (zodat u al uw vereiste bestanden / gegevens op het nieuwe systeem hebt staan).
- Nu, verwijderen de bestanden uit de OneDrive-map op de getroffen pc en OneDrive-web (dit is belangrijk, want als de bestanden niet worden verwijderd, kunnen er meerdere kopieën van hetzelfde bestand zijn en zal het erg moeilijk zijn om de gegevens / bestanden te sorteren of u moet mogelijk tonnen duplicaten uit de OneDrive-map verwijderen).
- Dan uploaden uw gedownloade / back-upbestanden / gegevens naar OneDrive-web.
- Aansluiten het getroffen systeem naar internet en open het Een schijf toepassing.
- Dan Log in naar de toepassing met uw inloggegevens en hopelijk worden uw bestanden met succes hersteld.
Als u een probleem met het verwijderen van bestanden ondervindt met de Office 365-versie van OneDrive, kunt u Bestanden herstellen gebruiken om uw bestanden te herstellen. Maar onthoud dat het niet alleen de getroffen / verwijderde bestanden zal herstellen, maar alle andere bestanden, dus maak een back-up van de bestanden die u niet wilt herstellen.
- Lanceer een webbrowser en navigeren naar de OneDrive-website.
- Meld u nu aan met de Office 365-inloggegevens (of als u al bent aangemeld, zorg ervoor dat u het juiste account gebruikt) en klik vervolgens op het pictogram Versnelling / Instellingen.
- Selecteer nu Herstel uw OneDrive in het menu. Als de genoemde optie niet wordt weergegeven, selecteert u Opties en vervolgens Herstel uw OneDrive.
- Klik nu op het Verifieer uw identiteit knop en volg de instructies om uw identiteit te verifiëren.
- Selecteer vervolgens op de herstelpagina het datum die u wilt terugdraaien naar en gebruik vervolgens de activiteitenoverzicht / feed naar recensie de recente activiteiten die u ongedaan wilt maken.
- Nu, selecteer de activiteiten u wilt terugdraaien, en klik vervolgens op de Herstellen knop.
- Dan wacht voor de voltooiing van het proces en hopelijk worden uw verwijderde bestanden hersteld./
Oplossing 2: controleer de harde schijf van uw systeem op beschadigde sectoren
U kunt de huidige fout tegenkomen als uw harde schijf (of SD-kaart, in het geval van een telefoon) defect is of slechte sectoren heeft (omdat het de wijzigingen kan weigeren en terug kan keren naar het standaard bestandssysteem). In deze context kan het uitvoeren van de opdracht ChkDsk het probleem oplossen.
- Voer de opdracht ChkDsk uit op uw systeem.
- Controleer nu of OneDrive goed werkt.
Oplossing 3: werk de Windows- en OneDrive-client van uw systeem bij naar de nieuwste build
Windows en OneDrive worden regelmatig bijgewerkt om nieuwe functies toe te voegen en hun bekende bugs te repareren. Uw OneDrive werkt mogelijk niet correct als u een verouderde versie van Windows of OneDrive-client gebruikt. In dit scenario kan het probleem mogelijk worden opgelost door Windows en OneDrive bij te werken.
- Werk de Windows-versie van uw pc bij naar de nieuwste build.
- Druk vervolgens op Windows + Q toetsen om de Windows Zoeken bar en zoek naar Controlepaneel. Open nu in de resultaten die door de zoekopdracht zijn getrokken Controlepaneel.
- Nu open Een programma verwijderen (onder Programma's) en selecteer vervolgens uw OneDrive-toepassing.
- Klik dan op de Verandering knop en in het Hoe wilt u uw Office-programma's herstellen? venster, selecteer Online reparatie.
- Klik nu op het Reparatie knop en vervolgens in het Klaar om een online reparatie te starten venster, klik op het Reparatie knop om het proces te starten.
- Controleer na het bijwerken van de OneDrive-client en Windows of het probleem met het verwijderen van bestanden is opgelost.
Oplossing 4: maak een nieuw gebruikersaccount aan
U kunt de besproken fout tegenkomen als uw gebruikersaccount beschadigd is. In dit geval kan het probleem worden opgelost door een ander gebruikersaccount op uw systeem aan te maken en dat account te gebruiken om te synchroniseren met OneDrive.
- Ontkoppel al uw pc's vanuit OneDrive zoals besproken in oplossing 1 (stap 1 tot en met 4).
- Maak een ander lokaal beheerdersaccount en start OneDrive.
- Nu, gebruik uw inloggegevens naar Log in OneDrive en controleer vervolgens of het probleem met het verwijderen van bestanden is opgelost.
Oplossing 5: reset de OneDrive-client naar de standaardinstellingen
Uw OneDrive-client kan de bestanden verwijderen als deze een corrupte installatie heeft. In dit geval kan het probleem worden opgelost door het terug te zetten naar de standaardinstellingen. Houd er echter rekening mee dat het resetproces enige tijd kan duren, afhankelijk van de gegevens die moeten worden gesynchroniseerd.
- Open de Een schijf map in het Bestandsverkenner en back-up uw gegevens / bestanden naar een veilige plek.
- Druk op de toetsen Windows + Q om de zoekbalk te openen en typ Opdrachtprompt. Klik nu met de rechtermuisknop op het Opdrachtprompt (in de resultaten getrokken door Windows Search) en selecteer Als administrator uitvoeren.
- Dan, uitvoeren het volgende:
% localappdata% \ Microsoft \ OneDrive \ onedrive.exe / reset
- Als dat commando niet werkt, dan uitvoeren het volgende:
C: \ Program Files (x86) \ Microsoft OneDrive \ onedrive.exe / reset
- Wacht nu twee minuten en houd daarbij het OneDrive-pictogram in het systeemvak in de gaten. Als het pictogram niet verdwijnt en vervolgens verschijnt, voer dan het volgende uit:
% localappdata% \ Microsoft \ OneDrive \ onedrive.exe
- Nu wacht op opnieuw synchroniseren van alle gegevens / bestanden en controleer vervolgens of OneDrive goed werkt.
Als het probleem zich blijft voordoen, voert u een schone installatie van Windows op uw systeem uit of probeert u OneDrive op een andere pc. Als het probleem er nog steeds is, moet u mogelijk gebruiken NAS-opslag met toegang op afstand of een andere cloudopslagdienst (Google Drive, Dropbox, enz.).