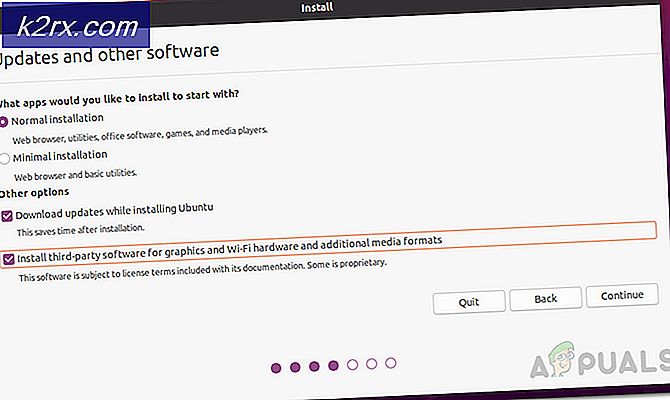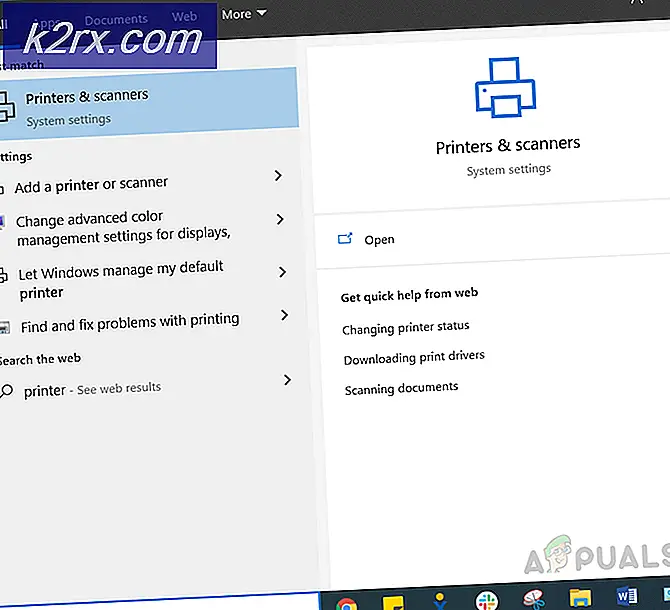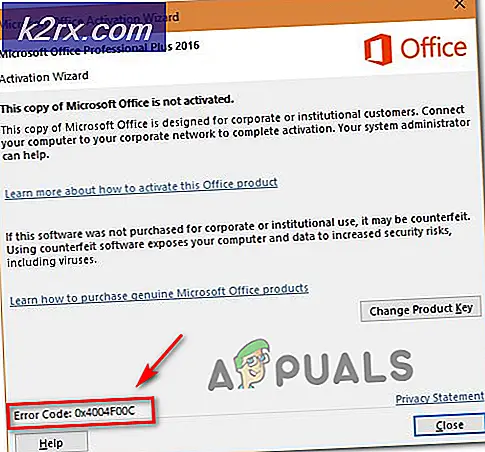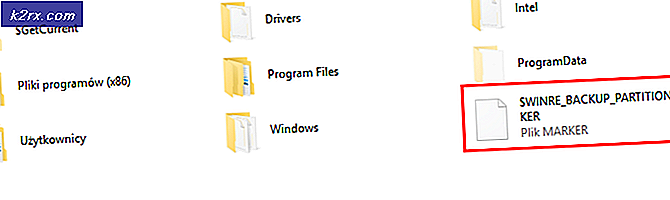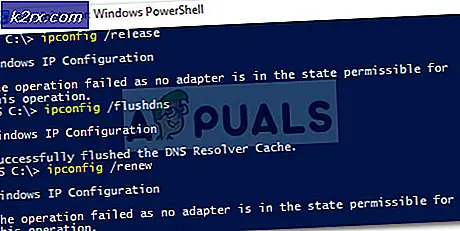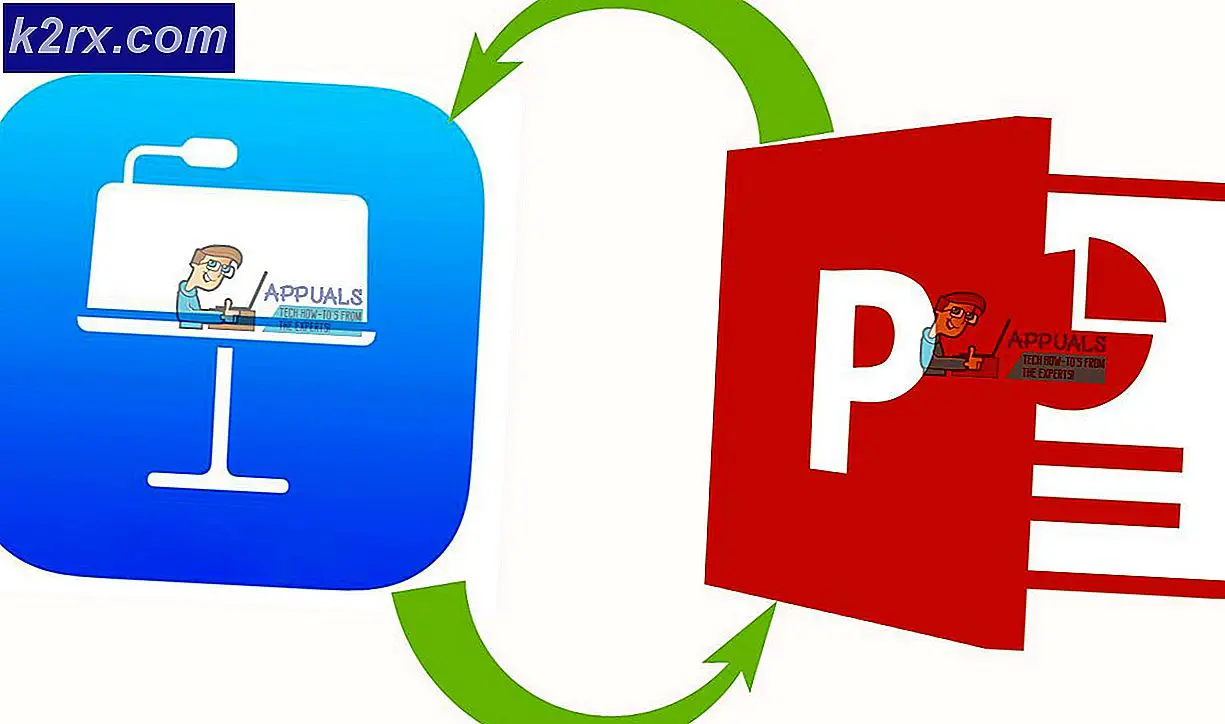Onlangs verwijderde gegevens herstellen met de nieuwe Windows Recovery Tool: werkt op interne en afneembare harde schijven
Het verwijderen van bestanden van uw Windows-pc is geen grote schrik. Je weet dat je je vertrouwde Prullenbak hebt als een vagevuur tussendoor om alle bestanden die je niet van plan was te verwijderen, te openen en te herstellen. Als u echter uw Prullenbak leegmaakt of bepaalde bestanden eruit verwijdert, raakt u ze in theorie voor altijd kwijt. Ze zijn permanent verloren en kunnen niet worden hersteld. Voor degenen die hun Prullenbak niet willen vervuilen met bestanden waarvan ze weten dat ze ze permanent willen verwijderen, is er een sneltoets van [SHIFT] + [del] op Windows 10 die de Prullenbak omzeilt en bestanden permanent rechtstreeks uit hun bron. Als u bestanden verwijdert van een externe schijf, zoals een harde schijf of een USB, worden ze ook permanent verwijderd omdat ze geen eigen Prullenbak hebben. Of je nu een bestand uit een interne opslag hebt verwijderd en het vervolgens weer uit je Prullenbak hebt verwijderd, of je het rechtstreeks hebt verwijderd met de sneltoets voor permanente verwijdering uit de bron van het bestand, of dat je bestanden hebt verwijderd van een externe schijf, niet alle is verloren gegaan omdat er alleen maar een werk voor is om u te helpen uw bestanden terug te krijgen en we gaan enkele manieren opsplitsen om ze hier op te halen.
Methode 1: Map Vorige versie herstellen
De eerste methode om permanent verwijderde bestanden te herstellen, is door de vorige versie te herstellen op Windows 10. Dit vereist echter dat u een back-up van uw Bestandsgeschiedenis heeft ingesteld op uw Windows-pc. Als u deze functie niet hebt geconfigureerd om regelmatig een back-up te maken van of de geschiedenis van bepaalde bestanden of mappen op uw computer bij te houden, kunt u ze met deze methode niet herstellen. Als dit het geval is, voert u de onderstaande stappen uit:
- Zoek in de zoekbalk linksonder in uw scherm naar 'Bestandsgeschiedenis'.
- Er verschijnt een venster met de bestandsgeschiedenis van de specifieke bestanden en mappen die u hebt geconfigureerd in uw bestandsgeschiedenis. Blader door deze bestanden om de map te vinden waarin uw per ongeluk permanent verwijderde bestand zich bevond.
- Omdat deze functie voor bestandsgeschiedenis regelmatig op de achtergrond wordt bijgewerkt, wordt uw meest recente back-up weergegeven. Dit hoeft niet per se de meest bijgewerkte versie van uw bestand te zijn als u het toevallig hebt gewijzigd vlak voordat u het verwijderde, maar het zal de laatste meest bijgewerkte versie zijn vanaf het punt waarop de bestandsgeschiedenis voor het laatst werd bijgewerkt.
- Klik op het bestand dat u wilt herstellen en klik op de groene knop onderaan met een pijl tegen de klok in. Hierdoor wordt het bestand teruggezet naar de oorspronkelijke locatie.
- Ga naar de map waar het bestand permanent is verwijderd en zorg ervoor dat het is hersteld en niet is beschadigd.
- Verlaat het toepassingsvenster van "Bestandsgeschiedenis".
Methode 2: Hulpprogramma voor bestandsherstel
Als Bestandsgeschiedenis niet op uw Windows-pc is geconfigureerd, kunt u een Bestandsherstelprogramma of -client gebruiken om uw per ongeluk permanent verwijderde bestand te herstellen. Deze methode vereist geen voorafgaande installatie of configuratie en kan eenvoudig worden uitgevoerd met hetzelfde effect als de eerder besproken herstelmethode voor bestandsgeschiedenis. De specifieke software die we hiervoor hebben gebruikt, is de EaseUS Data Recovery Wizard vanwege het brede herstelbereik. Het kan alles herstellen dat u permanent hebt verwijderd van een interne schijf, een externe harde schijf of opslagapparaat en uit de Prullenbak. U hoeft deze specifieke hersteltool niet te gebruiken en kunt elke andere gebruiken die u nodig acht.
Om deze specifieke hersteltool te kunnen gebruiken (in het kader van deze handleiding), moet u deze echter eerst downloaden en installeren. De EaseUS Data Recovery Wizard kan worden gedownload op Windows via de volgende link: downloaden. Nadat u het bestand heeft gedownload, voert u het installatieprogramma uit en volgt u de instructies op het scherm totdat de toepassing is gestart en klaar is voor gebruik. Voer de volgende stappen uit nadat u uw tool hebt gestart:
- Op de hoofdinterface van de applicatie ziet u de belangrijkste stationslocaties. Als u een bestand van een externe harde schijf of opslagapparaat hebt verwijderd, zorg er dan voor dat het is aangesloten op uw computer en wordt weergegeven op deze interface. Klik vanaf hier op de schijven en zoek de locatie waar uw bestand permanent is verwijderd, of het nu van een interne opslaglocatie was of van een extern apparaat.
- Wanneer u elke locatie invoert, zal uw tool automatisch de map doorzoeken en verwijderde bestanden vinden die op elk moment permanent van deze locatie zijn verwijderd. Dit hoeven niet per se bestanden te zijn die recentelijk zijn verwijderd. Ze kunnen op elk moment worden verwijderd en worden weergegeven in deze zoekopdracht.
- In de meest linkse kolom naast elk bestand of elke map die u wilt herstellen, klikt u op het aankruisvakje om het te selecteren.
- Klik onderaan het venster op de herstelknop.
- Ga naar de map waar dit bestand op uw pc is verwijderd via de Windows Verkenner. Controleer of het bestand of de map die u probeerde te herstellen, in de oorspronkelijke positie is hersteld. In tegenstelling tot "Bestandsgeschiedenis", wordt de meest recente versie van het bestand of de map die u probeert te herstellen, hersteld. De versie is niet afhankelijk van een back-upschema. De versie die is verwijderd, is de exacte versie die is hersteld.
Methode 3: Windows-back-up
Als u op enig moment een back-up van Windows of een externe schijf hebt gemaakt, kunt u uw recentelijk permanent verwijderde bestanden en mappen herstellen door uw Windows of externe schijf te herstellen naar een tijdstip waarop die bestanden en mappen niet zijn verwijderd. Voer hiervoor de volgende stappen uit:
- Zoek in de zoekbalk linksonder in het Windows 10-pc-scherm naar 'Configuratiescherm'. Start deze applicatie.
- Ga naar 'Systeem en onderhoud' en vervolgens 'Back-up en herstel (Windows 7)'.
- Scrol omlaag om 'Mijn bestanden herstellen' te vinden. Klik op deze knop.
- Klik op "Bladeren naar bestanden" of "Bladeren naar mappen" en zoek de back-up die u hebt gemaakt van die specifieke locatie waar u uw verloren item hebt verwijderd.
- Kies ervoor om deze back-up "op de oorspronkelijke locatie" of "op de volgende locatie" op te slaan, waar u een map kunt specificeren om deze op uw computer te herstellen. U kunt ervoor kiezen om te kopiëren en te vervangen of helemaal niet te kopiëren als er conflicten zijn in de bestanden die u probeert te kopiëren vanaf het herstelpunt en de locatie waar u ze opslaat.
Is permanent verwijderd bestandsherstel tijdgebonden?
Het goede nieuws als het gaat om het herstellen van een bestand of map die permanent is verwijderd, is dat uw herstelperiode niet tijdgevoelig is. U bent niet beperkt tot het alleen herstellen van permanente verwijderingen van de afgelopen 24 uur of de laatste week of maand of zelfs jaar. Telkens wanneer u een bestand of map permanent van uw harde schijf verwijdert, wordt het bestand uit uw kaartdatabase verwijderd, zodat u het niet langer kunt zien, openen of wijzigen, maar dat bestand bestaat nog steeds ergens op uw schijf. Na verloop van tijd verslechtert de gezondheid van deze verwijderde bestanden, dus hoe langer u wacht, hoe kleiner uw kansen worden om een bestand met succes te herstellen. Zoals eerder uitgelegd, is er echter geen directe correlatie met de tijd. U kunt proberen een herstelactie uit te voeren van het afgelopen uur of de afgelopen 6 maanden en afhankelijk van de toestand van dat bestand op dat moment, kunt u uw herstel uitvoeren.
Hoe per ongeluk permanent verwijderen van bestanden te voorkomen
Het wordt ten zeerste aanbevolen dat u de volgende twee mechanismen op uw Windows-pc configureert: "Bestandsgeschiedenis" en "Back-up en herstel". Door beide te configureren en regelmatig herstel- of back-uppunten bij te werken of opnieuw aan te maken, blijft uw computer veilig door u altijd te voorzien van een redelijk en recent back-up- of herstelpunt om naar terug te keren. Met "Bestandsgeschiedenis" kunt u deze herstelpunten maken voor specifieke bestanden en mappen. Het wordt aanbevolen om deze te maken voor de belangrijkste bestanden en mappen die u gebruikt en om vaak wijzigingen aan te brengen, zodat hun wijzigingen worden bijgehouden en bijgehouden in de bestandsgeschiedenis voor herstel. Met de functie "Backup & Restore" kunt u back-uppunten op grotere schaal maken voor uw hele computer of bepaalde schijven, zoals de C- of D-schijven op uw pc. Het wordt aanbevolen om beide regelmatig te configureren en bij te werken, zodat u Methode 1 en 3 kunt gebruiken. Als u dat niet doet, zijn deze twee methoden voor u volledig uitgesloten en onbruikbaar.
Laatste gedachten
De drie hierboven beschreven methoden bieden u drie verschillende manieren om verloren of permanent verwijderde bestanden en mappen te herstellen. Afhankelijk van het feit of u uw "Bestandsgeschiedenis", uw "Back-up en herstel" of geen van beide heeft ingesteld, kunt u respectievelijk methode 1, 3 en 2 gebruiken. Voor methoden 1 en 3 moet u die herstelpunten instellen om er in de toekomst naar terug te kunnen keren en het wordt aanbevolen dat u dit doet voor de veiligheid van uw gegevens. Met methode 2 kunt u een applicatie van derden gebruiken om verwijderde inhoud te herstellen. We raden u ten zeerste aan om op methode 1 en 3 te vertrouwen, aangezien dit de ingebouwde en meest betrouwbare Windows-functies zijn vesus methode 2.