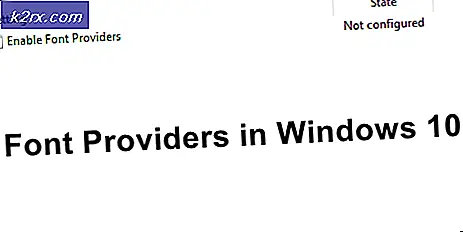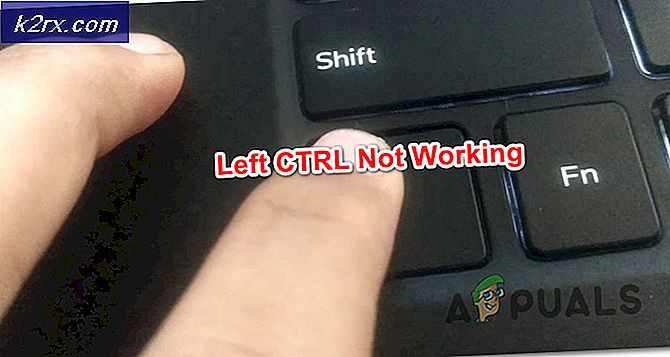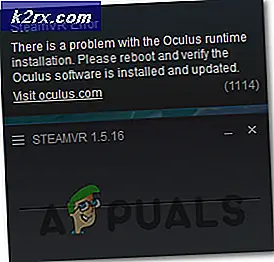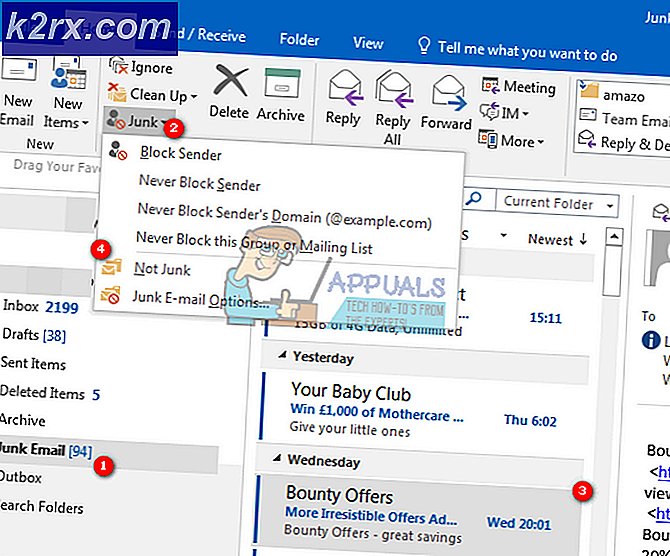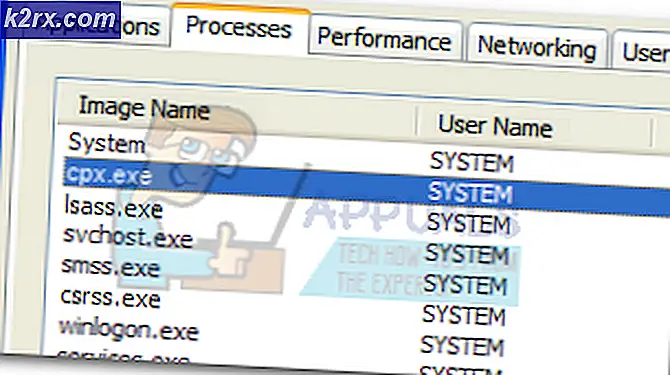Hoe Xfinity Wi-Fi op een Mac uit te schakelen
Veel MacBook-gebruikers hebben automatisch een probleem met ongewenst en worden continu lid van Xfinity WiFi wanneer dit beschikbaar is. Dit gebeurt zelfs voor gebruikers die geen Xfinity-account hebben. In plaats van verbinding te maken met een actief wifi-netwerk met internettoegang, zitten gebruikers vast op Xfinity Wi-Fi-verbindingen. Zelfs het instellen van een andere verbinding als standaard lost dit probleem niet permanent op - het werkt totdat het wordt afgesloten. Wanneer gebruikers hun MacBooks weer inschakelen, gaan ze terug naar een niet-werkend Xfinity-netwerk. Als je dit probleem hebt en het wilt stoppen, kun je dit als volgt doen.
Methode # 1: verwijder het Xfinity-netwerk
Als u te maken hebt met één Xfinity-netwerk (u gebruikt uw computer thuis, en in plaats daarvan via uw Wi-Fi verbinding met een specifiek Xfinity-netwerk), kunt u het Xfinity-netwerk van uw Mac verwijderen.
- Klik eerst op het netwerkpictogram in de rechterbovenhoek van het scherm van je Mac.
- Kies Netwerkvoorkeuren openen in het vervolgkeuzemenu.
- Klik op de knop Geavanceerd en selecteer het tabblad Wi-Fi .
- Selecteer in het venster Voorkeursnetwerken het Xfinity- netwerk dat u stoort.
- Klik, terwijl deze is geselecteerd, op het - (minteken) teken onder het venster Voorkeursnetwerken.
- Als u wordt gevraagd om te bevestigen, klikt u op Verwijderen . (Dit zou het netwerk van uw opgeslagen netwerkinstellingen moeten verwijderen.)
- Klik nu op OK en klik op Toepassen . Sluit vervolgens het venster.
U kunt deze methode gebruiken om alle Wi-Fi-netwerken te verwijderen waarop u geen verbinding wilt maken.
Methode # 2: Prioriteit van Wi-Fi-netwerken wijzigen
Als u uw MacBook onderweg gebruikt (wat de meesten van ons doen), kunt u prioriteit geven aan de Wi-Fi-netwerken die u gebruikt en Xfinity-netwerken naar beneden instellen. Op die manier, wanneer u zich in dat gebied bevindt, maakt uw MacBook verbinding met netwerken met een hogere prioriteit.
PRO TIP: Als het probleem zich voordoet met uw computer of een laptop / notebook, kunt u proberen de Reimage Plus-software te gebruiken die de opslagplaatsen kan scannen en corrupte en ontbrekende bestanden kan vervangen. Dit werkt in de meeste gevallen, waar het probleem is ontstaan door een systeembeschadiging. U kunt Reimage Plus downloaden door hier te klikken- Klik op het netwerkpictogram in de linkerbovenhoek van uw Mac.
- Kies Netwerkvoorkeuren openen in het vervolgkeuzemenu.
- Klik op de knop Geavanceerd en selecteer het tabblad Wi - Fi .
- Selecteer het netwerk dat u wilt gebruiken en sleep het naar de top van de lijst.
- Selecteer het Xfinity- netwerk (en) en sleep ze naar de bodem .
- Klik op OK .
- Klik op Toepassen om de wijzigingen op te slaan en het venster te sluiten.
Methode # 3: Auto-Joining Xfinity Networks uitschakelen
- Klik op het Apple- pictogram in de linkerbovenhoek van uw scherm.
- Selecteer Systeemvoorkeuren in het vervolgkeuzemenu.
- Klik op Netwerk .
- Selecteer in de lijst met netwerken het Xfinity- netwerk waarmee u automatisch niet meer wilt deelnemen. (Je moet binnen het Wi-Fi-bereik van dat netwerk zijn om het in deze lijst te zien.)
- Verwijder het vinkje uit het selectievakje Automatisch lid worden van dit netwerk .
- Herhaal dit proces voor alle Wi-Fi-netwerken die u niet automatisch wilt verbinden.
Laat ons weten welke van deze methoden het meest geschikt voor u is. Ook, voel je vrij om met ons te delen als je een andere oplossing voor dit veelvoorkomende probleem kent, in de comments hieronder.
PRO TIP: Als het probleem zich voordoet met uw computer of een laptop / notebook, kunt u proberen de Reimage Plus-software te gebruiken die de opslagplaatsen kan scannen en corrupte en ontbrekende bestanden kan vervangen. Dit werkt in de meeste gevallen, waar het probleem is ontstaan door een systeembeschadiging. U kunt Reimage Plus downloaden door hier te klikken