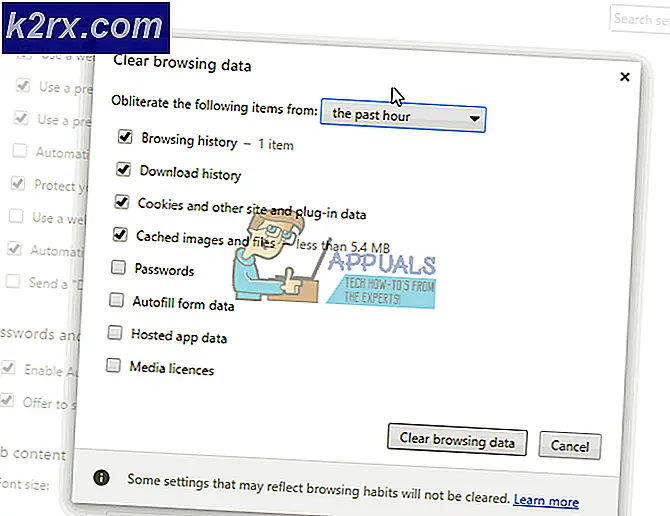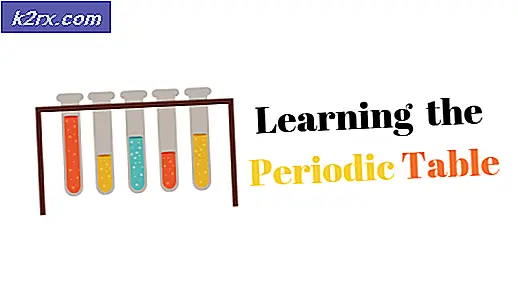Een brief typen met Microsoft Word
Brieven vormen nog steeds een belangrijk onderdeel van het ecosysteem van de wereld. Hoewel brieven een bedreigde vorm van communicatie zijn geworden, zijn ze nog steeds belangrijk in formele omgevingen en moeten mensen nog steeds brieven schrijven om een veelheid van verschillende redenen. Dat is het geval, zelfs de computers van vandaag zijn in staat gebruikers toe te staan gemakkelijk brieven te schrijven die ze gebruiken. Als u echter een letter op een Windows-computer wilt typen, heeft u een paar verschillende opties: u kunt eenvoudig een nieuw exemplaar van WordPad openen en handmatig uw letter typen en opmaken zoals een holbewoner, of u kunt kiezen voor de liefhebber optie en typ uw brief met behulp van Microsoft Word.
Je zou je kunnen afvragen hoe het typen van een letter met Microsoft Word de 'liefhebber' optie is - moet je dan niet handmatig je brief typen en opmaken als je hem met Microsoft Word maakt? Welnu, u hoeft alleen het grootste deel van uw brief te typen als u het met Microsoft Word typt, en als u het goed doet, wordt de opmaak van uw brief voor u geregeld. Hoe is dat mogelijk? Wel, Microsoft Word wordt geleverd met een groot aantal verschillende documentsjablonen die vooraf zijn geïnstalleerd - deze sjablonen bevatten ook sjablonen voor brieven.
Een briefsjabloon in Microsoft Word heeft een volledig overzicht van hoe een brief eruit zou moeten zien - van de begroeting tot het lichaam en van het afsluitingsbericht tot het handtekeninggebied - en u hoeft alleen de lege plekken in te vullen en de plaatsaanduidingstekst te vervangen met de feitelijke kwestie voor uw brief. Sommige briefsjablonen hebben zelfs visuele elementen die bedoeld zijn om het uiterlijk van uw brief te verbeteren en deze aantrekkelijker en boeiender te maken. Er zijn sjablonen voor allerlei verschillende letters en als u geen lettersjabloon vindt die aan uw vereisten voldoet, dan kunt u eenvoudig een sjabloon downloaden die meer geschikt is voor uw tempo of een sjabloon krijgt van Microsoft Office Online .
Het typen van een letter op Microsoft Word met behulp van een briefsjabloon is eigenlijk vrij eenvoudig. Als u een briefsjabloon wilt gebruiken om een letter in Microsoft Word te typen, moet u:
PRO TIP: Als het probleem zich voordoet met uw computer of een laptop / notebook, kunt u proberen de Reimage Plus-software te gebruiken die de opslagplaatsen kan scannen en corrupte en ontbrekende bestanden kan vervangen. Dit werkt in de meeste gevallen, waar het probleem is ontstaan door een systeembeschadiging. U kunt Reimage Plus downloaden door hier te klikken- Start Microsoft Word .
- Afhankelijk van de versie van Microsoft Word die u gebruikt, klikt u op Bestand in de werkbalk of op het Microsoft Office- logo.
- Klik op Nieuw .
- Klik in het linkerdeelvenster op Geïnstalleerde sjablonen onder het gedeelte Sjablonen .
- Bekijk de vooraf geïnstalleerde sjablonen op Word, zoek naar een briefsjabloon die aan uw vereisten voldoet en klik erop om deze te selecteren. Als u geen sjabloon vindt die past in de sjablonen die zijn geïnstalleerd op Microsoft Word, downloadt u eenvoudig een sjabloon die meer is wat u zoekt op internet of klikt u op Brieven in het linkerdeelvenster, zoekt u naar een sjabloon die precies hetzelfde is wat je nodig hebt en klik op Downloaden om het te downloaden en te gebruiken.
- Klik op Maken . Wanneer u dit doet, maakt Microsoft Word een nieuw document op basis van de sjabloon die u hebt geselecteerd.
- Typ de bijbehorende informatie in de gevraagde spaties (bijvoorbeeld uw naam, uw adres en de naam van de ontvanger), typ de hoofdtekst zoals u dat gewend bent en teken de brief met uw naam in de daarvoor bestemde ruimte voor uw handtekening .
- Zorg ervoor dat de brief er precies uitziet zoals je hem wilde en sla hem op.
Als u klaar bent, kunt u doorgaan en de brief sturen naar de geadresseerde. U kunt de brief naar de ontvanger e-mailen of de brief afdrukken en naar hem toe laten sturen. Als u ervoor kiest om de brief te laten afdrukken, is het raadzaam om de letter met een pen te ondertekenen in plaats van alleen uw naam bij het typen voor een meer professionele en formele aanraking.
PRO TIP: Als het probleem zich voordoet met uw computer of een laptop / notebook, kunt u proberen de Reimage Plus-software te gebruiken die de opslagplaatsen kan scannen en corrupte en ontbrekende bestanden kan vervangen. Dit werkt in de meeste gevallen, waar het probleem is ontstaan door een systeembeschadiging. U kunt Reimage Plus downloaden door hier te klikken