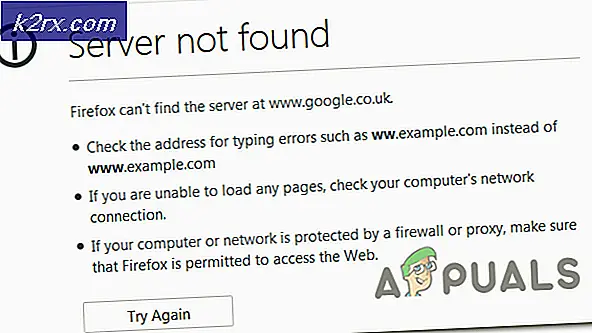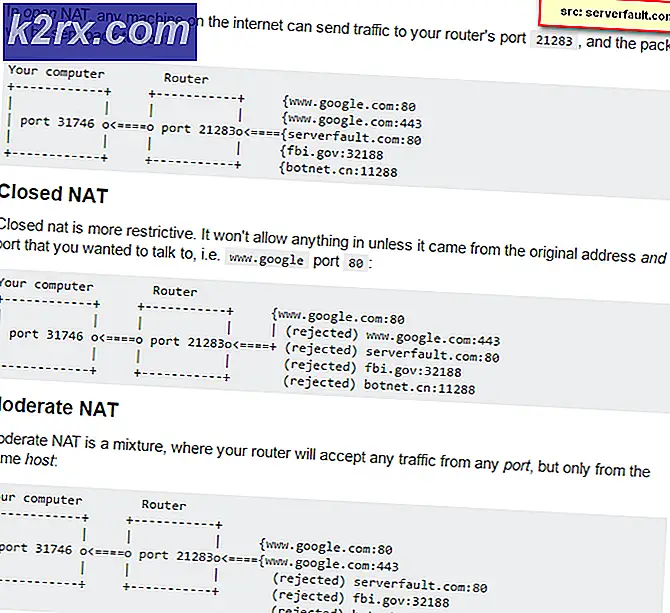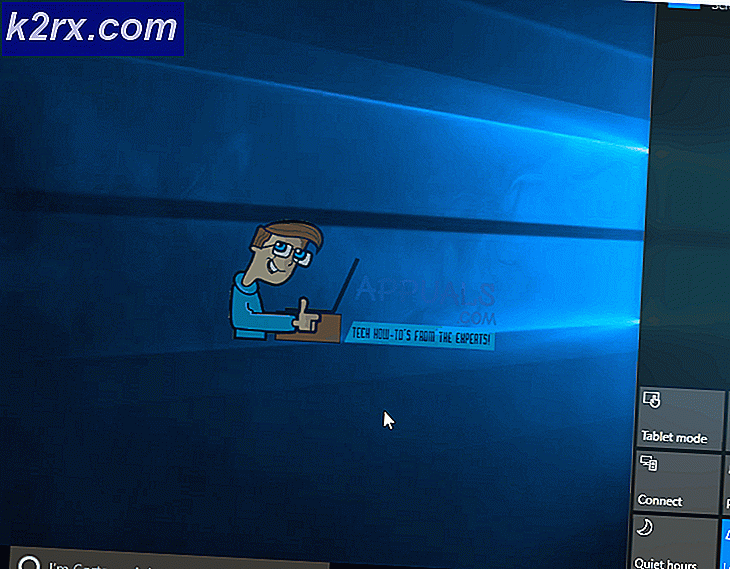Oplossing: er is een fout opgetreden ‘probeer het opnieuw’ afspelen-ID op YouTube
Sommige gebruikers ondervinden de "Er is een fout opgetreden. Probeer het later nog eens. Afspeel-ID”Bij het afspelen van bepaalde video's op YouTube. Meestal treedt het probleem op bij alle video's, terwijl andere betrokken gebruikers melden dat ze deze fout alleen bij meerdere video's zien. Deze specifieke fout is niet specifiek voor een bepaalde Windows-versie of voor een bepaalde browser - We zijn erin geslaagd om meldingen te identificeren die voorkomen in Windows-versies van 7 tot 10 in browsers zoals browsers van derden zoals Chrome, Firefox en Opera.
Opmerking: De afspeel-ID is specifiek voor elke video.
Wat veroorzaakt de fout ‘YouTube an Error Occurred Playback ID’?
We hebben dit specifieke foutbericht onderzocht door te kijken naar verschillende gebruikersrapporten en de reparatiestrategieën die ze hebben gebruikt om het probleem op te lossen. Op basis van ons onderzoek zijn er verschillende veelvoorkomende scenario's die deze specifieke foutmelding activeren:
Als u moeite heeft om dit specifieke foutbericht op te lossen, vindt u in dit artikel verschillende geverifieerde stappen voor probleemoplossing. Hieronder vindt u een selectie van geverifieerde oplossingen die andere gebruikers in een vergelijkbare positie hebben gebruikt om het probleem op te lossen‘YouTube heeft een fout opgetreden bij het afspelen-ID’ fout.
Volg voor de beste resultaten de onderstaande methoden in de aangegeven volgorde. U zou uiteindelijk een oplossing moeten tegenkomen die het probleem in uw specifieke scenario oplost.
Methode 1: uw browser opnieuw installeren
Als de "Er is een fout opgetreden. Probeer het later nog eens. Afspeel-ID”Treedt alleen op bij een bepaalde browser van een derde partij. Misschien wilt u beginnen met het opnieuw installeren van de software. Natuurlijk kun je het probleem ook helemaal vermijden door een andere browser te gebruiken, maar laten we eens kijken of we dit kunnen oplossen zonder naar andere software te hoeven overschakelen.
We kunnen proberen de cache te wissen of de browser te dwingen een nieuw gebruikersprofiel te maken, maar deze stappen zijn specifiek voor elke browserversie. Een betere aanpak zou zijn om uw browser volledig opnieuw te installeren. Dit zal uw besturingssysteem dwingen om alle beschadigde gegevens in de cache te verwijderen, sommige beschadigde gebruikersvoorkeuren die lokaal zijn opgeslagen - dit is waar ongeacht uw browserversie. Verschillende getroffen gebruikers hebben bevestigd dat deze methode hen in staat heeft gesteld om dit specifieke foutbericht op te lossen.
Hier leest u hoe u uw browser opnieuw installeert om de "Er is een fout opgetreden. Probeer het later nog eens. Afspeel-ID" fout:
- druk op Windows-toets +R om een dialoogvenster Uitvoeren te openen. Typ vervolgens 'appwiz.cpl”En druk op Enter om het Programma's en onderdelen venster.
- Binnen Programma's en functies, scrol omlaag door de lijst om de browser te lokaliseren die de "Er is een fout opgetreden. Probeer het later nog eens. Afspeel-ID" fout.
- Zodra u het ziet, klikt u er met de rechtermuisknop op en kiest u Verwijderen.
- Volg daarna de instructies op het scherm om de browser van uw computer te verwijderen. Als u wordt gevraagd of u gegevens in de cache of de gebruikersvoorkeuren wilt verwijderen, klikt u op de betreffende knop om te bevestigen.
- Start uw computer opnieuw op nadat uw browser is verwijderd.
- Gebruik bij de volgende keer opstarten een ingebouwde browser (Internet Explorer of Edge) om naar de downloadpagina van de browser van derden die u eerder hebt verwijderd te navigeren en download het uitvoerbare installatiebestand. Hier zijn enkele downloadlinks voor de meest populaire browsers:
Chrome
Mozilla
Opera - Open het uitvoerbare installatiebestand en volg de instructies op het scherm om de browser opnieuw te installeren.
- Open de recent geïnstalleerde browser, navigeer naar een YouTube-video die eerder niet werkte en kijk of het probleem nu is verwijderd.
Als u nog steeds dezelfde foutmelding krijgt, gaat u naar de volgende methode hieronder.
Methode 2: uw router / modem opnieuw opstarten
Verschillende getroffen gebruikers hebben gemeld dat de oplossing in hun geval net zo eenvoudig was als het forceren van een herstart van hun router / modem. Wat dit in wezen doet, is het apparaat dwingen om de verbinding opnieuw tot stand te brengen, waardoor de geest het probleem automatisch oplost.
De meeste routers hebben een aan / uit-knop, dus het is het beste om erop te drukken om het uit te schakelen, een paar seconden te wachten en vervolgens opnieuw in te drukken om het weer in te schakelen. U kunt ook de stroomkabel een paar seconden loskoppelen om hetzelfde effect te bereiken. Vermijd echter het indrukken van de resetknop (aan de achterkant van uw router), omdat hierdoor uw netwerkvoorkeuren kunnen worden gereset (netwerkwachtwoord, doorgestuurde poorten, gebruikersvoorkeuren, enz.).
Zodra het je is gelukt om je modem opnieuw op te starten, wacht je tot de verbinding opnieuw is gemaakt, open je een YouTube-pagina die eerder mislukte en kijk je of het probleem is opgelost.
Als u nog steeds dezelfde foutmelding krijgt, gaat u naar de volgende methode hieronder.
Methode 3: de DNS-cache doorspoelen
Uw DNS (domeinnaamservers) Het is bekend dat cache veel browsergerelateerde problemen oplost, en deze fout is geen uitzondering. Verschillende getroffen gebruikers meldden dat het probleem niet meer optrad voor YouTube-video's nadat ze het DNS Resolver Cache. Deze specifieke oplossing is naar verluidt meestal effectief in die situaties waarin dezelfde foutmelding in meerdere browsers wordt aangetroffen.
Helaas meldden de meeste getroffen gebruikers die erin slaagden de fout op te lossen met behulp van de onderstaande procedure, dat deze slechts tijdelijk was (de fout keerde terug na verschillende fouten). Het maakt echter nog steeds een snelle oplossing goed als u niet in de stemming bent om uitgebreide probleemoplossing uit te voeren.
Hier leest u hoe u uw DNS-cache leegmaakt om de "Er is een fout opgetreden. Probeer het later nog eens. Afspeel-ID" fout:
- druk op Windows-toets + R om een dialoogvenster Uitvoeren te openen. Typ vervolgens 'cmd”En druk op Ctrl + Shift + Enter om een verhoogde opdrachtprompt te openen. Indien gevraagd door de UAC (User Account Control), klik op Jaom beheerdersrechten toe te kennen.
- Typ de volgende opdracht in de verhoogde opdrachtprompt en druk op Enter om uw DNS-cache leeg te maken:
ipconfig / flushdns
Opmerking: Wat dit in wezen doet, is alle informatie verwijderen die is opgeslagen in de DNS-cache, waardoor uw computer wordt gedwongen nieuwe DNS-informatie te zoeken.
- Nadat je het bevestigingsbericht hebt ontvangen, open je een YouTube-video die eerder de "Er is een fout opgetreden. Probeer het later nog eens. Afspeel-ID”Foutmelding en kijk of het probleem is opgelost.
Als hetzelfde probleem zich nog steeds voordoet, gaat u naar de volgende methode hieronder.
Methode 4: Uw DNS wijzigen De openbare DNS van Google
De meeste ISP's zullen uw DNS (domeinnaamservers) automatisch via Dynamic Host Configuration Protocol (DHCP). Verschillende getroffen gebruikers ontdekten dat het probleem permanent werd opgelost door het DNS-schakelbord van het standaard (geleverd door de ISP) naar de openbare DNS van Google op te lossen.
Maar om dit te doen, moet u de DNS-instellingen in uw besturingssysteem expliciet wijzigen om de openbare IP-adressen van Google te gebruiken. De procedure om dit te doen zal een beetje variëren, afhankelijk van uw Windows-versie, maar we gaan een methode gebruiken die universeel is (werkt voor elke Windows-versie).
Hier ziet u hoe u uw huidige DNS wijzigt in de openbare domeinnaamserver van Google om de "Er is een fout opgetreden. Probeer het later nog eens. Afspeel-ID" fout:
- druk op Windows-toets + R om een dialoogvenster Uitvoeren te openen. Typ vervolgens 'ncpa.cpl”En druk op Enter om het Netwerk connecties venster.
- Selecteer vervolgens de verbinding waarvoor u de Google Public DNS wilt configureren. Als u het voor uw draadloze netwerk wilt doen, klikt u met de rechtermuisknop op Wi-Fi (draadloze netwerkverbinding) en kies Eigendommen. Als je het voor een Ethernet (bekabelde) verbinding wilt doen, klik dan met de rechtermuisknop op Ethernet (LAN-verbinding) in plaats daarvan.
- Binnen in de Wi-Fi / Ethernet-eigenschappen scherm, ga naar de Netwerken tabblad en ga naar het instellingenvenster onder Deze verbinding maakt gebruik van de volgende items. Selecteer vervolgens Internet Protocol versie 4 (TCP / IPv4) en klik op het Eigendommen knop.
- Binnen in de Eigenschappen van Internet Protocol versie 4 (TCP / IPv4) scherm, ga naar de Algemeen tabblad. Selecteer vervolgens de schakelaar die is gekoppeld aan Gebruik het volgende DNS-serveradresen vervang deVoorkeurs DNS-server en de Alternatieve DNS-server met de volgende waarden:
8.8.8.8 8.8.4.4
- Sla de wijzigingen op en herhaal stap 3 en 4 met Internetprotocol versie 6 (TCP/IPv6), maar gebruik deze keer deze waarden voor de Voorkeurs DNS-server en de Alternatieve DNS-server:
2001:4860:4860::8888 2001:4860:4860::8844
- Herstart uw netwerkverbinding. Open uw browser nadat uw verbinding opnieuw is gestart. laad een YouTube-video die eerder mislukte en kijk of het probleem is opgelost.
Methode 5: een systeemherstel uitvoeren
Dit probleem kan ook optreden als gevolg van een slechte codec die onlangs op uw systeem is geïnstalleerd. Maar het probleem met codecs is dat het niet altijd gemakkelijk is om de software te vinden die ze in de eerste plaats heeft geïnstalleerd. Dit is de reden waarom het in situaties als deze beter is om gewoon de wizard Systeemherstel te gebruiken om uw machine terug te zetten naar een punt waarop alles prima functioneerde.
Verschillende gebruikers waarvoor we moeite hebben om het probleem op te lossen "Er is een fout opgetreden. Probeer het later nog eens. Afspeel-ID”Is het gelukt om het op te lossen door een systeemherstelpunt te gebruiken dat ouder is dan de verschijning van dit probleem.
Hier is een korte handleiding over hoe u dit kunt doen:
- druk op Windows-toets + R om een dialoogvenster Uitvoeren te openen. Typ vervolgens 'rstrui”En druk op Enter om de wizard Systeemherstel te openen.
- Binnen in de Systeemherstel wizard, druk op De volgende op het eerste scherm.
- Begin in het volgende scherm met het aanvinken van het vakje dat is gekoppeld aan Toon meer herstelpunten. Selecteer vervolgens een systeemherstelpunt dat dateert van voordat u voor het eerst met deze specifieke fout begon. Dan klikken De volgende om door te gaan.
Opmerking: Houd er rekening mee dat alle wijzigingen (geïnstalleerde apps, gebruikersvoorkeuren, enz.) die u hebt aangebracht sinds dat herstelpunt is opgeslagen, verloren gaan zodra deze procedure is voltooid. Dit proces herstelt uw computer naar de exacte staat waarin deze zich bevond toen het herstelpunt werd ingenomen.
- Klik Af hebben, dan Ja bij de bevestigingsprompt om het herstelproces te starten. Uw computer wordt dan opnieuw opgestart en de oudere status wordt bij de volgende keer opstarten gehandhaafd.
Methode 6: van account wisselen
In sommige gevallen lag het probleem niet bij de browser of de computer. Er werd gemeld dat de fout werd geactiveerd vanwege het Google-account dat de gebruiker gebruikte om in te loggen bij Chrome. Daarom zullen we in deze stap het Google-account wijzigen in een poging deze fout op te lossen. Daarom:
- Start uw browser en open een nieuw tabblad.
- Klik op de "Account" tegel aan de rechterkant van uw scherm die de eerste letter van uw gebruikersnaam bevat.
- Klik op de "Nog een account toevoegen" optie en volg de instructies op het scherm om een ander account aan de browser toe te voegen.
- Nadat u het account heeft toegevoegd, opent u YouTube met hetzelfde account en controleert u of het probleem zich blijft voordoen.
- Als het aanhoudt, klikt u eenmaal op de schakelaar "Autoplay" om het uit te schakelen en na enige tijd opnieuw om het weer in te schakelen.
- Dat zou het probleem moeten oplossen.
Methode 7: Schakel autoplay uit en in
Veel gebruikers meldden dat het uitschakelen en inschakelen van de functie voor automatisch afspelen van YouTube dit probleem voor hen lijkt op te lossen. Dus volg deze stappen in een volgorde om dit probleem op te lossen: -
- Ga naar YouTube en open elke gewenste video.
- Zodra de video is geopend en automatisch afspelen is ingeschakeld, schakel het uit. Als het is uitgeschakeld, het mogelijk maken.
- Laad de pagina opnieuw en doe hetzelfde opnieuw, start nu uw Chrome-browser opnieuw.
- Controleer of het probleem aanhoudt.
Methode 8: Schakelen tussen schilden op Brave Browser
Op de Brave Browser is er vaak de "Schild" optie op elke site, wat een soort beschermende functie van de browser is. Schakel de knop uit en vervolgens weer in, controleer of dat het probleem oplost.
Methode 9: extensies uitschakelen
In bepaalde gevallen kunnen sommige extensies bepaalde functionaliteiten van YouTube verhinderen, waardoor deze fout kan worden geactiveerd. Daarom zullen we in deze stap alle extensies uitschakelen en het wordt ook aanbevolen dat u alle software voor het blokkeren van advertenties uitschakelt voordat u doorgaat.
- Start Chrome en klik op het "Three Dots" rechtsboven.
- Klik op de "Meer tools" tabblad en selecteer vervolgens "Extensies" van de lijst.
- Klik op de "Omschakelen" om alle onnodige extensies uit te schakelen en vooral "Iridium", "Verbeter YouTube", "h264" en adblocking / VPN extensies.
- Controleren om te zien of het probleem aanhoudt na het uitschakelen van deze extensies.
- Als u AdBlock nu wilt blijven gebruiken, voegt u de volgende regel toe aan de uitzonderingsregels om zowel YouTube als Reddit toe te staan.
www.reddit.com https://www.youtube.com/get_video_info xmlhttprequest toestaan
Methode 10: Incognitomodus gebruiken
In andere situaties werd de fout eenvoudig verholpen door met de incognitomodus of de modus voor privé browsen op de browser. Aangezien deze modus bepaalde trackingfuncties van de browser uitschakelt en voorkomt dat geschiedenis wordt vastgelegd, lijkt het een gemakkelijke oplossing.
Methode 11: Site op de witte lijst zetten in Adblock
Het is mogelijk dat uw AdBlock verhindert dat advertenties op YouTube worden geladen en daardoor wordt de fout geactiveerd. Daarom wordt aanbevolen dat u YouTube op de witte lijst zet in uw Adblock, zodat het eindelijk advertenties kan laden en deze fout is verholpen.
Opmerking:Dit is een tijdelijk probleem met de browser en kan alleen vanaf Google worden opgelost. Totdat de functionaliteit is hersteld, moet u dit andere account gebruiken om zonder fouten toegang te krijgen tot YouTube. Sommige gebruikers hebben gemeld dat ze het probleem hebben opgelost door deze opdracht '& disable_polymer = true' aan het einde van de afzonderlijke video-URL's te plaatsen, maar het is nog steeds een vervelend probleem om op te lossen, dus je kunt gewoon de add-on 'YouTube Classic' installeren om de weg te vinden het als het plaatsen van de code werkt.