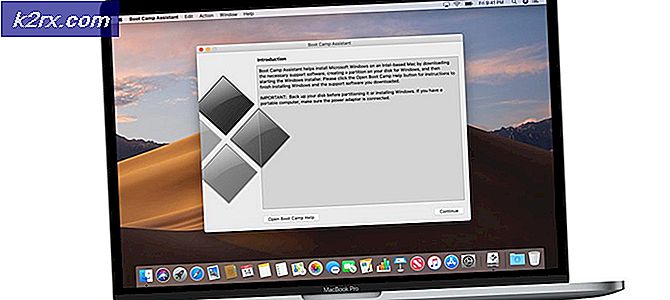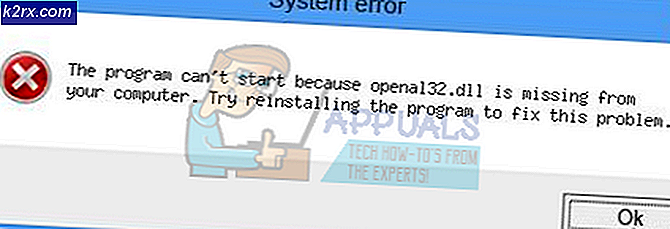Hoe systeemherstelpuntfoutcode 0x80042308 op Windows 10 te repareren?
Systeemherstel is een functie in Microsoft Windows waarmee de gebruiker de staat van zijn computer (inclusief systeembestanden, geïnstalleerde applicaties, Windows-register en systeeminstellingen) kan terugzetten naar die van een eerder tijdstip, die kan worden gebruikt om te herstellen van systeemstoringen of andere problemen. Systeemherstel maakt een momentopname van enkele systeembestanden en het Windows-register en slaat deze op als herstelpunt. Wanneer een installatiefout of gegevensbeschadiging optreedt, kan Systeemherstel een systeem weer in werkende staat brengen zonder dat u het besturingssysteem, inclusief stuurprogramma's en software, opnieuw hoeft te installeren.
Deze functie wordt door veel gebruikers gebruikt om het probleem op te lossen door hun computer te herstellen naar een bepaald herstelpunt (dat ze eerder hadden ingesteld). Zo handig als de "Systeemherstel-functie" klinkt, heeft het ook een aantal bezuinigingen. Onlangs hebben gebruikers geklaagd dat het herstelpunt niet werkt op Windows 10. Wanneer u probeert een nieuw herstelpunt te maken, kan de fout 0x80042308 verschijnen en wordt het herstelpunt niet gemaakt. Dezelfde foutcode verschijnt ook wanneer u een back-up maakt met het ingebouwde hulpprogramma Windows Back-up maken en herstellen. Deze fout treedt op in twee van de volgende situaties:
- Systeemherstel is niet succesvol voltooid: In dit geval kunt u ofwel een regelrechte fout krijgen, of na enige vooruitgang in het systeemherstelproces krijgt u een melding met de betreffende fout. De foutmelding is als volgt:
- Windows 10 Systeemherstel zit vast: Er is ook een kans dat Systeemherstel vastloopt, waardoor u geen herstelpunt kunt maken. In dit geval krijgt u de foutmelding soms niet en soms wel. In beide gevallen is de hoofdoorzaak hetzelfde, d.w.z. foutcode 0x80042308.
Wat veroorzaakt de foutcode 0x80042308 van het systeemherstelpunt?
Zoals reeds vermeld, verschijnt deze stopcode vaak wanneer gebruikers een poging doen om een herstelpunt te genereren. Slechte sectoren op de harde schijf of VSS (Volume Shadow Copy Service) zijn de hoofdoorzaak van dit probleem. Bovendien zijn enkele andere factoren even verantwoordelijk. Daarom heeft ons technisch onderzoeksteam gegevens verzameld van alle relevante forums op internet en voorbereid op mogelijke factoren die kunnen bijdragen aan het bestaan van deze fout. De lijst is als volgt:
- Klik Begin, zoeken Diensten, en open het. Dit brengt je naar het computerprogramma dat op de achtergrond werkt en qua concept vergelijkbaar is met een Unix-daemon. Een Windows-service moet voldoen aan de interfaceregels en protocollen van de Service Control Manager, het onderdeel dat verantwoordelijk is voor het beheer van Windows-services.
- Zodra het venster Windows Services is geopend, scrolt u naar beneden en zoekt u naar de bestandsnaam Volume schaduwkopie. Dubbelklik erop en open. Dit opent een nieuw venster met alle instellingen met betrekking tot het VSS-hulpprogramma, d.w.z. Instellingen in Algemeen, Aanmelden, Herstel, enz.
- Stel onder Algemeen het opstarttype in op automatisch. Start vervolgens de servicestatus door op de te klikken Begin keuze. Nu zal Windows AI (kunstmatige intelligentie) beslissen wanneer de VSS-service moet worden ingeschakeld of niet. Hiermee wordt de oorzaak weggenomen die de fout voor u zou kunnen veroorzaken.
- Wanneer het venster de poging om volumeschaduwkopie op de lokale computer te starten voltooit, klikt u op Van toepassing zijn en dan OK. Hiermee worden alle wijzigingen in de systeeminstellingen opgeslagen.
- Start uw pc opnieuw op door te klikken op Begin > Stroompictogram > Herstarten. Dit zal Windows helpen om alle wijzigingen op te nemen die u in het systeem hebt aangebracht.
- Zodra Windows volledig is geladen, probeert u nu een herstelpunt te maken. Als dezelfde fout optreedt, treedt deze fout om twee redenen op; eerder gemaakt herstelpunt of gebruikswaarde van de schijfcapaciteit. Hieronder worden oplossingen gegeven om deze twee problemen aan te pakken.
Oplossing 2: wis vorige herstelpunt(en)
Als u Systeembeveiliging voor een schijf uitschakelt, worden alle herstelpunten verwijderd die op het betreffende schijfstation zijn gemaakt. Voor de schijf met het geïnstalleerde Windows-besturingssysteem is Systeembeveiliging standaard ingeschakeld en kan Systeembeveiliging alleen worden ingeschakeld voor NTFS-schijven. In ons geval komen we deze fout tegen vanwege eerder al gemaakte "corrupte systeemherstelpunt(en)". Daarom moeten we ze eerst verwijderen om zonder problemen een nieuwe te kunnen maken. Dit bleek voor veel gebruikers nuttig te zijn. Een ding moet worden opgemerkt dat u geen systeemherstelpunt kunt maken totdat u de systeembeveiliging voor Windows opnieuw inschakelt. Volg de onderstaande stappen om vorige herstelpunt(en) te wissen:
- Klik Begin, zoeken Maak een herstelpunt en open het. Hiermee wordt het Windows-hulpprogramma geopend dat wordt gebruikt om herstelpunt(en) te maken, zoals in het hele onderwerp wordt besproken, met meerdere tabbladen om mee te spelen, zoals hardware, systeembeveiliging, afstandsbediening, enz.
- Schakel over naar de Systeem beveiliging tabblad, selecteer Lokale schijf (C:) (Systeem) en klik Configureren. Dit opent een venster met de instellingen voor systeembescherming voor lokale schijf (C:).
- Selecteer nu Systeembeveiliging uitschakelen en klik Van toepassing zijn.
- Er verschijnt een venster met de tekst "Weet u zeker dat u de systeembeveiliging voor deze schijf wilt uitschakelen?", selecteer Ja en klik vervolgens op OK. Hiermee worden alle eerder gemaakte systeemherstelpunten verwijderd die verantwoordelijk waren voor de betreffende fout. Omdat we nog een ander "foutvrij" systeemherstelpunt willen maken, zullen we deze functie opnieuw moeten inschakelen.
- Om dit te doen, selecteert u opnieuw Lokale schijf (C:) (Systeem) en klik Configureren. Dit zal opnieuw een venster openen dat de instellingen voor systeembescherming voor lokale schijf (C:) behandelt. Selecteer deze keer Systeembeveiliging inschakelen en klik Van toepassing zijn > OK. Hierdoor kan Windows opnieuw systeemherstelpunt(en) maken.
- Klik OK om de systeemeigenschappen te sluiten. Start uw pc opnieuw op door te klikken op Begin > Stroompictogram > Herstarten. Dit zal Windows helpen om alle wijzigingen op te nemen die u in het systeem hebt aangebracht.
- Zodra Windows volledig is geladen, probeert u nu een herstelpunt te maken. Als u nog steeds dezelfde fout krijgt, blijft er maar één mogelijkheid over en oplossing 3 zal u helpen deze situatie aan te pakken en voor eens en voor altijd van dit probleem af te komen.
Oplossing 3: verhoog de gebruikswaarde van schijfruimte
Alles wat niet in het geheugen past, wordt naar de harde schijf gestuurd. Dus eigenlijk gebruikt Windows uw harde schijf als een tijdelijk geheugenapparaat. Als u veel gegevens hebt die naar de schijf moeten worden geschreven, zal uw schijfgebruik toenemen en uw computer vertragen. Om systeemherstelpunt(en) op te slaan, hebt u ten minste 30 MB vrije ruimte nodig op elke schijf die 500 MB of groter is. Systeemherstel kan tussen de drie en vijf procent van de ruimte op elke schijf in beslag nemen. Naarmate de hoeveelheid ruimte vol raakt met herstelpunten, worden oudere herstelpunten verwijderd om plaats te maken voor nieuwe. Standaard is het schijfruimtegebruik ingesteld op 0, wat deze fout veroorzaakt. Volg de onderstaande stappen om het gebruik van schijfruimte te vergroten en voor eens en voor altijd van het probleem af te komen:
- Klik Begin, zoeken Maak een herstelpunt en open het. Hiermee wordt het Windows-hulpprogramma geopend dat wordt gebruikt om herstelpunt(en) te maken, zoals in het hele onderwerp wordt besproken.
- Schakel over naar de Systeem beveiliging tabblad, selecteer Lokale schijf (C:) (Systeem) en klik Configureren. Dit opent een venster met de instellingen voor systeembescherming voor lokale schijf (C:).
- U zult zien dat uw schijfruimtegebruik is ingesteld op 0. Wijzig dit in 3% van C-schijfruimte door de schuifregelaar te slepen (1 GB zou voldoende moeten zijn, maar we raden tot 3% van uw C-schijfruimte aan om problemen te voorkomen). Klik Van toepassing zijn > OK.
- Klik OK om de systeemeigenschappen te sluiten. Start uw pc opnieuw op door te klikken op Begin > Stroompictogram > Herstarten. Dit zal Windows helpen om alle wijzigingen op te nemen die u in het systeem hebt aangebracht.
- Zodra Windows volledig is geladen, probeert u nu een herstelpunt te maken. Dit zou je probleem eindelijk moeten oplossen.
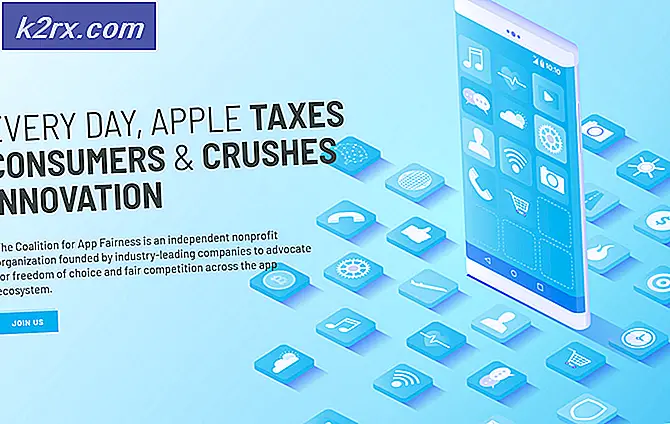
![[Fix] ‘Het is tijd om uw apparaat bij te werken’ tijdens het installeren van software](http://k2rx.com/img/102508/fix-its-time-to-update-your-device-when-installing-software-102508.jpg)