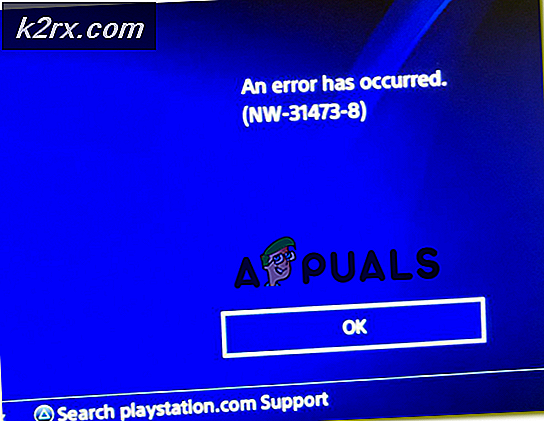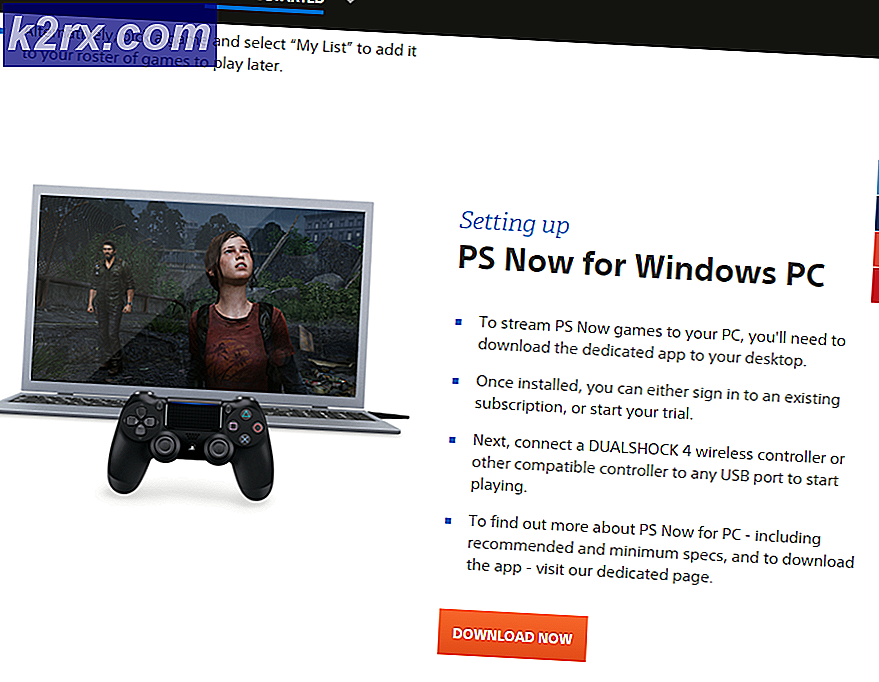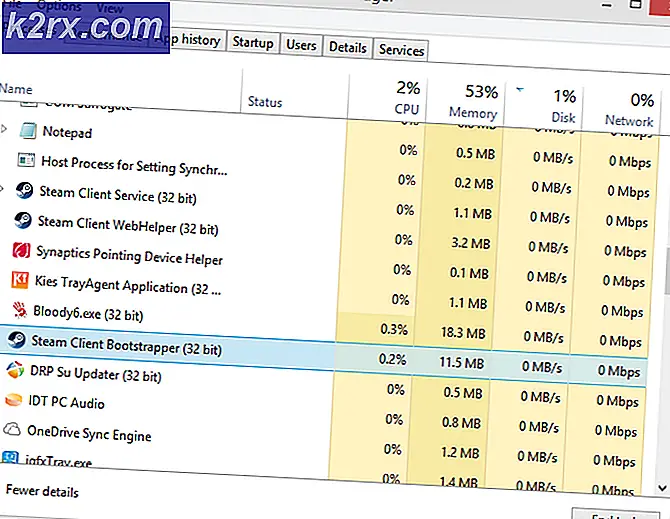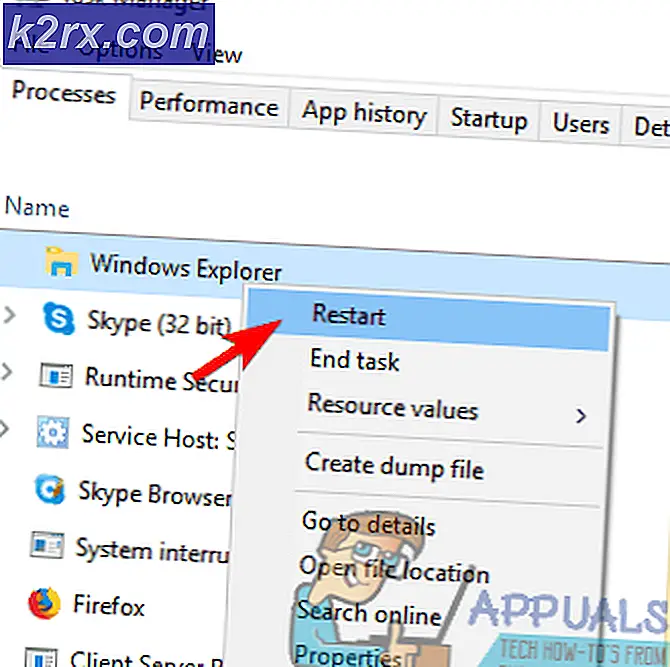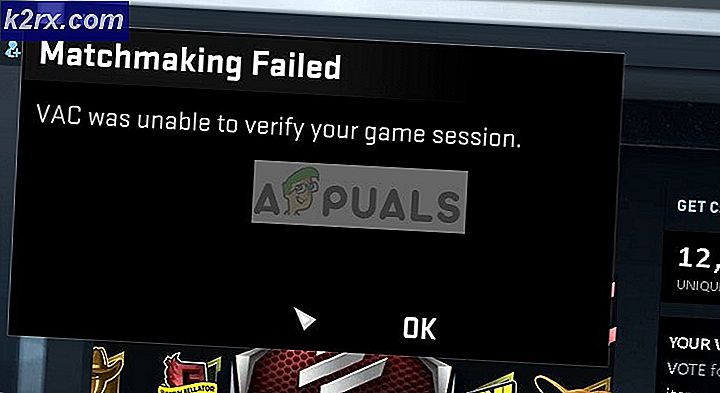Oplossing: Outlook-fout 0x8004060c
Outlook-fout 0x8004060c treedt op omdat het PST-bestand de maximale grootte heeft bereikt, er een beschadigd PST-bestand is, synchronisatieproblemen in cachemodus en een verouderd Outlook. Er kunnen verschillende fout 0x8004060C-berichten zijn die in dit specifieke probleem kunnen verschijnen, maar ze resulteren allemaal in geen inkomende en uitgaande e-mail met behulp van de Outlook-client.
Wat veroorzaakt Outlook-fout 0x8004060c?
‘1. Compacteer het PST-bestand
Outlook verkleint de grootte van PST-bestanden door deze te comprimeren. Wanneer een e-mail wordt verwijderd, zorgt het achtergrondproces ervoor dat de bestandsgrootte van PST ook wordt gecorrigeerd door deze te comprimeren. Het comprimeringsproces kan handmatig worden gestart, maar het offline Outlook-gegevensbestand (.ost) kan niet worden gecomprimeerd.
- Open Outlook en klik vervolgens op het het dossier
- Dan in Info Klik op deAccount instellingen en klik in de vervolgkeuzelijst op Account instellingen.
- Klik nu in het venster Accountinstellingen op Data bestand.
- Selecteer nu het PST-bestand dat u wilt comprimeren en klik vervolgens op Instellingen.
- Klik op de Geavanceerd tab en klik vervolgens op Instellingen voor Outlook-gegevensbestanden.
- druk deNu compact knop in het venster Outlook-gegevensbestand.
- Dichtbij de Outlook dan Heropenen Outlook en controleer of het normaal is gaan werken.
2. Werk Outlook / Office bij
Microsoft brengt regelmatig updates uit voor zijn producten om de functies te verbeteren en om deze producten foutvrij te houden en Outlook is geen uitzondering. Als de huidige fout van Outlook te wijten is aan een bekende bug die Microsoft al heeft gepatcht in de Updates, kan het probleem mogelijk worden opgelost door Outlook / Office bij te werken naar de nieuwste versie.
- Open Outlook en klik vervolgens op het het dossier tabblad.
- Klik op de Office-account optie en klik vervolgens op de Update-opties knop.
- Klik nu in de vervolgkeuzelijst op het Update nu voor het updaten van de software.
- Na het updaten, herstarten Outlook en controleer of het probleemloos is gaan werken.
3. Gebruik de onlinemodus
Outlook heeft twee modi, Online mode en Cachemodus om verbinding te maken met een Exchange Server. In de cachemodus bewaart Outlook lokaal een kopie van het Exchange-postvak van de gebruiker. Dus als Outlook problemen heeft in de cachemodus, kan dit Outlook dwingen Outlook-fout 0x8004060c te maken. In dat geval kan het probleem worden opgelost door de verbindingsmodus te wijzigen van In cache naar Online.
- Open Outlook en klik op het dossier menu
- Klik nu op het Account instellingen vervolgkeuzemenu en klik nogmaals op Account instellingen.
- Nu in de E-mail Tab, selecteer je account en klik vervolgens op Verandering.
- Klik nu in Exchange-accountinstellingen op Meer instellingen.
- Klik nu op Geavanceerd tabblad en verwijder het vinkje bij 'Gebruik de Exchange-modus met cache”
- Nu herstarten Outlook en controleer of het correct is gaan werken.
4. Herstel het PST-bestand van Outlook
Wanneer u de bewerking Verzenden / ontvangen uitvoert in Outlook, worden de mappen van de gebruiker gebruikt voor de bijlagen en het e-mailbericht. Outlook heeft hiervoor het ".pst" -bestand, dat lokaal op het systeem of op een server kan worden opgeslagen als u zich op een bedrijfsnetwerk bevindt. Als het .pst-bestand beschadigd is, kan het Outlook-fout 0x8004060c forceren. Gelukkig heeft Microsoft een hulpprogramma “SCANPST.EXE” toegevoegd dat het .pst-bestand kan repareren en zo het probleem kan oplossen.
- Uitgang Outlook.
- Klik op de ramen knop en typ vervolgens in het zoekvak Outlook en in de weergegeven resultaten, Klik met de rechtermuisknop Aan Outlook en klik vervolgens op “Open Bestandslocatie”.
- De volgende map wordt geopend met snelkoppelingen naar programma's.
C: \ ProgramData \ Microsoft \ Windows \ Startmenu \ Programma's
- In deze programmamap Klik met de rechtermuisknop op het Outlook-pictogram en klik vervolgens op de “Open Bestandslocatie”.
- De volgende map wordt geopend.
C: \ Program Files (x86) \ Microsoft Office \ root \ Office16
- Zoek nu in de map Office 16 SCANPST.EXE bestand en dan klik met de rechtermuisknop erop en klik op “Als administrator uitvoeren”.
- druk de Bladeren knop in Microsoft Outlook Inbox Repair.
- Dan selecteer het problematische PST-bestand. (De locatie van het PST-bestand wordt aan het einde van deze stappen uitgelegd).
- Klik nu op het Begin om het scannen te starten.
- Klik desgevraagd op Reparatie om de problemen met het bestand op te lossen.
- Herstarten Outlook en controleer of het probleemloos werkt.
De locatie van het .pst-bestand is afhankelijk van verschillende factoren, zoals de versie van Outlook, de versie van Windows en hoe het account van de gebruiker is ingesteld. Hieronder volgen de standaardlocaties van uw .pst-bestand volgens het besturingssysteem:
5. Maak de map "Verwijderde items" leeg
Omdat het probleem verband houdt met de opslaggrootte, en uw overbelaste map met verwijderde items kan veel delen van de totale opslagcapaciteit van Outlook-bestanden in beslag nemen. In dat geval kan het probleem mogelijk worden opgelost door de mappen met verwijderde items te legen.
- Open Outlook en klik in het linkerdeelvenster van het Outlook-venster met de rechtermuisknop op Map met verwijderde items.
- Klik in het resulterende menu op Lege folder om de map te legen
- Dichtbij Outlook dan heropenen het en controleer of Outlook zonder problemen is begonnen te werken.
Volg de onderstaande stappen om deze map automatisch te legen:
- Klik in het Outlook-venster op hethet dossier tab en klik vervolgens op Opties.
- Klik nu aan de linkerkant van het venster op Geavanceerd en dan in het rechterdeel van het venster vind Outlook start en sluit af sectie en vink vervolgens het selectievakje 'Maak de mappen met verwijderde items leeg terwijl u Outlook afsluit’
- KlikOK om de wijzigingen op te slaan.
6. Verwijder onnodige e-mails
Er kunnen in de loop van de tijd veel ongewenste e-mails worden verzameld en deze e-mails nemen een groot deel van de grootte van het Outlook-gegevensbestand in beslag.
Bovendien bevindt zich standaard een kopie van elke e-mail die u naar uw partner doorstuurt in uw Postvak IN en uw map Verzonden items. Op deze manier nemen de gekopieerde e-mails onnodige Outlook-ruimte in beslag.
Het probleem kan dus worden opgelost door onnodige e-mails te verwijderen en de gekopieerde doorgestuurde e-mails te verwijderen.
- Open Outlook en klik op Verzonden items.
- Klik nu in de Verzonden items op Op datum Filter en selecteer 'Naar”E-mails filteren op ontvangers.
- Nu verwijderen alle dubbele, ongewenste, onnodige e-mails of bijlagen (die u niet langer nodig heeft) uit uw mailbox. Om dat te doen, houdt u de Ctrl-toets ingedrukt en selecteert u meerdere e-mails. Druk vervolgens op de Verwijderen knop om ze te wissen.
- Herstart Outlook en controleer of het normaal is gaan functioneren.
Volg de onderstaande instructies om te stoppen met het automatisch opslaan van een kopie van het doorgestuurde bericht:
- Open Outlook en klik op hethet dossier tabblad en selecteer vervolgens Opties
- Klik nu op het Mail en in de Bewaar bericht sectie, verwijder het vinkje de optie‘Doorgestuurde berichten opslaan’
- KlikOK om de wijzigingen op te slaan.
7. Voer het hulpprogramma voor het opschonen van mailboxen uit
Omdat het probleem gerelateerd is aan de opslaggrootte, heeft Outlook een ingebouwd hulpprogramma Mailbox Cleanup waarmee u eenvoudig grote e-mails kunt achterhalen. En zo het probleem kunnen oplossen.
- Klik op het tabblad Bestand en in het Info tab klik op Hulpmiddelen.
- Klik in de vervolgkeuzelijst opMailbox opschonen.
- Hier kunt u de individuele mailboxgrootte beheren, oude e-mails zoeken, de map met verwijderde items leegmaken en alle alternatieve versies van items in uw mailbox verwijderen.
- Start nu Outlook opnieuw en controleer of het correct werkt.
8. Gebruik Outlook Import/Export
Import / Export-wizard is een ingebouwd Outlook-hulpprogramma om gegevensbestanden van en naar MS Outlook te verplaatsen. We kunnen dit hulpprogramma gebruiken om het PST-bestand op te splitsen in kleinere bestanden in MS Outlook, waardoor het PST-bestand kleiner wordt en het probleem mogelijk wordt opgelost.
- LanceringMS Outlook, Klik op de het dossier
- Nu in Info Klik op Account instellingen en klik vervolgens in de vervolgkeuzelijst op Account instellingen.
- Klik op de Gegevensbestanden tabblad en klik vervolgens op het Toevoegen
- Voer nu een in naam en typ alsOutlook-gegevensbestand (.pst)en klikOK om een nieuwe PST te maken.
- Nu kunt u de nieuwe PST bekijken onder Gegevensbestanden. Dichtbij het venster Accountinstellingen.
- Klik nu in het hoofdvenster van Outlook op het het dossier tab en klik vervolgens op Openen en exporteren.
- Klik nu op Importeren / exporteren.
- Nu in de wizard Importeren en exporteren, Kiezen Een bestand exporteren en klik vervolgens op het De volgende.
- Nu inExporteer bestand venster, selecteerOutlook-gegevensbestand (.pst) en klikDe volgende.
- Kiezen mappen om hetInclusief submappen optie als u submappen wilt exporteren.
- Blader nu om het locatie opslaan van het geëxporteerde bestand en kies uit opties om exporteren niet toe te staan dupliceert items. En klik Af hebben.
- Als u wilt, kunt u een wachtwoord instellen voor het geëxporteerde PST-bestand.
- Verwijder nu de geëxporteerde mappen uit het hoofd-PST-bestand om de grootte te verkleinen en controleer of Outlook geen Outlook-fout 0x8004060c heeft.
9. Gebruik de optie Verplaatsen naar map
De optie Verplaatsen naar map van Outlook is erg handig bij het verplaatsen van gegevens tussen Outlook-mappen. We kunnen dezelfde functionaliteit gebruiken om gegevens van het ene PST-bestand naar het andere te verplaatsen, wat de grootte van het PST-bestand zal verkleinen en dus het probleem kan oplossen.
- LanceringOutlook en klik vervolgens op het het dossier
- Klik nu op Account instellingen en klik vervolgens in de vervolgkeuzelijst op de Account instellingen.
- Klik nu in het venster Accountinstellingen op Gegevensbestanden en vervolgens op de Toevoegen.
- Voer nu een naam in en typ alsOutlook-gegevensbestand (.pst)en klikOK om een nieuwe PST te maken.
- Nu wordt het nieuwe PST-bestand weergegeven onder Gegevensbestanden. Dichtbij het venster Accountinstellingen.
- Ga naar het Huis tabblad van Outlook en open het standaard PST-bestand van uw Outlook-profiel en selecteer de items die u naar een nieuw PST-bestand wilt verplaatsen dat u in het vorige stap.
- Kiezen het PST-bestand, zodat alle geselecteerde gegevensitems van het standaard PST-bestand naar het nieuwe PST-bestand kunnen worden verplaatst.
- Nu verwijderen de gekopieerde items uit het standaard PST-bestand, zodat de grootte ervan wordt verkleind.
- Start Outlook opnieuw en controleer of het normaal functioneert.
10. Gebruik Outlook Archive Wizard
E-mails worden in de loop van de tijd verzameld en meestal wil de gebruiker ze als een record bewaren. Met de archiveringstechniek kan de grootte van het PST-bestand worden verkleind en worden oudere gegevensitems één voor één binnen Outlook op de gewenste locatie opgeslagen en kunnen ze indien nodig worden gebruikt. In dat geval kan het gebruik van de Outlook Archive Wizard het probleem mogelijk oplossen.
- BeginMS Outlook en klik op het dossier tabblad
- Vervolgens in de Info, Klik op Hulpmiddelen en klik vervolgens op Ruim oude items op.
- Nu selecteer een map om te archiveren, kies een datum om oudere items te archiveren en klik opBladeren om het archiefbestand op de gewenste locatie op te slaan.
- Herstart Outlook en of het goed werkt.
11. Maak een nieuw Outlook-gegevensbestand
Outlook gebruikt verschillende soorten bestanden om verschillende soorten gegevens op te slaan. Het gegevensbestand van Outlook bevat de belangrijkste componenten voor Outlook. Als het huidige Outlook-gegevensbestand beschadigd is, kan dit de Outlook-fout 0x8004060c forceren. In dat geval kan het probleem mogelijk worden opgelost door een nieuw Outlook-gegevensbestand aan te maken en dit als standaard te gebruiken.
- Open Outlook en op het Huis tab klik op nieuwe items.
- Klik in de vervolgkeuzelijst opMeer items en klik in het submenu op Outlook-gegevensbestand.
- Voer de naam van het bestand in.
- Als u een wachtwoord wilt gebruiken (als u een wachtwoord instelt, moet u dit elke keer invoeren dat het gegevensbestand wordt geopend, bijvoorbeeld wanneer Outlook start of wanneer u het gegevensbestand opent in Outlook), controleer dan deVoeg optioneel wachtwoord toe en typ een wachtwoord in beideWachtwoord enVerifieer het wachtwoord tekstvakken en selecteerOK.
- Nadat u het nieuwe gegevensbestand heeft aangemaakt, Open Outlook en klik op het dossier tabblad,
- En klik dan op Account instellingen en klik in de vervolgkeuzelijst op Accountinstellingen.
- Klik nu op hetGegevensbestanden tabblad en selecteer het nieuw gemaakte Outlook-gegevensbestand en klik vervolgens op hetStel in als standaard.
- Nu HerstartenOutlook en controleer of Outlook naar behoren werkt.
12. Verhoog de maximale opslaggrootte van Outlook PST-bestand
Microsoft heeft de maximale grootte van een PST-bestand beperkt en wanneer deze limiet is bereikt, kan het Outlook-fout 0x8004060c forceren. Deze limiet kan worden verhoogd door de Register-editor te gebruiken en zo het probleem mogelijk oplossen.
Waarschuwing: Wees uiterst voorzichtig bij het aanbrengen van wijzigingen in het register, aangezien het expertise nodig heeft en de richtlijnen strikt volgen zoals vermeld, omdat eventuele fouten het hele besturingssysteem kunnen beschadigen.
- Uitgang Outlook.
- Druk op de Windows-knop en typ Register-editor en in de resulterende lijst, Klik met de rechtermuisknop op de Register-editor en klik vervolgens op Als administrator uitvoeren.
- Navigeer nu in de Register-editor naar het limiet instellingen voor Outlook die afhankelijk is van uw versie van Outlook, zoals hieronder vermeld:
- Klik met de rechtermuisknop in het rechterdeelvenster en maak er twee DWORD
- Dubbelklik om te openenMaxLargeFileSizewaarde en selecteerDecimale.
- Dan bij deWaarde data: typ de nieuwe maximale grootte (u moet de waarde invoeren in termen van MB) voor het Outlook-berichtenarchief (PST-bestand) volgens het volgende:
- Selecteer OK.
- Dubbelklik vervolgens om hetWarnLargeFileSize waarde en selecteerDecimale.
- Nu bij deWaarde data: typ de nieuwe limiet voor de waarschuwingsgrootte (u moet de waarde invoeren in termen van MB) voor het Outlook-berichtenarchief (PST-bestand) volgens het volgende:
- Selecteer OK.
- Dichtbij Register-editor.
- Herstarten het systeem en dan lancering Outlook en controleer of Outlook correct is gaan werken.
13. Start Microsoft Ondersteunings- en Herstelassistent
De Microsoft ondersteunings- en herstelassistent voert tests uit om erachter te komen wat er mis is en biedt de beste oplossing voor het geïdentificeerde probleem. Het kan momenteel worden opgelost Outlook evenals Office / Office 365. Als de Microsoft Support and Recovery Assistant een probleem niet kan oplossen, zal hij de volgende stappen voorstellen om het probleem op te lossen. Het probleem kan dus worden opgelost door de Microsoft Support and Recovery Assistant uit te voeren.
- Download Microsoft Support and Recovery Assistant van de officiële Microsoft-website.
- Start het gedownload bestand na voltooiing van de download.
- Klik Ik ga akkoord akkoord te gaan na het lezen en begrijpen van het Microsoft Services-overeenkomst.
- Kies de app waarmee u problemen ondervindt, selecteer in dit geval Outlook en klik vervolgens op De volgende.
- Kiezen het probleem waarmee u wordt geconfronteerd in de lijst en klik op Volgende.
- Volgen de instructies die worden weergegeven door de ondersteunings- en herstelassistent van Microsoft.