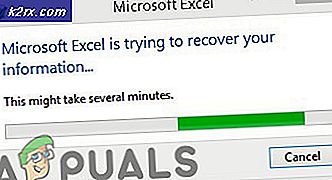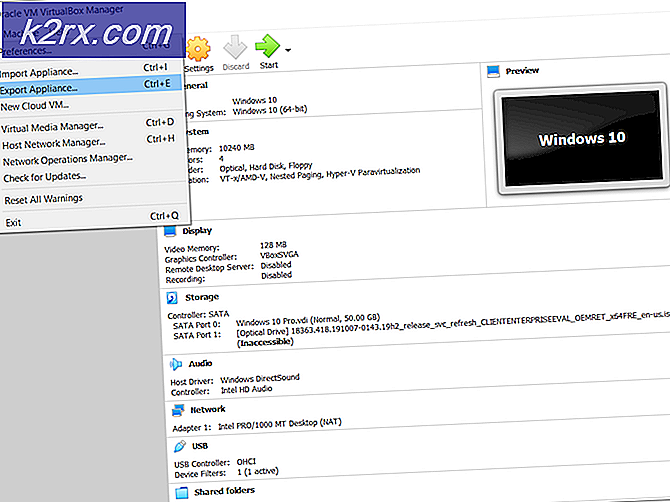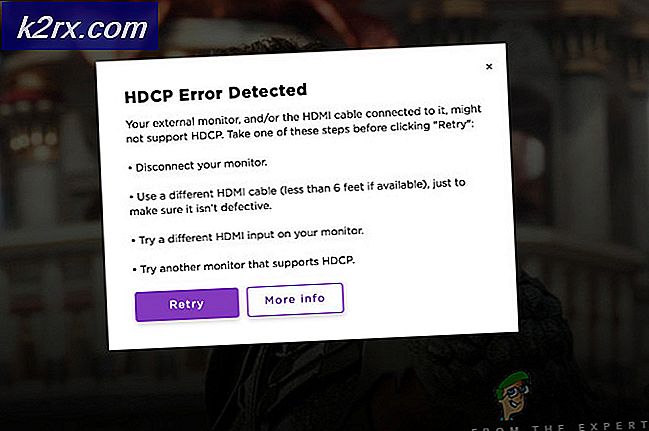Hoe de UFW Firewall in Linux te configureren
UFW staat eigenlijk voor Uncomplicated Firewall en niet Ubuntu-firewall zoals veel mensen denken. Deze naam weerspiegelt het feit dat het verrassend eenvoudig te configureren is. De meeste gebruikers hoeven slechts letterlijk drie opties in te stellen voordat ze relatief veilig zijn. Degenen die enkele geavanceerde configuratie-opties willen instellen, hoeven niet veel meer te doen dan alleen maar een tekstbestand te bewerken. Terwijl Ubuntu-projectontwikkelaars oorspronkelijk dit specifieke stuk firewallsoftware hebben ontworpen, is ufw ook in veel andere distributies verkrijgbaar. Gebruikers van Debian, Arch, Linux Mint, Lubuntu en Xubuntu hebben het waarschijnlijk al geïnstalleerd.
Het probleem is dat naar verhouding weinig gebruikers het hebben ingeschakeld. Hoewel gebruikers niet langer direct met iptables hoeven te werken, dwingt Ubuntu ufw om de off-state standaard in te stellen. Veel implementaties van Debian hebben de pakketten zelfs niet standaard geïnstalleerd. Het goede nieuws is dat iedereen met de minste terminale ervaring hun systeem kan verharden.
Methode 1: UFW inschakelen via de opdrachtprompt
Stel dat u het ufw-pakket hebt geïnstalleerd voordat u het afzonderlijk probeert te installeren. Voer deze opdrachten voor iets anders uit. Als u halverwege fouten ondervindt, kunt u altijd later teruggaan en ufw-pakketten probleemloos installeren.
Als u werkt vanuit een standaard gebruikersaccount, voert u sudo ufw enable uit en typt u uw beheerderswachtwoord als hierom wordt gevraagd. U moet worden verteld dat ufw is ingeschakeld en automatisch wordt gestart bij het opstarten. Voer sowieso sudo ufw-status uit om er zeker van te zijn. Je zou een enkele regel output moeten krijgen die Status leest: actief met niets erna.
Aan de andere kant is het mogelijk dat u werd verteld dat ufw niet is geïnstalleerd. Gebruikers van apt-gebaseerde distributies zoals Debian moeten sudo apt-get install ufw uitvoeren . Mogelijk wilt u sudo apt-get update uitvoeren en sudo apt-get upgrade om ervoor te zorgen dat uw andere pakketten in orde zijn tijdens de installatie. Arch Linux-gebruikers moeten sudo pacman -Syu uitvoeren als ze hun pakketten in orde willen krijgen en sudo pacman -S ufw om ufw te installeren, maar alle gebruikers kunnen daarna gewoon doorgaan. Volg de bovenstaande stappen en zorg ervoor dat het uitvoeren van sudo ufw enable de eerder genoemde regel Status: active retourneert.
Methode 2: UFW een basisreeks regels verzenden
Firewall-hulpprogramma's gebruiken een reeks regels om te controleren of een pakket wordt geaccepteerd dat via een netwerk naar uw computer is verzonden. Je zult bijna zeker deze twee bevelen willen uitvoeren:
sudo ufw staat standaard uitgaande standaard toe
sudo ufw standaard weigert binnenkomend
Dit zorgt ervoor dat ufw u altijd toestaat om uitgaand verkeer naar uw netwerkadapter te verzenden, wat belangrijk is als u om het even welk soort van werk online doet. Uiteraard mag u een uitgaand verzoek niet als gevaarlijk beschouwen. Dit verbiedt inkomende verzoeken ook om enig kwaad te doen, wat de juiste instelling is voor bijna alle particuliere en zakelijke gebruikers. Zelfs de meeste gamers die intensieve online FPS-titels spelen, hebben niets meer nodig dan dit. De meeste mensen kunnen hier stoppen zolang het uitvoeren van sudo ufw status nog steeds een geactiveerd bericht retourneert, zelfs nadat u de machine opnieuw hebt opgestart. Er is niet veel anders in het configuratieproces. Gebruikers met elke vorm van SSH of geavanceerde netwerkdoelen moeten verder gaan.
Methode 3: Geavanceerde UFW-configuratieopties
De meeste gebruikers hoeven niet verder te lezen, maar deze regels kunnen voor sommigen nuttig zijn. Als u bijvoorbeeld tcp-verbindingen op de gewone 80-poort wilt toestaan, kunt u het volgende uitvoeren:
sudo ufw staat 80 / tcp toe
U kunt ook sudo ufw allow gebruiken van ###. ##. ##. ## / ## met een echt IP-adres en een daadwerkelijk subnetnummer achter de schuine streep. Houd er rekening mee dat 80 een geldig nummer is voor dit gebruik als u er een netwerk overheen wilt uitvoeren. Het gebruik van iets als sudo ufw staat toe dat http / tcp ook geldig is en misschien nodig is in een serversituatie, maar dit begint echt een blik wormen te openen voor zover verschillende soorten verbindingen toegestaan zijn.
Een van de meer populaire instellingen is sudo ufw allow 22, waarmee de poort voor ssh-verbindingen wordt geopend. Sommige gebruikers zin het in plaats daarvan als sudo ufw ssh toe te staan, wat net zo goed werkt. Hoewel sommige handleidingen u kunnen instrueren om beide regels toe te voegen, is dit in de meeste gevallen niet nodig en kan het uiteindelijk gewoon bijdragen aan een onnodige hoeveelheid overhead.
PRO TIP: Als het probleem zich voordoet met uw computer of een laptop / notebook, kunt u proberen de Reimage Plus-software te gebruiken die de opslagplaatsen kan scannen en corrupte en ontbrekende bestanden kan vervangen. Dit werkt in de meeste gevallen, waar het probleem is ontstaan door een systeembeschadiging. U kunt Reimage Plus downloaden door hier te klikkenWanneer u in de toekomst een van uw regels wilt verwijderen, kunt u eenvoudig sudo ufw delete uitvoeren gevolgd door de regelnaam. Bijvoorbeeld: sudo ufw delete allow 80 / tcp zou een van de bovenstaande voorbeelden uitschakelen.
Wanneer u sudo ufw-status uitgebreid uitvoert, ziet u mogelijk een veel completere tabel als u extra regels hebt gemaakt. Als u ooit de firewall in de toekomst wilt uitschakelen, kunt u sudo ufw disable uitvoeren, maar er zijn maar weinig situaties waarin u dit zou moeten doen.
Soms merkt u dat u 504 gateway time-outfouten krijgt als u op deze manier ufw gebruikt om een server te beveiligen. Het wijzigen van de volgorde van een paar regels kan helpen als dit het geval is. Toestaan dat regels worden ingevoerd voordat regels worden geweigerd, omdat ufw altijd naar de eerste overeenkomst zoekt wanneer u uw lijst om veiligheidsredenen parseert. Als u een paar regels verwijdert en deze vervolgens weer toevoegt door de sudo ufw standaardregelregel eerst te typen, moet dit probleem worden opgelost. Wellicht wilt u ook om prestatieredenen eventuele dubbele regels extra verwijderen.
Voer sudo ufw uitgebreid uit en let goed op in welke volgorde uw DENY IN- en INLEGLIJN-regels zitten. Als u iets op een gemeenschappelijke poort zoals 80 of 22 hebt die DENY IN leest gevolgd door Anywhere op de grafiek vóór andere verwijzingen naar die poorten, dan probeer je mogelijk verbindingen te blokkeren voordat ze een kans hebben om erdoorheen te komen. Door ze opnieuw te ordenen, wordt het probleem opgelost. Als u deze opdrachten eerst in de juiste volgorde plaatst, kunt u problemen verderop in de regel voorkomen.
Verhoogde root-promptgebruikers zullen sudo niet voor elke opdracht hoeven te gebruiken. Als je daar een fout over hebt gemaakt, dan is dit misschien jouw probleem. Controleer het einde van uw prompt om te zien of u een # of $ vóór uw cursor heeft. Gebruikers van tcsh die slechts een% voor een prompt hebben, moeten whoami uitvoeren om te zien voor welke gebruiker ze werken.
Gewone gebruikers die sudo ufw-status uitgebreid uitvoeren, ontvangen waarschijnlijk nog steeds relatief weinig feedback na hun prompt. Je zult waarschijnlijk gewoon dezelfde regel zien die je eerder had.
Dit komt omdat deze gebruikers gewoon met heel weinig regels werken. Een woord van waarschuwing kan echter belangrijk zijn met betrekking tot deze regels. Terwijl u met de standaard opdracht ufw bovendien de parameter reject kunt gebruiken, kunt u heel eenvoudig uzelf afsluiten van uw eigen serverstructuur of andere vreemde dingen doen. Als u een sudo ufw ssh of andere soortgelijke regels in uw regelset moet toestaan, moet dit gebeuren voordat u standaard weigering of weigering regels toepast.
Hoewel sommige grafische hulpmiddelen bestaan zoals Gufw en de kmyfirewall op basis van Qt, is het eenvoudig genoeg om ufw vanaf de opdrachtregel te configureren dat u ze niet echt nodig zult hebben. Als u de configuratiebestanden rechtstreeks wilt bewerken, gebruikt u de commando om naar de juiste map te gaan en gebruik dan sudo nanofw om het te bewerken. U kunt ook in eerste instantie meer ufw of minder ufw gebruiken om de tekst eerst te bekijken voordat u wijzigingen aanbrengt.
De ontwikkelaars hebben de tijd genomen om de juiste opmerkingen te geven, zodat je niet verloren zou gaan tijdens het bewerken, hoewel je dit misschien wilt verwijderen als je daar behoefte aan had.
PRO TIP: Als het probleem zich voordoet met uw computer of een laptop / notebook, kunt u proberen de Reimage Plus-software te gebruiken die de opslagplaatsen kan scannen en corrupte en ontbrekende bestanden kan vervangen. Dit werkt in de meeste gevallen, waar het probleem is ontstaan door een systeembeschadiging. U kunt Reimage Plus downloaden door hier te klikken