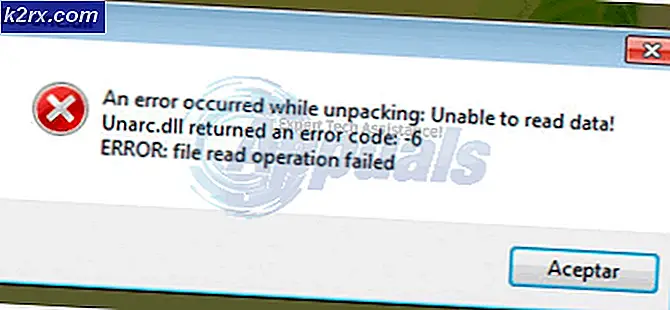Problemen oplossen Windows 10 Setup kan de productsleutel niet valideren
De ‘Setup heeft de productsleutel niet gevalideerd’ fout treedt meestal op wanneer gebruikers proberen te upgraden naar Windows 10 vanuit een oudere Windows-versie zoals Windows 7 of Windows 8.1 met behulp van een ISO-bestand.
Wat is de oorzaak van de fout ‘Installatie is mislukt om de productsleutel te valideren’?
Methode 1: AV van derden uitschakelen (indien van toepassing)
Als u een beveiligingssuite van derden gebruikt die vaak overbezorgd is, is het heel goed mogelijk dat de verbinding tussen de upgradeconfiguratie met de externe servers wordt onderbroken.
Als dit scenario op u van toepassing is en u een suite van derden gebruikt die de upgrade kan verstoren, moet u de upgrade opnieuw proberen nadat u de mogelijke boosdoener van het antivirusprogramma hebt uitgeschakeld of verwijderd.
Als u zich in deze situatie bevindt, schakelt u eerst de real-timebeveiliging uit en kijkt u of de upgrade is geslaagd. Om dit te doen, gaat u gewoon naar het taakbalkpictogram dat aan uw AV is gekoppeld en zoekt u naar een optie die de real-time bescherming uitschakelt.
Als dit niet werkt of als u de equivalente optie niet in uw AV-menu's hebt gevonden, probeer dan het beveiligingsprogramma helemaal te verwijderen om er zeker van te zijn dat er geen beveiligingsregels zijn die dit upgradeproces kunnen beïnvloeden. Om dit te doen, dient u dit artikel (hier) - het laat u zien hoe u uw beveiligingsprogramma installeert en zorgt ervoor dat u ook alle overgebleven bestanden verwijdert die dit probleem nog steeds kunnen veroorzaken.
Als deze methode niet van toepassing was of het onderliggende probleem niet werd opgelost, gaat u naar de volgende mogelijke oplossing hieronder.
Methode 2: Schijfopruiming uitvoeren op de schijf
Het blijkt dat in de meeste gevallen de ‘Setup heeft de productsleutel niet gevalideerd’ fout zal optreden als gevolg van een fout die afkomstig is van de AppData \ Local \ Temp.Het is mogelijk dat de upgradesoftware deze foutmelding geeft omdat het al uitgepakte installatiebestanden in de tijdelijke map vindt, dus het besluit dat er aanwijzingen zijn voor een beveiligingsrisico en breekt het upgradeproces af.
Als dit scenario van toepassing is, zou u het probleem moeten kunnen oplossen door het hulpprogramma Schijfopruiming op uw Windows-schijf uit te voeren en ervoor te zorgen dat het proces uiteindelijk de map Temp wist. Nadat u dit heeft gedaan en de machine opnieuw heeft opgestart, zou het upgradeproces zonder problemen moeten worden voltooid.
Hier is wat je moet doen:
- druk op Windows-toets + R om een dialoogvenster Uitvoeren te openen. Typ vervolgens ‘Cleanmgr’in het tekstvak en druk op Enter om het hulpprogramma Schijfopruiming te openen. Als u daarom wordt gevraagd door het Gebruikersaccountbeheer (UAC) venster, klik op Ja om beheerderstoegang te verlenen.
- Eenmaal aangekomen bij de Schijfopruiming: schijfselectie stage, gebruik dan het drop-down menu onder Rijdt om uw OS-station te selecteren. Het is typisch C: maar je kunt het herkennen aan het Windows-logo. Met de juiste schijf geselecteerd, klikt u op OK om de wijzigingen op te slaan.
- Wanneer u zich in het venster Schijfopruiming bevindt, zorgt u ervoor dat de selectievakjes die zijn gekoppeld aan Tijdelijke internetbestanden en Tijdelijke bestanden worden gecontroleerd.
- Zodra alles is ingesteld, klikt u op Ruim systeembestanden op knop en bevestig vervolgens bij de UAC-prompt.
- U wordt dan gevraagd door een ander pictogram Schijfopruiming, waar u Tijdelijke internetbestanden en Tijdelijke bestanden nogmaals moet selecteren voordat u op OK klikt.
- Klik bij de laatste prompt op Verwijder bestanden om dit proces te starten.
- Wacht tot de bewerking is voltooid, start vervolgens uw computer opnieuw op en kijk of het probleem is opgelost bij de volgende keer opstarten van het systeem.
- Nadat de volgende opstartprocedure is voltooid, herhaalt u het upgradeproces en kijkt u of u dit kunt doen zonder het foutbericht tegen te komen.
Voor het geval u nog steeds het ‘Setup heeft de productsleutel niet gevalideerd’ fout, ga dan naar de volgende methode hieronder.
Methode 3: de Pkey handmatig toepassen
Als het probleem inderdaad te maken heeft met gegevens die zijn opgeslagen in logbestanden, is dit waarschijnlijk te wijten aan het bestand setuperr.log waarvan bekend is dat het de oorzaak is van de ‘Setup heeft de productsleutel niet gevalideerd’ fout bij upgradepogingen met gebruik van lokaal opgeslagen installatiemedia.
Als dit scenario van toepassing is, zou u het probleem moeten kunnen oplossen door een opdrachtprompt te openen en een opdracht uit te voeren waarmee de licentiesleutel wordt toegevoegd aan de map waarin de installatiemedia zijn opgeslagen.
Verschillende getroffen gebruikers die ook met dit probleem zijn geconfronteerd, hebben gemeld dat het probleem volledig was opgelost nadat ze de onderstaande instructies hadden uitgevoerd. Hier is wat je moet doen:
- druk op Windows-toets + R om een dialoogvenster Uitvoeren te openen. Typ vervolgens ‘Cmd’ in het tekstvak en druk op Ctrl + Shift + Enter om een verhoogde opdrachtprompt te openen. Als u Gebruikersaccountbeheer ziet, klikt u op Ja om beheerdersrechten te verlenen.
- Zodra u zich in de verhoogde opdrachtprompt bevindt, typt u de volgende opdracht om naar de locatie te navigeren waar de media-installatietool de bestanden opslaat:
CD: C: \ ESD \
Opmerking: Als je de Media Creation-tool hebt gedwongen om het op een aangepaste locatie op te slaan, navigeer dan daarheen.
- Typ vervolgens de volgende opdracht en druk op Enter om de productsleutel te koppelen aan de media-installatietool die de upgrade afhandelt:
Instellen / pkey xxxxx-xxxxx-xxxxx-xxxxx-xxxxx
Opmerking: * X * is gewoon een tijdelijke aanduiding. Vervang deze door de daadwerkelijke licentiesleutel die u wilt gebruiken voor het upgradeproces.
- Sluit de verhoogde CMD, start het upgradeproces opnieuw en kijk of je het ‘Setup heeft de productsleutel niet gevalideerd’ fout.
Als u nog steeds hetzelfde probleem ondervindt, gaat u naar de volgende methode hieronder.
Methode 4: een DISM-scan uitvoeren
Sommige getroffen gebruikers hebben bevestigd dat ze het probleem konden oplossen nadat ze een DISM (Deployment Image Servicing and Management) scannen op hun computer. Het succes van deze methode suggereert de mogelijkheid dat dit probleem ook kan worden veroorzaakt door een onderliggend probleem met systeembeschadiging dat het upgradeproces beïnvloedt.
DISM is een ingebouwd hulpprogramma dat erg goed is in het oplossen van afhankelijkheden die kunnen interfereren met kritieke OS-taken zoals upgraden naar een nieuwere versie.
Hier is een korte handleiding voor het uitvoeren van een DISM-scan om het ‘Setup heeft de productsleutel niet gevalideerd’ fout:
- Open een Rennen dialoogvenster door op te drukken Windows-toets + R. Typ in het nieuw geopende venster ‘Cmd’ en druk op Ctrl + Shift + Enter om een verhoogde opdrachtprompt te openen. Wanneer u daarom wordt gevraagd door de UAC (gebruikersaccountbeheer), Klik Ja om beheerdersrechten te verlenen.
- Zodra u zich in de verhoogde CMD-prompt bevindt, typt u de volgende opdrachten in de juiste volgorde en drukt u op Enter nadat elke scan is voltooid om een volledige DISM-can uit te voeren:
Dism / Online / Cleanup-Image / CheckHealth Dism / Online / Cleanup-Image / ScanHealth Dism / Online / Cleanup-Image / RestoreHealth
- Zodra elke scan is voltooid, start u uw computer opnieuw op en kijkt u of het probleem is verholpen de volgende keer dat u het upgradehulpprogramma probeert uit te voeren.
In het geval hetzelfde Setup heeft de productsleutel niet gevalideerdfout treedt nog steeds op, ga naar de laatste methode hieronder.
Methode 5: een EI.cfg-bestand maken voor het ISO-bestand
Als geen van de bovenstaande methoden u heeft toegestaan het probleem op te lossen Setup heeft de productsleutel niet gevalideerdfout, komt dit waarschijnlijk doordat de upgrade-media die u probeert te gebruiken geen configuratiebestand bevat dat verplicht is bij het upgraden van een oudere Windows-versie.
In dit geval moet u een decompressiehulpprogramma gebruiken om de Windows 10 ISO uit te pakken en een .cfg-bestand toe te voegen dat dit probleem verhelpt. Als je dit eenmaal hebt gedaan en de ISO weer in elkaar hebt gezet, zou je niet langer hetzelfde probleem moeten tegenkomen.
Hier zijn stapsgewijze instructies door het hele ding:
- Gebruik WinRar, WinZip, 7Zip of een ander soortgelijk hulpprogramma om het ISO-bestand met de installatiemedia uit te pakken in een map.
- druk op Windows-toets + R om een Rennen dialoogvenster. Typ vervolgens ‘Notepad.exe’ en druk op Ctrl + Shift + Enter om een verhoogd Kladblok-venster te openen.
- Als je eenmaal in het Kladblok-venster bent, plak je de onderstaande inhoud erin:
[EditionID] [Channel] Retail [VL] 0
- Zodra de inhoud is toegevoegd, gaat u naar Bestand> Opslaan als.Als je eenmaal binnen bent, zet je de Opslaan als type naar Alle bestanden.Noem maar op ei en zorg ervoor dat u de ‘.cfg‘Extensie aan het einde. Maar voordat u op Opslaan klikt, moet u ervoor zorgen dat het nieuwe bestand is opgeslagen in het Bronnen map van de ISO-installatie.
- Voer het setup.exe-bestand uit vanaf dezelfde installatiemedia en kijk of u het proces kunt voltooien zonder het Setup heeft de productsleutel niet gevalideerdfout.