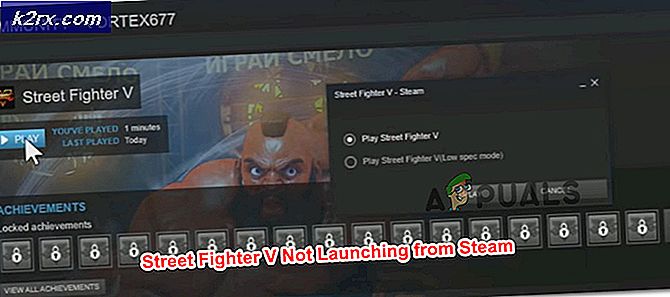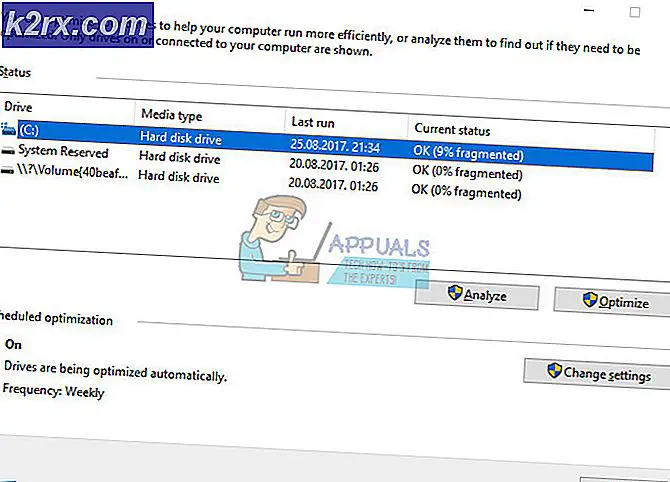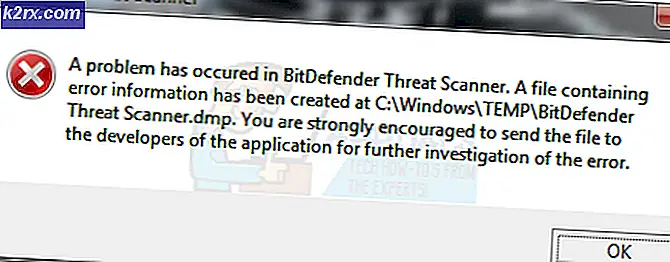Hoe Dead by Daylight Crashing op Windows te repareren?
Dead by Daylight is een interessant spel voor meerdere spelers waarin één speler speelt als een wilde moordenaar en vier spelers als overlevenden die aan hem proberen te ontsnappen. Het is een geweldig concept dat spelers over de hele wereld heeft verbaasd, maar velen van hen beweren te worstelen met constante crashes.
De game crasht op verschillende plaatsen: in het hoofdmenu, tijdens het spelen, etc. Gelukkig konden spelers handige methodes bedenken om dit probleem op te lossen. We hebben de methoden verzameld waarvan is bevestigd dat ze werken en hebben dit artikel voor u gemaakt om te bekijken!
Wat zorgt ervoor dat Dead by Deadlight blijft crashen op Windows?
Er zijn nogal wat verschillende oorzaken waardoor een game kan crashen en Dead by Daylight is geen uitzondering. Het is echter verstandig om de lijst met mogelijke oorzaken te bekijken die we hebben bedacht, omdat u de mogelijke scenario's voor uw probleem kunt beperken. Bekijk de volledige lijst hieronder!
Oplossing 1: werk uw grafische stuurprogramma's bij of draai ze terug
Als het Dead by Daylight-spel begon te crashen nadat je je grafische stuurprogramma op de een of andere manier hebt bijgewerkt; een rollback kan goed genoeg zijn totdat een nieuwe, gepatchte driver wordt vrijgegeven. Je moet ook het grafische apparaat dat je gebruikt om het spel te spelen bijwerken als er een nieuw stuurprogramma beschikbaar is, aangezien nieuwe releases vaak de neiging hebben om crashproblemen op te lossen!
- Allereerst moet u het stuurprogramma verwijderen dat u momenteel op uw computer hebt geïnstalleerd.
- Typ 'Apparaat beheerder”In het zoekveld naast de menuknop Start om het apparaatbeheerprogramma te openen. U kunt ook de Windows Key + R-toetsencombinatie om het Rennen dialoog venster. Type devmgmt.msc in het vak en klik op OK of Enter.
- Vouw de "Beeldschermadapters”Door op de pijl ernaast te klikken. Hierdoor worden alle beeldschermadapters weergegeven die de computer momenteel heeft geïnstalleerd.
Werk het stuurprogramma bij:
- Klik met de rechtermuisknop op de beeldschermadapter voor uw geïnstalleerde grafische kaart en selecteer 'Verwijder het apparaat”Uit het contextmenu dat zal verschijnen. Hierdoor wordt het stuurprogramma uit de lijst verwijderd en wordt het grafische apparaat verwijderd.
- Klik "OK”Wanneer u wordt gevraagd om het apparaat te verwijderen.
- Navigeer naar de pagina van de fabrikant van uw grafische kaart om de lijst met beschikbare stuurprogramma's voor uw besturingssysteem en installatie te zien. Kies de nieuwste versie, download deze en voer deze uit vanaf het Downloads
- Volg de instructies die op het scherm verschijnen om de driver te installeren. Start de computer opnieuw op en controleer of het probleem niet meer optreedt.
De bestuurder terugdraaien:
- Klik met de rechtermuisknop op het grafische apparaatstuurprogramma dat u wilt terugdraaien en selecteer Eigendommen. Nadat het venster Eigenschappen is geopend, navigeert u naar het Bestuurder tabblad en zoek het Roll Back-stuurprogramma.
- Als de optie is grijs weergegeven, betekent dit dat het apparaat niet onlangs is bijgewerkt, omdat het geen back-upbestanden heeft die het oude stuurprogramma onthouden. Dit betekent ook dat de recente driverupdate waarschijnlijk niet de oorzaak van dit probleem is.
- Als de optie beschikbaar is om op te klikken, doe dit dan en volg de instructies op het scherm om door te gaan met het proces. Start de computer opnieuw op en controleer of het crashen nog steeds optreedt tijdens het spelen van Dead by Daylight.
Oplossing 2: controleer de integriteit van gamebestanden
Als sommige gamebestanden ontbreken of beschadigd zijn, kunnen er verschillende problemen optreden, waaronder het probleem waarbij multiplayer gewoon niet werkt. Het is echter heel gemakkelijk om kapotte bestanden te vervangen en ontbrekende bestanden te downloaden als de game is geïnstalleerd via Steam. U kunt gamebestanden verifiëren en kijken of het probleem is opgelost!
- Doe open Stoom op uw computer door te dubbelklikken op het pictogram op het bureaublad of door te zoeken naar "Steam" in het menu Start. Windows 10-gebruikers kunnen er ook naar zoeken met Cortana of de zoekbalk, beide naast het menu Start op de taakbalk.
- Navigeer naar het Bibliotheek tabblad in het Steam-venster dat wordt geopend door het Bibliotheek tabblad bovenaan het venster. bevind zich Dood bij daglicht in de lijst met games die je in je respectievelijke bibliotheek hebt.
- Klik met de rechtermuisknop op het pictogram van de game in de lijst en kies het Eigendommen optie uit het contextmenu dat zal verschijnen. Zorg ervoor dat u naar het Lokale bestanden tabblad in het bovenste navigatiemenu.
- Klik op de Controleer de integriteit van gamebestanden onderaan het venster en wacht tot de tool klaar is met het zoeken naar je gamebestanden. De tool zou alle ontbrekende of corrupte bestanden moeten downloaden en je zou het spel daarna moeten starten om te zien of het werkt zonder te crashen!
Oplossing 3: schakel NVIDIA-overlay uit
Als u een grafische kaart van NVIDIA op uw computer gebruikt, kunt u overwegen de overlay ervan uit te schakelen. Veel verschillende overlays veroorzaken problemen met verschillende games en je weet nooit wat de echte boosdoener is, vooral als er twee of meer verschillende overlays tegelijkertijd worden uitgevoerd. Volg de onderstaande instructies om het uit te schakelen.
- Klik op de menuknop Start om het te openen en klik op het Kogge pictogram vanaf het startscherm dat zich in de rechterbovenhoek moet bevinden om te openen Instellingen.
- Van de Algemeen tabblad, zoek het Delen optie met de “Hiermee kunt u uw gameplay opnemen, streamen, uitzenden en screenshots maken”Beschrijving hieronder. Zorg ervoor dat u de schuifregelaar naar links schuift om deze uit te schakelen.
- Accepteer de aangebrachte wijzigingen en controleer of Dead by Daylight nu constant crasht!
Oplossing 4: schakel Steam Overlay uit
Steam Overlay is nog een andere overlay die je game zou kunnen verknoeien, dus overweeg om deze uit te schakelen om het crashprobleem op te lossen. Volg de onderstaande stappen om het uit te schakelen!
- Open Stoom door te dubbelklikken op het item op het bureaublad of door ernaar te zoeken in het menu Start. Gebruikers van Windows 10 OS kunnen er ook naar zoeken met Cortana of de zoekbalk, beide naast het Start-menu aan de linkerkant van je taakbalk!
- Navigeer naar het Bibliotheek tab in het Steam-venster en zoek Dood bij daglicht in de lijst met games die je bezit in je bibliotheek.
- Klik met de rechtermuisknop op het item van de game in de bibliotheek en kies het Eigendommen optie uit het contextmenu dat zou moeten verschijnen. Blijf in de Algemeen tabblad in het eigenschappenvenster en maak het vakje naast de “Schakel de Steam-overlay in tijdens het gamen”Binnenkomst.
- Pas de wijzigingen toe, sluit af en probeer het spel uit te voeren. Controleer of BioShock Remastered nog steeds crasht na het starten of tijdens het spelen.
Oplossing 5: voer het uitvoerbare bestand van de game uit als beheerder
Door beheerdersrechten te geven voor het uitvoerbare bestand van de game, lijkt het probleem voor veel gebruikers te zijn opgelost. Het werkte voor crashes die sinds de eerste dag zijn opgetreden, vooral als de crash in het hoofdmenu verschijnt. Zorg ervoor dat je de onderstaande stappen volgt om Dead by Daylight als beheerder uit te voeren.
- Zoek de installatiemap van de game handmatig door met de rechtermuisknop op de snelkoppeling van de game op het bureaublad of ergens anders te klikken en kies Open de bestandslocatie uit het menu.
- Als je de game via Steam hebt geïnstalleerd, open je de snelkoppeling op het bureaublad of door ernaar te zoeken in het menu Start door simpelweg 'Stoom”Nadat u op de menuknop Start hebt geklikt.
- Nadat de Steam-client is geopend, navigeert u naar het Bibliotheek tab in het Steam-venster in het menu bovenaan het venster en zoek het Dood bij daglicht vermelding in de lijst.
- Klik met de rechtermuisknop op het pictogram van de game in de bibliotheek en kies het Eigendommen optie uit het contextmenu dat wordt geopend en zorg ervoor dat u naar het Lokale bestanden tab in het eigenschappenvenster en klik op het Blader door lokale bestanden.
- Zoek het game is uitvoerbaar bestand in de map Dead by Daylight. Klik er met de rechtermuisknop op en kies het Eigendommen optie uit het contextmenu dat zal verschijnen.
- Navigeer naar het Compatibiliteit tabblad in het venster Eigenschappen en vink het vakje naast het Voer dit programma uit als beheerder optie voordat u de wijzigingen opslaat door op OK of Toepassen te klikken.
- Zorg ervoor dat je eventuele prompts bevestigt die kunnen verschijnen die je zouden moeten vragen om de keuze te bevestigen met beheerdersrechten en de game zou vanaf de volgende keer opstarten met beheerdersrechten moeten starten. Controleer of het spel nog steeds crasht!
Oplossing 6: schakel de FPS-vergrendeling uit
Gebruikers hebben gemeld dat ze dit probleem eenvoudig kunnen oplossen door het configuratiebestand van de game te bewerken om de FPS-vergrendeling uit te schakelen. De game ondersteunt over het algemeen geen framerate hoger dan 70 FPS en kan problemen veroorzaken met je grafische kaart. Volg de onderstaande instructies om deze vergrendeling uit te schakelen!
- druk de Combinatie van Windows-logotoets + R-toetsen om de Dialoogvenster Uitvoeren. Zorg ervoor dat u typt "%app data%”In het dialoogvenster en klik op OK om deze locatie in Verkenner te openen. Als de map Roaming wordt geopend, gaat u terug naar AppData.
- In plaats daarvan kunt u ook het Bestandsverkenner op uw computer (een map openen) en navigeer handmatig naar de map. Zoek allereerst Deze pc in het rechter navigatiescherm na het openen van File Explorer en klik op uw lokale schijf.
- Navigeren naar Gebruikers >> Standaard >> AppData. Als u de map Default of AppData niet kunt zien, is de reden dat de map standaard verborgen is en u deze niet kunt zien zonder een bepaalde instelling in Verkenner te wijzigen.
- Klik op de "Visie"Tab in het menu van Verkenner en klik op"Verborgen items”Selectievakje in de sectie Weergeven / verbergen. File Explorer kan nu de AppData-map tonen, dus dubbelklik om deze te openen.
- Open de Lokaal map. Zoek een map met de naam DeadByDaylight en navigeer naar Opgeslagen >> Config >> WindowsNoEditor. Probeer een bestand met de naam "GameUserSettings.ini" te vinden. Dubbelklik om het bestand te openen en kies ervoor om het te openen met Kladblok als Kladblok niet automatisch wordt gestart.
- Gebruik de Ctrl + F toetsencombinatie of klik Bewerk in het bovenste menu en selecteer het Vind optie in het vervolgkeuzemenu om het zoekvak te openen.
- Typ 'bUseVSync”In het vak en wijzig de waarde ernaast in Vals. Gebruik de Ctrl + S toetsencombinatie om de wijzigingen op te slaan of klik op Bestand >> Opslaan en verlaat Kladblok.
- Probeer het spel opnieuw uit te voeren om te controleren of Dead by Daylight na het uitvoeren van deze stappen blijft crashen bij het opstarten.
Opmerking: Als de vernieuwingsfrequentie van uw monitor 60 Hz is, zijn de bovenstaande stappen mogelijk niet voldoende, dus moet u deze methode uitbreiden door een ander configuratiebestand te bewerken. Volg onderstaande instructies!
- Probeer een bestand met de naam 'Engine.ini“. Dubbelklik om het bestand te openen en kies ervoor om het te openen met Kladblok als Kladblok niet automatisch wordt gestart.
- Scrol naar de onderkant van het bestand en plak de volgende tekst:
[/script/engine.engine] MinSmoothedFrameRate = 5 MaxSmoothedFrameRate = [uw maximale vernieuwingssnelheid van het scherm] bUseVSync = false
- Het bestand zou er als volgt uit moeten zien:
Oplossing 7: installeer de game opnieuw
Het opnieuw installeren van de game zou het laatste op de lijst moeten zijn, maar het goede is dat alles wordt opgeslagen op je account en dat je niet helemaal opnieuw hoeft te beginnen. Als je een goede internetverbinding of een sterke pc hebt, zou de game binnen de kortste keren opnieuw moeten worden geïnstalleerd en zou de fout nu niet meer moeten verschijnen.
- Klik op de menuknop Start en open Controlepaneel door ernaar te zoeken of door het te lokaliseren in het menu Start (gebruikers van Windows 7). U kunt ook op het tandwielpictogram klikken om het Instellingen app als u Windows 10 als besturingssysteem op uw computer gebruikt.
- Schakel in het Configuratiescherm over naar Bekijk als: Categorie in de rechterbovenhoek en klik op Een programma verwijderen onder de sectie Programma's.
- Als u de instellingen op Windows 10 gebruikt, klikt u op Apps sectie van het instellingenvenster zou de lijst met alle geïnstalleerde programma's op uw computer moeten openen.
- bevind zich Dood door Deadlight in de lijst in Instellingen of Configuratiescherm, klik er eenmaal op en klik op het Verwijderen knop in het een programmavenster verwijderen. Bevestig eventuele dialoogkeuzes om de game te verwijderen en volg de instructies die op het scherm verschijnen. Start uw computer daarna opnieuw op!
U moet het opnieuw downloaden van Steam door in de bibliotheek te zoeken en het Installeren knop nadat u er met de rechtermuisknop op hebt geklikt.