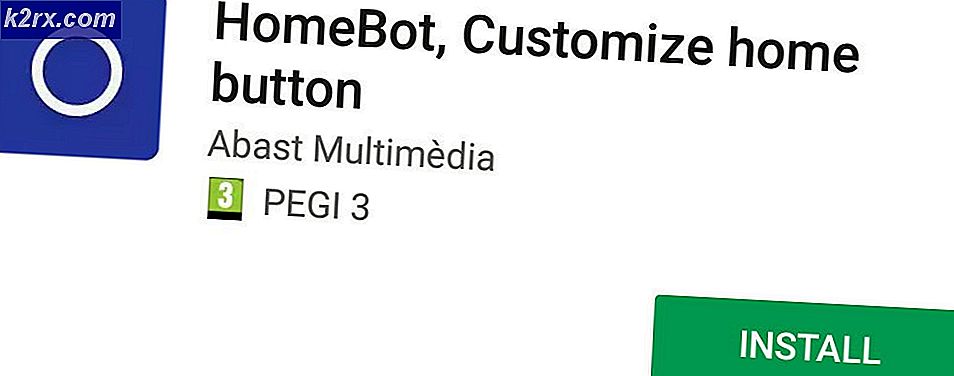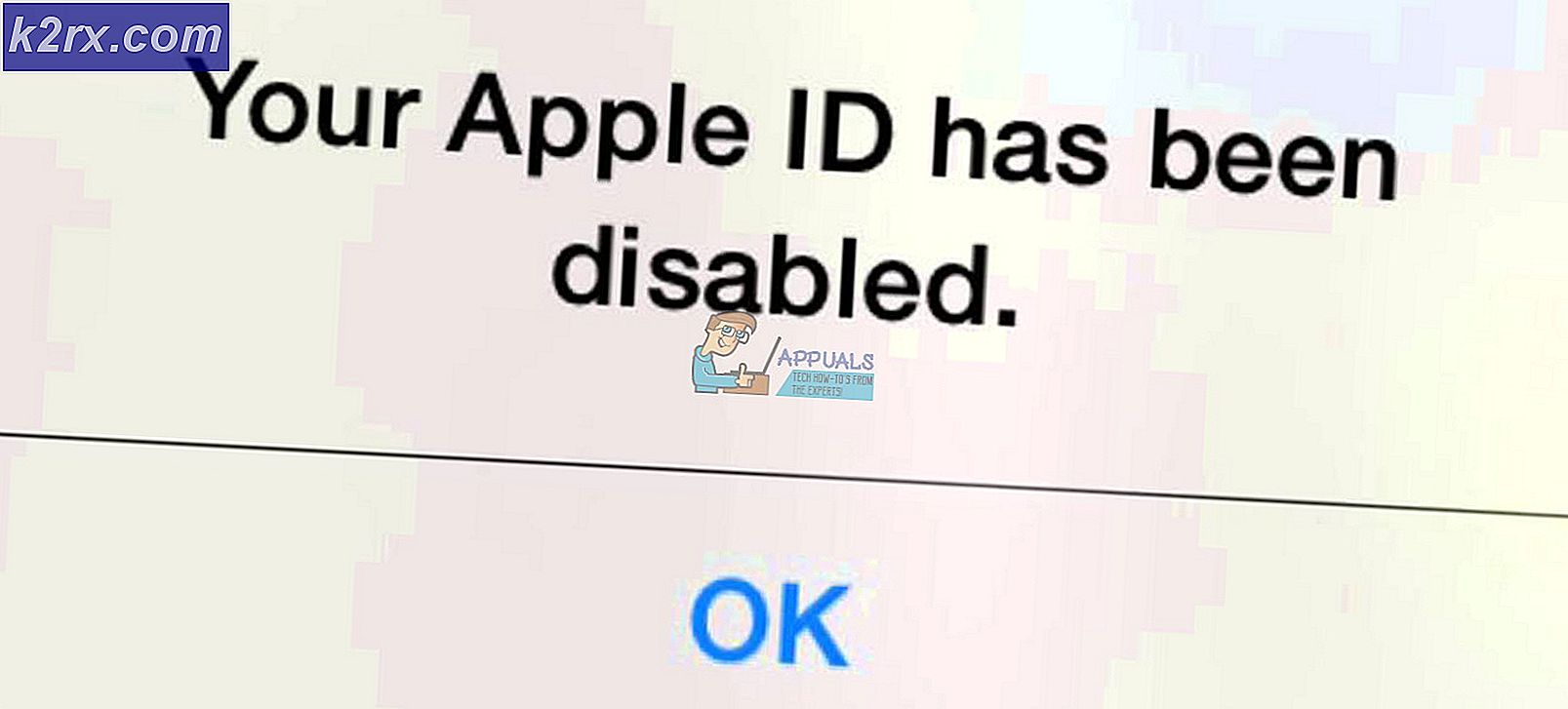Oplossing: VMware kon het bestand niet vergrendelen
Sommige VMware-gebruikers melden dat ze een of meer virtuele machines die ze op hun computer hebben geconfigureerd, niet kunnen starten. Bij het inschakelen van de virtuele machine, geeft het venster de volgende fout weer: “Er is een onverwachte fout ontvangen van de ESX-host tijdens het inschakelen van VM VM_name. Het bestand kan niet worden vergrendeld. "
Wat veroorzaakt hetKan het bestandsprobleem niet worden vergrendeld?
We hebben dit specifieke probleem onderzocht door te kijken naar verschillende gebruikersrapporten en de reparatiestrategieën die vaak worden gebruikt om dit specifieke foutbericht met WMware op te lossen. Op basis van ons onderzoek zijn er verschillende boosdoeners waarvan bekend is dat ze deze specifieke foutmelding activeren:
Als u dit exacte probleem momenteel tegenkomt en u zoekt een manier om het op te lossen zonder gegevens te verliezen, biedt dit artikel u enkele suggesties voor het oplossen van problemen. Hieronder vindt u een verzameling mogelijke reparatiestrategieën die andere gebruikers in een vergelijkbare situatie vaak hebben gebruikt om deze specifieke fout op te lossen.
Voor de beste resultaten raden we u aan de onderstaande methoden te volgen in de volgorde waarin ze worden gepresenteerd, aangezien ze zijn gerangschikt op moeilijkheidsgraad en efficiëntie. Als u met hen doorgaat zonder stappen over te slaan, zal een van hen het probleem oplossen, ongeacht de boosdoener die het probleem veroorzaakt.
Methode 1: VMware uitvoeren als admin
In sommige gevallen is de oplossing net zo eenvoudig als ervoor te zorgen dat de VMware-applicatie beheerdersrechten heeft. Dit zou standaard moeten gebeuren, maar bepaalde instellingen kunnen ervoor zorgen dat de toepassing geen beheerderstoegang krijgt.
Sommige gebruikers die de "Kan het bestand niet vergrendelen ' fout hebben gemeld dat het probleem is gestopt met optreden nadat ze VMware Workstation in de beheerdersmodus hebben gestart.
Hier is een korte handleiding over hoe u dit kunt doen:
- Klik op uw bureaublad met de rechtermuisknop op de VMware-snelkoppeling en kies Als administrator uitvoeren.
Opmerking:Als u geen snelkoppeling op het bureaublad heeft, navigeert u naar de installatiemap van WMware en klikt u met de rechtermuisknop op vmplayer.exe. Tenzij u een aangepaste locatie instelt, kunt u deze vinden in:C: \ Program Files (x86) \ VMware \ VMware Player - Bij de UAC (gebruikersaccountbeheer), Klik Ja om beheerdersrechten toe te kennen.
- Start de virtuele machine die eerder het probleem veroorzaakte om te zien of het probleem is opgelost. Als u de "Kan het bestand niet vergrendelen ' fout, gaat u verder met de onderstaande stappen om de wijziging permanent te maken.
Opmerking: In de huidige staat moet u stap 1 en stap 2 herhalen elke keer dat u VMware start om het probleem te omzeilen. - Klik met de rechtermuisknop op het uitvoerbare bestand of de snelkoppeling van VMware Workstation en kies Eigendommen.
- Binnen in de Eigendommen scherm, ga naar de Compatibiliteit tabblad, vink het vakje aan dat is gekoppeld aan Voer dit programma uit als beheerder (onder Instellingen) en klik Van toepassing zijn om de huidige configuratie op te slaan.
- Open VMware normaal en kijk of het probleem is opgelost.
Als het probleem zich nog steeds voordoet, gaat u naar de volgende methode hieronder.
Methode 2: de LCK-mappen van de virtuele machine verwijderen
Verschillende getroffen gebruikers zijn erin geslaagd dit probleem op te lossen door de fysieke locatie van de virtuele machine te lokaliseren die niet werkte met de 'Kan het bestand niet vergrendelen 'en het verwijderen van de LCK-mappen. Nadat ze dit hebben gedaan en hun computer opnieuw hebben opgestart, hebben de meeste getroffen gebruikers gemeld dat het probleem is opgelost.
Als u er geen aangepaste locatie voor heeft ingesteld, bevindt uw virtuele machine zich meestal in het Documenten map onder de Virtuele machines map.
Hier is wat je moet doen:
- Zorg ervoor dat VMware volledig is gesloten en dat de virtuele machine is uitgeschakeld.
- Open File Explorer en ga naar Documenten > Virtuele machinesen selecteer vervolgens de virtuele machine waarmee u het probleem ondervindt.
Opmerking: als u uw virtuele machine op een aangepaste locatie hebt opgeslagen, gebruikt u de bestandsverkenner om daarheen te navigeren. - Als u meerdere virtuele machines heeft, dubbelklik dan op de machine die het probleem veroorzaakt.
- In de map van uw virtuele machine zou u een of twee mappen moeten kunnen vinden waarvan de naam eindigt op "lck“. Selecteer beide, klik met de rechtermuisknop en kies Verwijderen om ze te verwijderen. Als je er een vindt .log bestanden buiten de .lck-mappen, verwijder ze dan ook.
Opmerking: Het verwijderen van deze mappen heeft geen negatief effect op uw virtuele machine. De volgende keer dat u de virtuele machine start, maakt VMware de twee mappen automatisch opnieuw. - Start je computer opnieuw op.
- Start bij de volgende keer opstarten de virtuele machine en kijk of het probleem is opgelost.