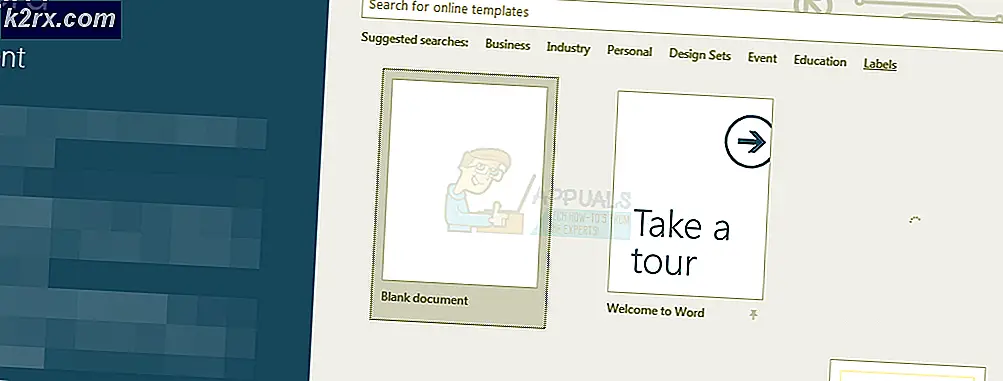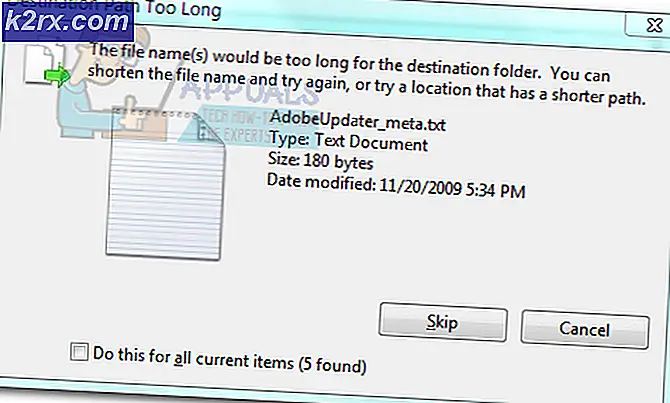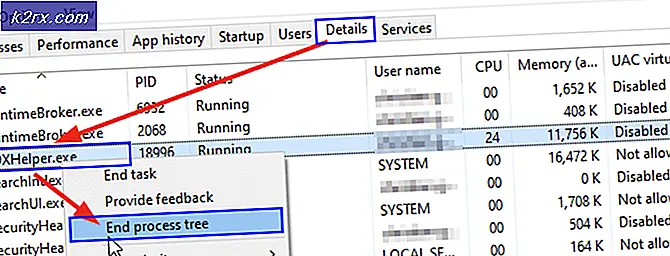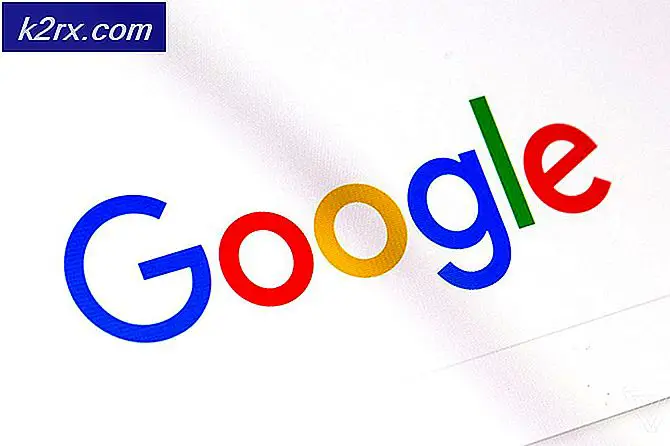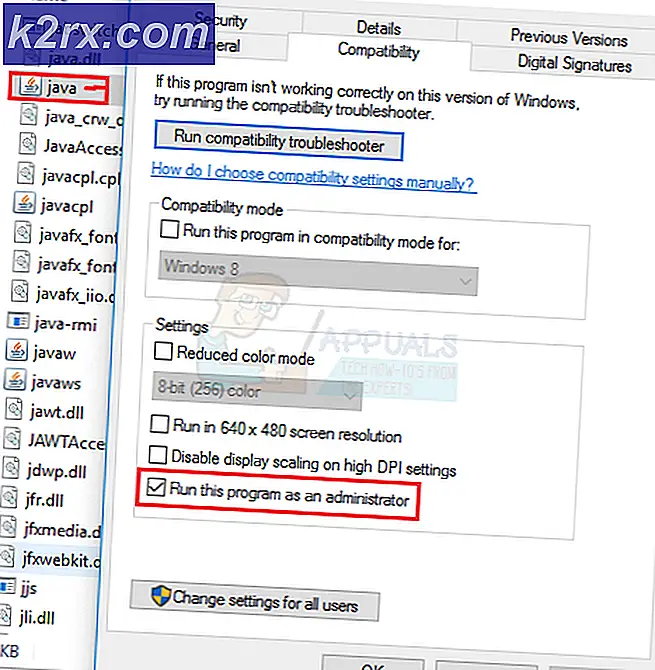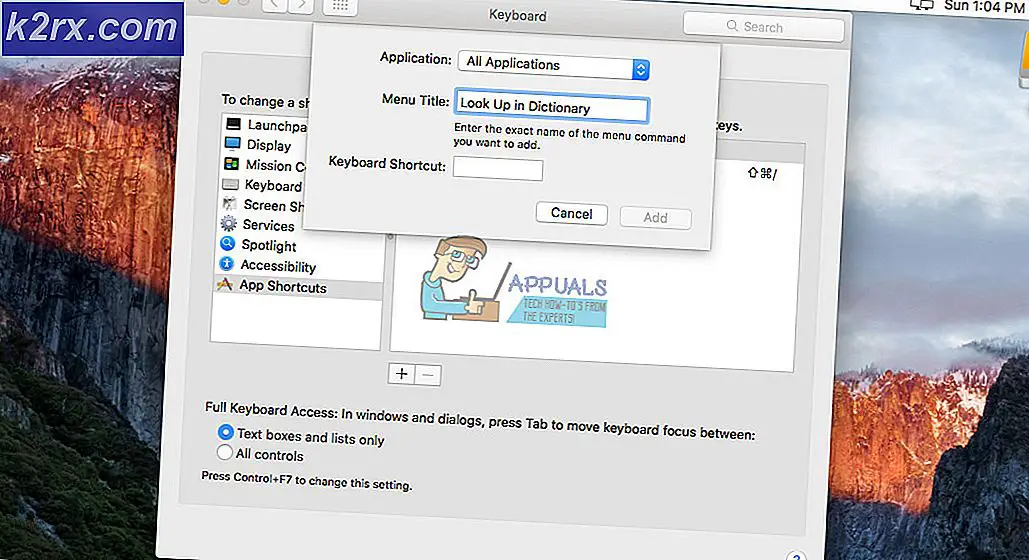Hoe de ‘Function Address Caused a Protection Fault’ -fout te repareren?
Verschillende gebruikers hebben ons bereikt met vragen nadat ze niets konden afdrukken vanuit een Office-programma zoals Word, Excel, Publisher enzovoort. Het foutbericht dat wordt gemeld, is ‘Functie-adres veroorzaakte een beveiligingsfout’. De meeste gebruikers die met dit probleem worstelen, melden dat de fout niet optreedt als ze conventioneel proberen af te drukken - de fout verschijnt alleen wanneer ze proberen af te drukken vanuit een Office-toepassing. Het blijkt dat het probleem niet specifiek is voor een bepaalde Windows-versie, aangezien is bevestigd dat het voorkomt op Windows 7, Windows 8.1 en Windows 10.
Wat veroorzaakt het ‘Functie-adres veroorzaakte een beveiligingsfout’fout?
We hebben dit specifieke probleem onderzocht door te kijken naar verschillende gebruikersrapporten en de reparatiestrategieën die vaak worden gebruikt om dit specifieke probleem op te lossen. Het blijkt dat er verschillende scenario's zijn die dit foutbericht kunnen activeren. Met dit in gedachten is er een lijst met mogelijke boosdoeners:
Als u momenteel moeite heeft om dezelfde foutmelding op te lossen, vindt u in dit artikel een verzameling handleidingen voor probleemoplossing waarmee u het probleem kunt identificeren en de juiste oplossing kunt toepassen. Elk van de mogelijke oplossingen die hieronder worden beschreven, wordt door ten minste één getroffen gebruiker als effectief bevestigd.
Als u zo efficiënt mogelijk wilt zijn, raden we u aan de methoden in dezelfde volgorde te volgen waarin we ze hebben gerangschikt. Uiteindelijk zou u een oplossing moeten vinden die het probleem oplost, ongeacht de boosdoener die het probleem in uw specifieke situatie veroorzaakt. scenario.
Laten we beginnen!
Methode 1: de standaardprinter wijzigen
Het blijkt dat dit specifieke probleem ook kan optreden in gevallen waarin de printer die u wilt gebruiken niet als standaard is ingesteld in uw Windows-instellingen. Verschillende getroffen gebruikers hebben gemeld dat ze het probleem hebben kunnen oplossen door hun OS-instellingen te openen en de juiste standaardprinter in te stellen.
De stappen om dit te doen zullen natuurlijk verschillen, afhankelijk van de Windows-versie waarop u het probleem tegenkomt. Zorg ervoor dat u de juiste stappen volgt op basis van uw besturingssysteemversie.
De standaardprinter wijzigen op Windows 10
- druk op Windows-toets + R om een Rennen dialoog venster. Typ vervolgens ‘ms-instellingen: printers‘En raak Enter om het Printers en scanners venster van de Instellingen app.
- Als je eenmaal binnen bent Printers en scanners tabblad, ga naar het rechterdeelvenster, selecteer de printer die u wilt gebruiken en klik op Stel in als standaard vanuit het nieuw verschenen contextmenu.
- Nadat u de juiste printer als de standaardprinter hebt ingesteld, start u uw computer opnieuw op en kijkt u of het probleem zich bij de volgende keer opstarten niet meer voordoet.
De standaardprinter wijzigen in Windows 7, 8.1
- Druk op de Windows-toets om het opstartmenu te openen en klik vervolgens op Apparaat en printers uit het rechtergedeelte van het nieuw verschenen menu.
Opmerking: U kunt ook het Configuratiescherm openen en handmatig naar het tabblad Apparaten en printers navigeren.
- Als je eenmaal binnen bent Apparaten en printers menu, klik met de rechtermuisknop op de printer die u als standaard wilt instellen en kies Instellen als standaardprinter uit het nieuw verschenen menu.
- Start uw computer opnieuw op en kijk of het probleem is opgelost bij de volgende keer opstarten van het systeem.
Als hetzelfde probleem zich nog steeds voordoet nadat de volgende opstartprocedure is voltooid, gaat u verder met de volgende methode hieronder.
Methode 2: Werk uw printerstuurprogramma bij naar de nieuwste versie
Een andere mogelijkheid waarom u dit foutbericht tegenkomt wanneer u probeert af te drukken vanuit een toepassing van een derde partij, is een verouderd printerstuurprogramma. Verschillende getroffen gebruikers die ook moeite hadden om het foutbericht op te lossen, zijn erin geslaagd het probleem op te lossen door te vertrouwen op Apparaatbeheer om de stuurprogrammaversie bij te werken naar de nieuwste versie of door deze zelf handmatig bij te werken.
Hoe dan ook, hier is een korte handleiding voor het bijwerken van de versie van uw printerstuurprogramma naar de nieuwste versie:
- druk op Windows-toets + R om een dialoogvenster Uitvoeren te openen. Druk vervolgens in het tekstvak op "Devmgmt.msc" en raak Enter om Apparaatbeheer te openen.
- Als je eenmaal binnen bent Apparaat beheerder, scrol omlaag door de lijst met geïnstalleerde apparaten en vouw het vervolgkeuzemenu uit dat is gekoppeld aan Afdrukwachtrijen. Klik vervolgens met de rechtermuisknop op de printer waarmee u problemen ondervindt en kies Update stuurprogramma vanuit het nieuw verschenen contextmenu.
- Klik in het volgende scherm op Zoek automatisch naar bijgewerkte stuurprogramma's.Wacht vervolgens tot de scan is voltooid. Als er een nieuwe driverversie is gevonden, volgt u de instructies op het scherm om deze te downloaden en op uw computer te installeren, en start u uw machine opnieuw op.
- Nadat het volgende systeem is opgestart, kijkt u of het probleem is opgelost. Als u nog steeds dezelfde fout ziet of als Apparaatbeheer er niet in is geslaagd een nieuwere versie te vinden, moet u proberen een nieuw stuurprogramma handmatig te installeren. Ga hiervoor naar de website van uw fabrikant en download en installeer de nieuwste beschikbare driverversie.
- Nadat de installatie is voltooid, start u uw computer opnieuw op en kijkt u of het probleem is verholpen bij de volgende keer opstarten van het systeem.
Als je nog steeds het ‘Functie-adres veroorzaakte een beveiligingsfout’fout of de bovenstaande stappen waren niet van toepassing op uw specifieke scenario, ga dan naar de volgende methode hieronder.
Methode 3: stuurprogramma verwijderen en afdruksubsleutels verwijderen (indien van toepassing)
Een andere populaire oplossing voor de ‘Functie-adres veroorzaakte een beveiligingsfout’fout is om het huidige stuurprogramma volledig van elke betrokken machine te verwijderen en vervolgens de hele netwerkinstantie opnieuw te installeren met het bijgewerkte stuurprogramma. Dit scenario is natuurlijk alleen van toepassing in gevallen waarin zich een wijdverbreid probleem voordoet op meerdere computers.
Hoewel de onderstaande stappen kunnen worden gerepliceerd op Windows 8.1 en Windows 10, hebben we alleen kunnen bevestigen dat de stappen effectief zijn voor Windows 7. Als u deze oplossing wilt proberen, vindt u hier een korte handleiding voor het volledig verwijderen van het printerstuurprogramma en het opnieuw installeren van de bijgewerkte driver:
- Log in op de betrokken computer.
- druk op Windows-toets + R om een dialoogvenster Uitvoeren te openen. Typ vervolgens "Devmgmt.msc" en druk op Enter om Apparaatbeheer te openen.
- Zodra u zich in Apparaatbeheer bevindt, navigeert u door de lijst met geïnstalleerde apparaten en vouwt u het Afdrukwachtrijen drop-down menu. Klik vervolgens met de rechtermuisknop op het printerstuurprogramma dat u wilt verwijderen en kies Verwijder het apparaat. Dan klikken Verwijderen nogmaals om het proces te bevestigen.
Opmerking: Zodra deze stap is voltooid, kunt u Apparaatbeheer veilig sluiten.
- druk op Windows-toets + R om een ander dialoogvenster Uitvoeren te openen. Typ vervolgens 'printui.exe / s / t2”En druk op Enter om het UI Eigenschappen van de printerserver.
- Als je eenmaal binnen bent Eigenschappen van afdrukserver scherm, ga naar het Bestuurders tabblad en selecteer het stuurprogramma dat het probleem veroorzaakt. Klik terwijl het stuurprogramma is geselecteerd op de knop Verwijderen.
- U wordt dan gevraagd door het Verwijder stuurprogramma en pakketprompt. Zodra u dit venster ziet, selecteert u de schakelaar die is gekoppeld aan Alleen stuurprogramma verwijderen en klik op OK.
- Zodra het proces is voltooid, kunt u het Eigenschappen van afdrukserver scherm.
- Druk op de Windows-toets + R om een ander dialoogvenster Uitvoeren te openen. Typ deze keer ‘Regedit’ in het tekstvak en druk op Enter open te stellen Register-editor. Als u daarom wordt gevraagd door het UAC (gebruikersaccountbeheer) venster, klik op Ja om beheerdersrechten te verlenen.
- Als u zich in de Register-editor bevindt, gebruikt u het menu aan de linkerkant om naar de volgende subsleutel te navigeren:
HKEY_LOCAL_MACHINE \ SYSTEM \ CurrentControlSet \ Control \ Print \ Environments \ Windows x64 \ Afdrukprocessors \
Opmerking: U kunt ook de exacte locatie in de navigatiebalk plakken en op drukken Enter om er direct te komen.
- Zodra u op de juiste locatie bent aangekomen, gaat u verder met het hernoemen van alle subsleutels of toetsen met de extensie .old. Dit zal Windows dwingen om die sleutels te negeren en in plaats daarvan nieuwe mappen en waarden te maken.
Opmerking: In ons geval hadden we maar één subsleutel (winprint), dus hebben we deze hernoemd naar winprint.old.
- Zodra deze stap is voltooid, kunt u de Register-editor veilig sluiten.
- druk op Windows-toets + R nogmaals om nog een andere te openen Rennen dialoog venster. Typ deze keer "services.msc" in het tekstvak en druk op Enter om het Diensten venster.
- Als je eenmaal binnen bent Diensten scherm, scrol omlaag door de lijst met services en zoek de Print Spooler-service. Als het je lukt om het te ontdekken, klik er dan met de rechtermuisknop op en kies Herstarten vanuit het nieuw verschenen contextmenu.
- Start uw computer opnieuw op en installeer de benodigde printerstuurprogramma's opnieuw wanneer de computer de volgende keer wordt opgestart.
- Kijk of het ‘Functie-adres veroorzaakte een beveiligingsfout’Er treedt nog steeds een fout op wanneer u iets probeert af te drukken vanuit een Office-toepassing.
Als dezelfde fout zich blijft voordoen, gaat u naar de volgende methode hieronder.
Methode 4: een systeemherstelpunt gebruiken
Als u hebt gemerkt dat deze specifieke fout pas onlangs is opgetreden, is het heel goed mogelijk dat het probleem werd vergemakkelijkt door een wijziging die uw systeem onlangs heeft ondergaan.
Als u geen idee heeft wat er is veranderd, waardoor de afdrukfunctionaliteit van uw Office-toepassingen mogelijk is verbroken, is een 'wondermiddel'-oplossing het gebruik van Systeemherstel om de klok terug te draaien naar een datum waarop u zeker weet dat de printer werkte naar behoren. Veel gebruikers hebben bevestigd dat deze methode werkt en dat we moeite hebben om het probleem op te lossen ‘Functie-adres veroorzaakte een beveiligingsfout’fout.
BELANGRIJK: Dit proces zal uw machine terugzetten naar de exacte staat waarin deze zich bevond toen het herstelpunt werd gemaakt. Dit betekent dat alle wijzigingen, zoals installatie van applicaties, gebruikersvoorkeuren en al het andere dat in die tijd is aangebracht, verloren gaan.
Hier is een korte handleiding over het gebruik van Systeemherstel om uw machine terug te brengen naar een punt waarop alle afdruktaken correct werkten:
- druk op Windows-toets + R om een dialoogvenster Uitvoeren te openen. Typ vervolgens "Rstrui" en raak Enter om het Systeemherstel Tovenaar.
- Zodra u bij het beginscherm van Systeemherstel bent aangekomen, klikt u op De volgende om naar het volgende venster te gaan.
- Begin op het volgende scherm met het aanvinken van het vakje dat is gekoppeld aan Toon meer herstelpunten. Nadat u dit heeft gedaan, selecteert u een punt met een oudere datum dan de datum waarop u de fout voor het eerst opmerkte en klikt u vervolgens op De volgende om naar het volgende menu te gaan.
- Zodra u zover bent gekomen, is het hulpprogramma klaar om aan de slag te gaan. Om het proces te starten, klikt u gewoon op Af hebben en bevestig bij de laatste prompt.
- Bij de volgende keer opstarten van het systeem wordt uw oude computerstatus afgedwongen. Zodra het opstartproces is voltooid, herhaalt u de actie die eerder het‘Functie-adres veroorzaakte een beveiligingsfout’fout en kijk of het probleem is verholpen.