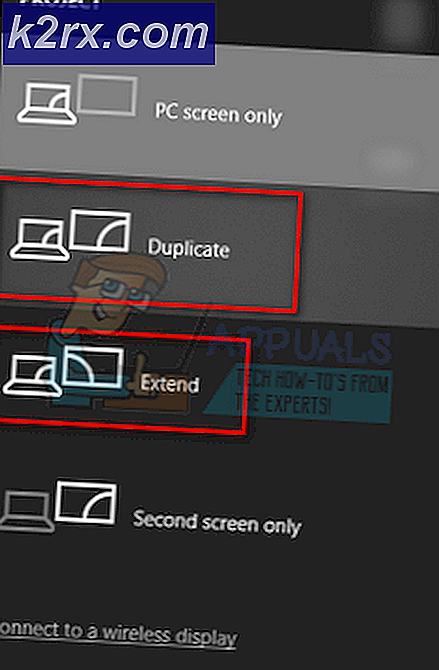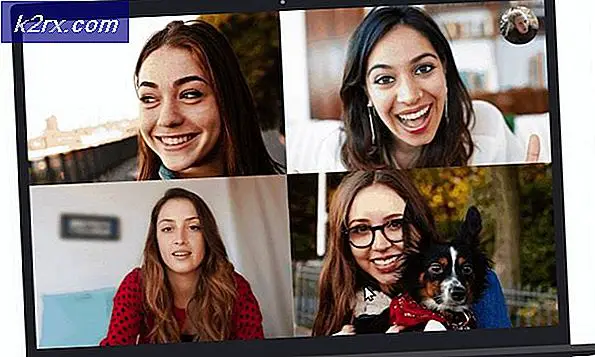Oplossing: Outlook-foutcode 0x8004011D
Veel Windows-gebruikers zien het Foutcode 0x8004011D bij het bijwerken van hun e-mails in Outlook of bij het verzenden / ontvangen van e-mails. Dit probleem treedt naar verluidt op bij elke recente Windows-versie (Windows 7, Windows 8.1 en Windows 10) en lijkt niet afhankelijk te zijn van de Outlook-versie die wordt gebruikt.
In de meeste gevallen wordt gemeld dat dit probleem optreedt als gevolg van een Exchange-serverprobleem dat slechts tijdelijk optreedt. Als dat het geval is, kunt u waarschijnlijk toekomstige gevallen vermijden 0x8004011Dfouten door het gebruik van de cachemodus in Exchange is offline instellingen.
Sommige gebruikers zijn erin geslaagd dit probleem op te lossen door een geheel nieuw e-mailprofiel te maken dat met Outlook kan worden gebruikt. Dit is niet ideaal, omdat u hierdoor enkele gegevens verliest die bij uw e-mail zijn gevoegd en die lokaal zijn opgeslagen, maar u kunt deze later herstellen door te synchroniseren met uw e-mailclient.
Als je alleen het 0x8004011Dfout terwijl een SD-kaart is aangesloten, hebt u mogelijk te maken met een malware-infectie veroorzaakt door een virus dat graag in de hoofdmap van SD-kaarten en flashstations (jutched.exe). In dit geval zou het probleem moeten worden opgelost door uw computer in de veilige modus met netwerkmogelijkheden te zetten en het hulpprogramma Safety Scanner uit te voeren.
Er is echter ook een specifiek scenario waarin de fout wordt geactiveerd doordat twee Microsoft-accounts tegelijkertijd zijn verbonden via dezelfde Outlook-installatie. Om dit op te lossen, moet u enkele wijzigingen aanbrengen in het MaximumAllowedSessionsPerUser waarde binnen ParameterSystem.
De cachemodus van Exchange inschakelen
Als u de 0x8004011Dfout met een Microsoft Exchange-account, kunt u het probleem mogelijk oplossen door Outlook te dwingen de Exchange-cachemodus te gebruiken en te kijken of u hierdoor normaal verbinding kunt maken met de Exchange-server.
Opmerking: Voordat u dit doet, is het belangrijk ervoor te zorgen dat u de nieuwste versie van het Outlook-programma gebruikt dat deze foutcode veroorzaakt.
Als u bevestigt dat u de nieuwste versie van Outlook gebruikt, volgt u de onderstaande instructies om het gebruik van het Exchange-modus met cache via de Gebruikersaccountconfiguratie venster.
Hier is een korte handleiding die u laat zien hoe u de ‘Exchange-modus met cache’ inschakelt voor het betreffende Outlook-account:
- Start eerst Outlook en alle bijbehorende instanties.
- Typ vervolgens Windows-toets + R om een Rennen dialoog venster. Typ in het tekstvak ‘Control.exe’ en druk op Enter om de klassieke interface van het Configuratiescherm te openen.
- Binnen in de Controle paneelvenster, klik op Mail uit de lijst met beschikbare opties of gebruik de zoekfunctie (rechterbovenhoek) om de lijst met items te verfijnen.
- Als je eenmaal binnen bent Mail instelscherm, klik op het Email account knop geassocieerd met Emailaccounts.
- Binnen in de Accountinstellingen menu, selecteer op het E-mail tabblad en dubbelklik vervolgens op het Exchange-account dat u momenteel gebruikt.
- Als u zich eenmaal in het instellingenmenu bevindt dat aan uw e-mailaccount is gekoppeld, scrolt u omlaag naar het Offline instellingen sectie en vink het vakje aan dat is gekoppeld aan Gebruik de Exchange-modus met cache.
Opmerking: Als het gebruik van de Exchange-modus met cache al is ingeschakeld, schakelt u de optie uit en gaat u verder met de onderstaande stappen. Als hetzelfde probleem zich blijft voordoen, voert u reverse-engineering uit om het opnieuw in te schakelen.
- Start Outlook opnieuw, maak verbinding met hetzelfde Microsoft Exchange-account en kijk of het probleem nog steeds is opgelost.
Als het probleem nog steeds niet is opgelost, gaat u naar de volgende mogelijke oplossing hieronder.
Een nieuw Outlook-profiel aanmaken
In het geval dat de mogelijke oplossingen hierboven u niet toelieten het probleem op te lossen en u nog steeds de 0x8004011Dfout, zou u het probleem moeten kunnen oplossen door het huidige Outlook-profiel te verwijderen en vervolgens uw Outlook 365-account opnieuw te synchroniseren.
Verschillende getroffen gebruikers hebben bevestigd dat ze door zijn operatie eindelijk hun Outlook-programma normaal konden gebruiken zonder de fout tegen te komen wanneer ze probeerden de applicatie te synchroniseren.
BELANGRIJK: Tenzij u van tevoren een back-up van uw .PST / .OST-bestand maakt, verliest u alle Outlook-gegevens die lokaal worden opgeslagen door de onderstaande stappen te volgen.
Hier is een korte handleiding die u laat zien hoe u uw huidige Outlook-profiel verwijdert en een geheel nieuw maakt om het probleem op te lossen 0x8004011Dfout:
- Begin met het sluiten van Outlook en alle bijbehorende services.
- Druk vervolgens op Windows-toets + R om een Rennen dialoog venster. Typ vervolgens ‘Control.exe’ en druk op Enter om het Klassiek configuratiescherm venster.
- Als u zich eenmaal in de klassieke interface van het Configuratiescherm bevindt, gebruikt u de zoekknop (rechterbovenhoek) om te zoeken naar 'mail'. Klik vervolgens in de lijst met resultaten op Mail.
- Klik in het hoofdvenster van E-mailinstellingen op Toon profielen knop geassocieerd met Profielen.
- Zodra u zich in het e-mailvenster bevindt, selecteert u het Outlook-profiel die u actief gebruikt en druk op de Verwijderen knop om er vanaf te komen.
Opmerking: Maak voordat u dit doet een back-up van uw .PST- of .OST-bestand om totaal gegevensverlies te voorkomen.
- Als u daarom wordt gevraagd door het bevestigingsvenster, klikt u op Ja om de operatie te voltooien.
- Start vervolgens Outlook opnieuw en volg de instructies op het scherm om uw e-mail helemaal opnieuw te configureren.
Opmerking: Aangezien u eerder het oude profiel hebt verwijderd, zal de e-mailclient een gloednieuw .OST / .PST-bestand maken en dit aan het nieuwe profiel koppelen nadat u de aanmeldingsprocedure heeft voltooid. Als alles goed gaat, kunt u het oude Outlook-gegevensbestand later bijvoegen (zodra u bevestigt dat het 0x8004011Dfout is opgelost). - Probeer uw Outlook-programma nogmaals te synchroniseren om te bevestigen of het probleem is verholpen.
Een malwarescan uitvoeren in de veilige modus
Het blijkt dat dit probleem ook kan worden vergemakkelijkt door een soort malware die op uw systeem is gevonden. In de meeste gevallen hebben getroffen gebruikers gemeld dat het probleem werd veroorzaakt door een virus (jutched.exe) dat werd opgeslagen op een SD-kaart.
Als dit scenario van toepassing is en u alleen de 0x8004011Dterwijl u een SD-kaart aansluit, zou u het probleem moeten kunnen oplossen door Microsoft Safety Scanner uit te voeren in de veilige modus of door een krachtige malwarescanner van derden uit te voeren.
Hier is een korte stapsgewijze handleiding voor het verwijderen van de malware die mogelijk de Outlook-fout veroorzaakt:
- Sluit uw SD-kaart aan op de computer waarop u het probleem ondervindt en formatteer de schijf door met de rechtermuisknop op de schijf te klikken en te kiezen Formaat vanuit het nieuw verschenen contextmenu.
Opmerking: Als u belangrijke gegevens op de SD-kaart heeft staan, maak er dan een back-up van voordat u deze procedure start. Maar kopieer geen rootbestanden (alleen de inhoud van de afbeeldings- / videomap die u niet wilt verliezen).
- Laat vervolgens hetzelfde Bestandssysteem zoals eerder, maar vink het vakje aan dat hoort bij Snel formaat voordat u op klikt Begin.
Opmerking: Als je de tijd hebt, kun je overwegen om voor een Volledig formaat (door het vakje Snel formatteren uit te schakelen), maar dit is niet nodig.
- Nadat de SD-kaart is geformatteerd, start u uw computer opnieuw op en wacht u tot het eerste inlogscherm verschijnt. Als u het ziet, klikt u op het pictogram Energiebeheer (rechtsonder).
- Binnen in de Energiebeheer menu, houd de Verschuiving toets terwijl u op klikt Herstarten om uw computer te dwingen om op te starten Veilige modus.
- Vervolgens wordt uw computer rechtstreeks opnieuw opgestart in het Herstel menu. Eenmaal binnen klik je op Los problemen op uit de lijst met beschikbare opties.
- Binnen in de Geavanceerde opties menu, klik op Opstartinstellingen uit de lijst met opties.
- Druk in het volgende scherm op F5 om uw computer op te starten Veilige modus met netwerkmogelijkheden.
Opmerking: Opstarten Veilige modus met netwerkmogelijkheden is van cruciaal belang omdat u internettoegang nodig heeft om het Windows-veiligheidsscanner nut.
- Nadat uw computer met succes is opgestart in de veilige modus met internettoegang, gebruikt u deze link (hier) om de nieuwste versie van het hulpprogramma Microsoft Safety Scanner te downloaden.
Opmerking: Zorg ervoor dat u de juiste bit-versie downloadt volgens uw OS-architectuur.
- Dubbelklik op het MSERT uitvoerbaar om het anti-malwareprogramma te openen.
Opmerking: Wanneer daarom wordt gevraagd door het UAC (gebruikersaccountbeheer), Klik Ja om beheerdersrechten te verlenen. - Voltooi de instructies op het scherm om de scan te starten met Microsoft Safety Scanner en wacht vervolgens tot het proces is voltooid
Opmerking: Sluit het venster niet voordat u het succesbericht ziet.
- Nadat de bewerking is voltooid, start u uw computer opnieuw op om op te starten in de normale modus, opent u Outlook opnieuw en kijkt u of het probleem nu is opgelost.
Als dit niet werkt, moet u ook overwegen een diepe scan uitvoeren met Malwarebytes.
In het geval hetzelfde 0x8004011Dfout blijft bestaan, ga dan naar de volgende mogelijke oplossing hieronder.
Twee Exchange-accounts toestaan in één Outlook-installatie
Het blijkt dat dit probleem zich kan voordoen in situaties waarin de gebruiker twee Microsoft Exchange-accounts heeft die zijn verbonden via dezelfde Outlook-installatie. Dit probleem lijkt beperkt te zijn tot oudere Outlook-versies (ouder dan Outlook 2013).
Als dit scenario van toepassing is, zou u het probleem moeten kunnen oplossen door enkele registerwijzigingen uit te voeren om het Maximaal toegestane sessies per gebruiker.
Hier is een korte stapsgewijze handleiding om dit te doen:
- druk op Windows-toets + R om een Rennen dialoog venster. Typ vervolgens ‘Regedit’ in het tekstvak en druk op Enter om het Register-editor.
Opmerking: Als u daarom wordt gevraagd door het UAC (gebruikersaccountbeheer) prompt, klik Ja om beheerdersrechten te verlenen.
- Zodra u zich in de Register-editor bevindt, gebruikt u het menu aan de linkerkant om naar de volgende locatie te navigeren:
HKEY_LOCAL_MACHINE \ SYSTEM \ CurrentControlSet \ Services \ MSExchangeIS \ ParametersSystem
Opmerking: U kunt er handmatig komen of u kunt het volledige pad rechtstreeks in de navigatiebalk plakken en op drukken Enter om er direct te komen.
- Nadat u op de juiste locatie bent aangekomen, gaat u naar het rechtergedeelte en kijkt u of u het MaximumAllowedSessionsPerUser binnenkomst. Als het niet bestaat, klik dan met de rechtermuisknop op een lege ruimte en kies Nieuw> Dword (32-bits) waarde
- Geef de nieuw gecreëerde waarde een naam MaximumAllowedSessionsPerUser.
Opmerking:Als het MaximumAllowedSessionsPerUserwaarde bestaat al, sla deze stap over.
- Dubbelklik op MaximumAllowedSessionsPerUser,zet het basisstation op Decimale en verander de Waarde data naar het aantal Exchange-accounts waarmee u wilt gebruiken Outlook en klik OK om de wijzigingen op te slaan en de Register-editor te sluiten.
- druk op Windows-toets + R om een Rennen dialoog venster. Typ in het tekstvak ‘Services.msc’ en druk op Enter om het scherm Services te openen.
- Ga vervolgens naar het rechtergedeelte, scrol omlaag door de lijst met actieve services om het Microsoft Exchange Information Store. Als je het ziet, klik er dan met de rechtermuisknop op en kies Start de service opnieuwvanuit het contextmenu.
- Zodra het MSExchange-informatieopslag -service opnieuw wordt gestart, open Outlook opnieuw en herhaal de actie die eerder het 0x8004011Dfout om te zien of het probleem nu is opgelost.