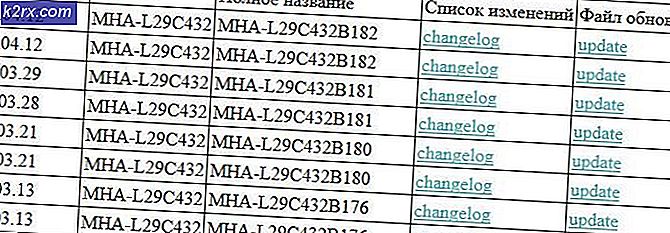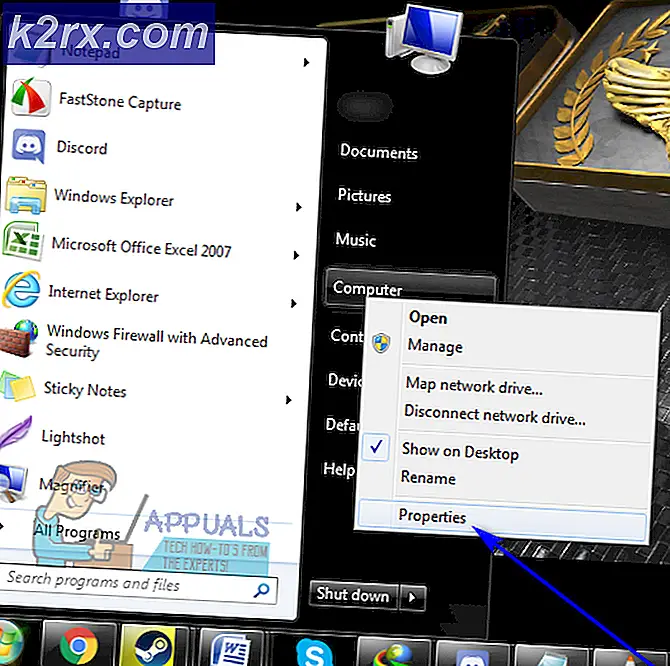FIX: Windows Defender Scan Error 0x70080015
Er zijn verschillende soorten scans die u op uw dvd-station kunt uitvoeren met Windows Defender. Dit omvat snelle scans, volledige scans en aangepaste scans. Er kan echter een foutcode 0x70080015 optreden die uw aangepaste scan beëindigt, of het nu een opdrachtregel, Windows Powershell of een grafische gebruikersinterface van uw Windows Defender is.
Wat betekent deze fout en hoe kan het probleem worden opgelost. Dit artikel probeert u deze antwoorden te geven. We zullen uitleggen waarom deze fout optreedt en u een eenvoudige handleiding geven over hoe u dit probleem kunt oplossen.
Wat is fout 0x70080015?
Deze fout wordt niet door Microsoft gedefinieerd in hun foutencatalogus, maar volgens gebruikersrapporten is deze code gerelateerd aan foutcode 0x8007005, die meestal een 'algemene toegang geweigerd' fout is. Dus als windows defender geen toegang heeft tot je dvd-station, wat is dan het probleem? Er is een grote kans dat uw stuurprogramma's mogelijk niet goed werken. Dit zijn de redenen waarom Windows Defender mogelijk geen toegang heeft tot uw DVD RW-station. De scan op de dvd-rw start niet omdat:
- Windows kan het DVD RW-hardwareapparaat niet starten omdat de configuratie-informatie (in het register) onvolledig of beschadigd is.
- Het DVD RW-apparaat werkt niet correct omdat Windows de stuurprogramma's die voor dit apparaat zijn vereist niet kan laden.
- Een stuurprogramma (service) voor het DVD RW-apparaat is uitgeschakeld. Een alternatieve driver kan deze functionaliteit leveren, maar is mogelijk niet compatibel met uw DVD RW-drive of de versie van Windows die u gebruikt.
- Windows kan het dvd-rw-stuurprogramma voor deze hardware niet laden. Het stuurprogramma is mogelijk beschadigd of ontbreekt.
- Windows heeft de dvd-rw-apparaatdriver voor deze hardware geladen, maar kan het hardwareapparaat niet vinden.
Deze problemen treden meestal op na een upgrade op Windows, nadat u CD- of DVD-opnameprogramma's hebt geïnstalleerd of verwijderd (die vervolgens de apparaatstuurprogramma's verwijderen of het register beschadigd of onvolledig laten) of wanneer u Microsoft Digital Image verwijdert.
Hier zijn de methoden om dit probleem op te lossen. Als de ene methode niet werkt, probeer dan de volgende. Deze methoden kunnen worden gebruikt om andere verschillende problemen met het RW-apparaat op te lossen.
Methode 1: Gebruik de probleemoplosser Hardware en apparaten
Deze methode zal apparaten vinden die niet functioneren of niet goed werken en het probleem oplossen. Het is raadzaam om voor deze stap een internetverbinding te hebben, zodat de probleemoplosser online naar de nieuwste stuurprogramma's kan zoeken. Ga als volgt te werk om de Probleemoplosser voor hardware en apparaten te openen:
- Druk op de Windows-logotoets + R om het dialoogvenster Uitvoeren te openen.
- Typ het besturingselement in het dialoogvenster Uitvoeren en druk vervolgens op Enter .
- Typ probleemoplosser in het vak Zoeken in het Configuratiescherm en klik op Problemen oplossen .
- Klik onder het item Hardware en geluiden op Een apparaat configureren. Als u wordt gevraagd om een beheerderswachtwoord in te voeren of een bevestiging te geven, typt u het wachtwoord of geeft u een bevestiging.
- Druk op Volgende en laat de probleemoplosser scannen op problemen. Los alle opkomende problemen op.
Als uw probleem niet is opgelost, probeert u de volgende resolutie.
Methode 2: Corrupte registervermeldingen corrigeren
Hiermee wordt uw register gerepareerd voor het geval het beschadigd is. Voor deze methode moet u zijn aangemeld als beheerder. We gaan op zoek naar deze toetsen ( LowerFilters en UpperFilters ). Als ze afwezig zijn, is het register waarschijnlijk in orde.
- Druk op de Windows-logotoets + R om het dialoogvenster Uitvoeren te openen.
- Typ regedit in het dialoogvenster Uitvoeren en druk vervolgens op Enter. Als u wordt gevraagd om een beheerderswachtwoord of om een bevestiging, typt u het wachtwoord of klikt u op Toestaan
- Zoek en klik in het navigatiedeelvenster op de volgende registersubsleutel:
HKEY_LOCAL_MACHINE \ SYSTEM \ CurrentControlSet \ Control \ Class \ {4D36E965-E325-11CE-BFC1-08002BE10318}
PRO TIP: Als het probleem zich voordoet met uw computer of een laptop / notebook, kunt u proberen de Reimage Plus-software te gebruiken die de opslagplaatsen kan scannen en corrupte en ontbrekende bestanden kan vervangen. Dit werkt in de meeste gevallen, waar het probleem is ontstaan door een systeembeschadiging. U kunt Reimage Plus downloaden door hier te klikken
- Klik in het rechterdeelvenster op Bovenfilters . (Als u UpperFilters niet ziet, gaat u naar de volgende stap)
- Klik in het menu Bewerken op Verwijderen .
- Wanneer u wordt gevraagd om het verwijderen te bevestigen, klikt u op Ja .
- Klik in het rechterdeelvenster op LowerFilters .
Opmerking: als u de registervermelding LowerFilters of UpperFilters niet ziet, gaat u naar de volgende methode.
- Klik in het menu Bewerken op Verwijderen .
- Wanneer u wordt gevraagd om het verwijderen te bevestigen, klikt u op Ja .
- Sluit Register-editor.
- Start de computer opnieuw op.
Nadat u deze methode hebt geprobeerd, werken sommige apps, zoals software voor het opnemen van cd's of dvd's, mogelijk niet correct. Als dat het geval is, probeer dan de betreffende app te verwijderen en opnieuw te installeren.
Methode 3: Installeer de dvd-rw-stuurprogramma's opnieuw
Het opnieuw installeren van de stuurprogramma's kan een beschadigd register of slechte stuurprogramma's repareren.
- Druk op de Windows-logotoets + R om het dialoogvenster Uitvoeren te openen.
- Typ devmgmt.msc in het dialoogvenster Uitvoeren en druk vervolgens op Enter. Als u wordt gevraagd om een beheerderswachtwoord of om een bevestiging, typt u het wachtwoord of klikt u op Toestaan
- Vouw in Apparaatbeheer dvd- / cd-rom-stations uit, klik met de rechtermuisknop op de cd- en dvd-apparaten en klik vervolgens op Installatie ongedaan maken .
- Klik op OK als wordt gevraagd of u wilt bevestigen dat u het apparaat wilt verwijderen.
- Voer de probleemoplosser uit in methode 1 om de cd-stuurprogramma's opnieuw te installeren. U kunt ook gewoon de computer opnieuw opstarten ; de stuurprogramma's worden geïnstalleerd wanneer de computer opstart.
Methode 4: IDE / ATAPI-stuurprogramma's verwijderen en opnieuw installeren
IDE / ATAPI is wat de informatie bestuurt die naar en van het DVD RW-apparaat stroomt. Als hun stuurprogramma's het probleem kunnen zijn, kunt u dit als volgt oplossen:
- Druk op de Windows-logotoets + R om het dialoogvenster Uitvoeren te openen.
- Typ devmgmt.msc in het dialoogvenster Uitvoeren en druk vervolgens op Enter. Als u wordt gevraagd om een beheerderswachtwoord of om een bevestiging, typt u het wachtwoord of klikt u op Toestaan
- Klik op het menu Beeld. Kies Verborgen apparaten weergeven .
- Vouw IDE / ATAPI-controllers uit en ga als volgt te werk:
- Selecteer en klik met de rechtermuisknop op ATA Channel 0 en klik vervolgens op Verwijderen
- Selecteer en klik met de rechtermuisknop op ATA Channel 1 en klik vervolgens op Verwijderen
- Selecteer en klik met de rechtermuisknop op Standaard Dual Channel PCI IDE-controller en klik vervolgens op Installatie ongedaan maken
- Als er extra gegevens zijn, klikt u er met de rechtermuisknop op en kiest u vervolgens Installatie ongedaan maken
- Voer de probleemoplosser uit in methode 1 om de apparaten opnieuw te installeren of start de computer opnieuw op; Nadat de computer opnieuw is opgestart, worden de stuurprogramma's automatisch geïnstalleerd.
Methode 5: Maak een registersubsleutel
In het geval dat u de toegang tot het DVD RW-station wordt ontzegd door het register, maakt deze methode een subsleutel die toegang toestaat. Volg deze stappen:
- Druk op de Windows-logotoets + R om het vak Uitvoeren te openen.
- Typ regedit in het vak Uitvoeren en druk vervolgens op Enter. Als u wordt gevraagd om een beheerderswachtwoord of om een bevestiging, typt u het wachtwoord of klikt u op Toestaan
- Zoek in het navigatievenster de volgende registersubsleutel:
HKEY_LOCAL_MACHINE \ SYSTEM \ CurrentControlSet \ Services \ atapi
- Klik met de rechtermuisknop op atapi, wijs Nieuw aan en klik vervolgens op Sleutel .
- Typ Controller0 en druk vervolgens op Enter .
- Klik met de rechtermuisknop op Controller0, wijs New aan en klik vervolgens op DWORD (32-bit) Value.
- Typ EnumDevice1 en druk vervolgens op Enter .
- Klik met de rechtermuisknop op EnumDevice1, klik op Wijzigen .
- Typ 1 in het vak Waardegegevens en klik vervolgens op OK .
- Sluit Register-editor.
- Start de computer opnieuw op.
Het kan ook zijn dat uw apparaat op de bios is uitgeschakeld. Neem contact op met uw fabrikant over het wisselen van de schijf. Controleer ook bij de fabrikant of de chipsetdrivers voor het apparaat actueel en beschikbaar zijn voor uw bijgewerkte systeem.
PRO TIP: Als het probleem zich voordoet met uw computer of een laptop / notebook, kunt u proberen de Reimage Plus-software te gebruiken die de opslagplaatsen kan scannen en corrupte en ontbrekende bestanden kan vervangen. Dit werkt in de meeste gevallen, waar het probleem is ontstaan door een systeembeschadiging. U kunt Reimage Plus downloaden door hier te klikken