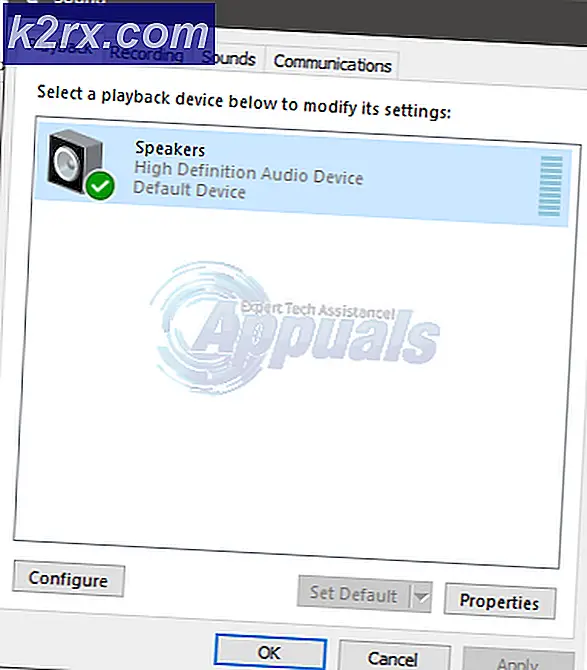Hoe 400 Bad Request Chrome Error op Linux te repareren
U kunt van tijd tot tijd een bericht ontvangen met 400 Bad Request terwijl u probeert te surfen op het web met Chrome op Linux. Hoewel deze fout absoluut niet beperkt is tot deze browser of zelfs dit besturingssysteem, melden veel gebruikers dat het een groot probleem is bij het uitvoeren van dit soort configuratie. De 400-fout maakt deel uit van dezelfde standaard HTTP-statuscodelijst die de meer gebruikelijke 403 Forbidden en 404 Not Found-fouten bevatten die de meeste gebruikers gewend zijn.
Gelukkig is de fix normaal gesproken heel gemakkelijk. Controleer of u bent verbonden met internet en zorg ervoor dat u de URL die u in Chrome probeert te bezoeken, niet verkeerd hebt gespeld. Als je Mozilla Firefox hebt geïnstalleerd zoals het is op veel moderne Linux-distributies, probeer dan een pagina te bezoeken die je de fout Bad Chrome Bad Request opleverde. Mocht je het in Firefox kunnen bekijken en de andere trucs hebben het probleem niet verholpen, dan heb je waarschijnlijk een corrupte cookie. Mogelijk hebt u ook een proxy-probleem.
Methode 1: Cookies wissen om de 400 Bad Request-fout in Chrome te herstellen
Cookies kunnen corrupt of verouderd zijn, net als elk ander actief in de loop van de tijd. Klik op het bedieningsmenu naast het URL-adres en selecteer Instellingen. Scroll naar beneden en misschien moet je klikken op Toon geavanceerde instellingen als de volledige pagina niet meteen verschijnt.
Blader naar beneden tot je een knop ziet met de tekst Browsegegevens wissen en klik erop. Kies Obstructie van de volgende items uit: het begin van de tijd en zorg ervoor dat Cookies en andere site- en plug-insgegevens zijn geselecteerd. Vergeet niet dat al het andere met een vinkje in het vak ernaast ook wordt gewist. U wilt misschien al het andere uitschakelen, maar als u goed wilt opschonen, klikt u op Alles behalve Wachtwoorden en Formulieren automatisch aanvullen. Als u het niet erg vindt om opgeslagen wachtwoorden te verliezen, kunt u dit zelfs opruimen. We hebben het uitgevoerd op een testmachine die niet echt iets had opgeslagen, maar meer dan waarschijnlijk heb je iets dat je wilt behouden. Als u alles wist maar wachtwoorden en formuliergegevens opslaat, verliest u uw aanmeldingsgegevens, maar kunt u meteen weer inloggen.
PRO TIP: Als het probleem zich voordoet met uw computer of een laptop / notebook, kunt u proberen de Reimage Plus-software te gebruiken die de opslagplaatsen kan scannen en corrupte en ontbrekende bestanden kan vervangen. Dit werkt in de meeste gevallen, waar het probleem is ontstaan door een systeembeschadiging. U kunt Reimage Plus downloaden door hier te klikkenKlik op Browsegegevens wissen als je zeker weet dat je alleen de juiste selectievakjes hebt geselecteerd, wacht even en probeer vervolgens naar een site te navigeren die je problemen gaf. U zou moeten vaststellen dat dit het probleem heeft verholpen. Als de overgrote meerderheid van sites op dit moment correct wordt geladen, maar u nog steeds problemen ondervindt met een of twee, kunt u ervoor kiezen gewoon even te wachten en het later opnieuw proberen. Het kan zijn dat er iets mis is met de bron, ook al wordt de 400-fout meestal veroorzaakt door een ongeldig browserverzoek.
Methode 2: Systeemproxy-instellingen controleren
Chrome onder GNU / Linux staat je niet toe om ze individueel te configureren zoals Firefox dat doet, maar je zou kunnen ontdekken dat je het hebt geconfigureerd met een command line utility of iets anders. De eerste methode houdt in dat er minder wordt gespeeld en lost het meestal op de overgrote meerderheid van de systeemtests op. U kunt echter nog steeds controleren hoe Chrome omgaat met systeemproxy-instellingen. Klik op het bedieningsmenu en ga nogmaals naar Instellingen. Voor de zekerheid scroll je naar beneden tot je het woord Netwerk ziet en klik je op Verander proxy-instellingen
Als je toevallig de mogelijkheid krijgt om opties te configureren, zorg er dan voor dat het vak Systeem-proxy-instellingen gebruiken is aangevinkt en probeer dan een pagina te vernieuwen. Hoogstwaarschijnlijk hebt u echter een bericht ontvangen over hoe u een probleem had met het starten van uw systeemconfiguratie. Het is veilig om dit te negeren. Sluit het tabblad door op de X-knop te klikken of druk op Ctrl + W. U wilt waarschijnlijk opnieuw proberen cookies te wissen. Vervolgens wilt u Chrome opnieuw starten om te kijken of dit nu werkt. Als dit niet het geval is, moet u waarschijnlijk uw systeem opnieuw opstarten als u absoluut zeker weet dat u verbonden bent met internet. Je moet helemaal klaar zijn, zelfs in de meest onregelmatige situaties. Hoewel firewalls technisch gezien ook dit soort problemen kunnen veroorzaken, had je dat waarschijnlijk gezien als een probleem in elke browser die je op dat moment gebruikte en daarom hebt je dat uitgesloten.
PRO TIP: Als het probleem zich voordoet met uw computer of een laptop / notebook, kunt u proberen de Reimage Plus-software te gebruiken die de opslagplaatsen kan scannen en corrupte en ontbrekende bestanden kan vervangen. Dit werkt in de meeste gevallen, waar het probleem is ontstaan door een systeembeschadiging. U kunt Reimage Plus downloaden door hier te klikken


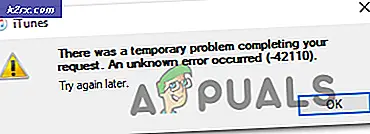
![[Fix] Red Dead Redemption 2 pc crasht bij opstarten](http://k2rx.com/img/106801/fix-red-dead-redemption-2-pc-crashes-on-startup-106801.jpg)