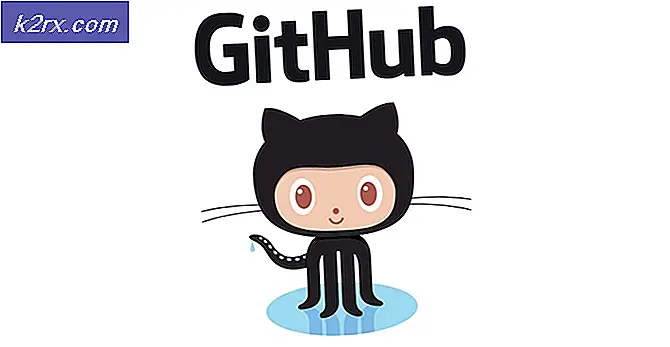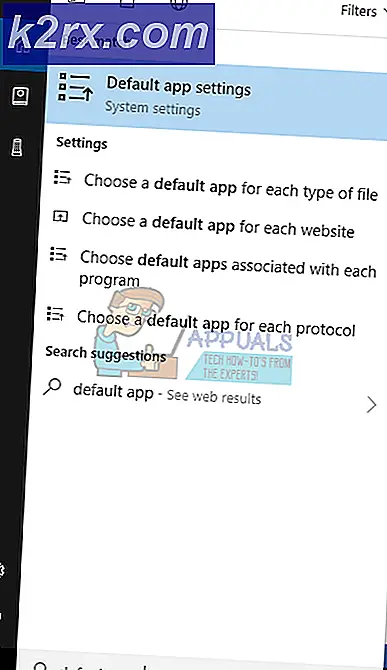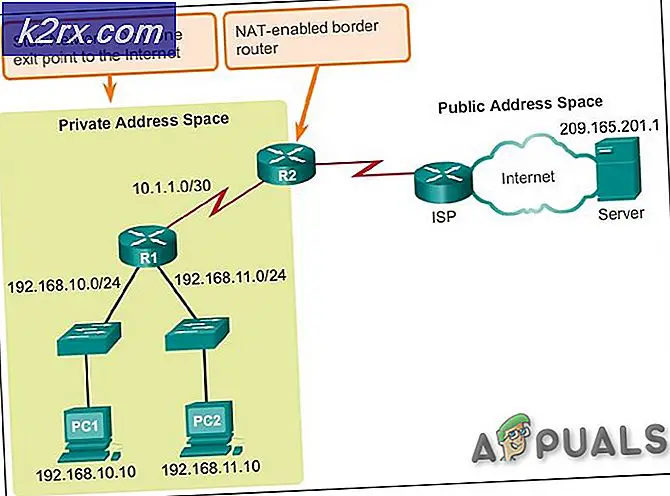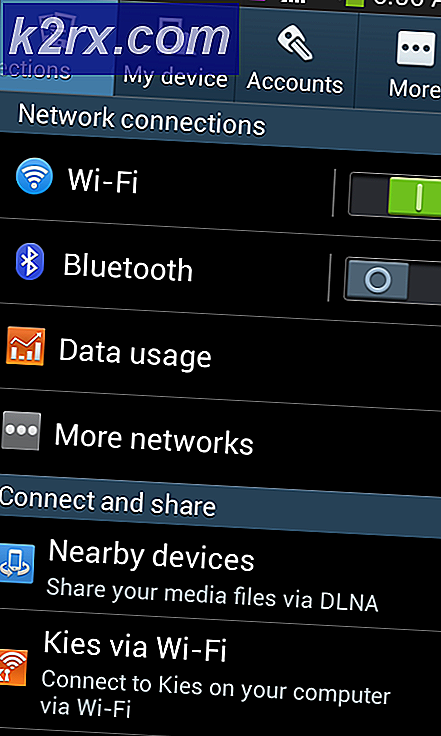Fix: Powerline Adapter 'Unidentified Network'
Een computernetwerk is een groep computers en netwerkapparaten die met elkaar communiceren en verschillende bronnen delen. Op basis van de geografische grootte zijn er verschillende soorten computernetwerken, van thuisnetwerken, kleine en middelgrote netwerken tot grote of bedrijfsnetwerken. Als u apparaten met elkaar wilt verbinden, kunt u dit doen via netwerkkabels of een draadloze verbinding, afhankelijk van wat u nodig hebt. Soms kan netwerkbekabeling gecompliceerd zijn, omdat u de kabels correct moet uitvoeren en indelen, moet u RJ45-verbindingen op kabels en muren beëindigen en aan het einde werkt uw netwerkkabel mogelijk niet correct. Om deze reden gebruiken veel eindgebruikers en bedrijven een draadloos netwerk. Maar wat als er een lege draadloze zone is en uw netwerkhosts geen draadloze verbinding kunnen bereiken. Maak je geen zorgen, er is een oplossing, apparaat genaamd powerline-adapter. Stroomlijnadapters zetten de elektrische bedrading van een huis of bedrijf in netwerkkabels voor communicatie in computernetwerken. Als u bijvoorbeeld twee verdiepingen wilt verbinden, hebt u ten minste twee voedingslijnadapters nodig. De eerste powerline-adapter moet op uw router worden aangesloten en de tweede voedingsadapter moet aan het andere uiteinde worden aangesloten, waar u uw computer of notebook aansluit. Wanneer u powerline-adapters koopt, moet u de documentatie van de leverancier lezen voordat u uw netwerk met powerline-adapters configureert. Configuratie moet eenvoudig zijn, maar zoals altijd kunt u een probleem hebben met uw communicatie in het netwerk.
Als u DHCP gebruikt (u zou het moeten gebruiken), krijgt uw netwerkkaart een geldig IP-adres van uw router en heeft u toegang tot netwerkbronnen en toegang tot internet. Maar soms krijg je geen geldig IP-adres, wat betekent dat je geen toegang hebt tot bronnen in je LAN en dat je geen toegang hebt tot internet. De belangrijkste reden waarom u geen geldig IP-adres krijgt, is een probleem met uw DHCP, probleem met kabels, probleem met netwerkapparaten of uw Powerline-adapter is overgeschakeld naar een verkeerd stopcontact. We zullen u vijf methoden uitleggen die uw tijd kunnen besparen en uw probleem kunnen oplossen.
Methode 1: Start uw netwerkapparaten opnieuw op en controleer Ethernet-kabels
De eerste oplossing die u kunt proberen als u problemen ondervindt met uw netwerkapparaten is om ze opnieuw te starten. We bevelen u aan om de stroom van uw router en de modem te gebruiken, of als het alleen een router met een geïntegreerde modem is, moet u de router uitschakelen. Wacht een paar minuten en zet de router weer aan. Ook moet u uw Windows opnieuw opstarten en de stroomlijnadapters uitschakelen en vervolgens inschakelen. Nadat alle apparaten met succes zijn opgestart, moet u controleren of de netwerkkaart geldige IP-adressen heeft en of u toegang hebt tot internet. Als dat niet het geval is, moet u twee Ethernet-kabels vervangen, één is verbinding tussen powerline-adapter en router en ten tweede verbinding tussen powerline-adapter en computer of notebook. Als dit uw probleem niet heeft opgelost, controleer dan methode 2.
Methode 2: Netwerkkaart uitschakelen en inschakelen
De volgende methode die u kunt proberen, is het uitschakelen en vervolgens inschakelen van de netwerkkaart. Controleer de volgende stappen, die hetzelfde is voor Windows 7, 8 en Windows 10.
- Houd de Windows-toets ingedrukt en druk op R
- Typ ncpa. cpl en druk op Enter
- Rechtsklik op de netwerkkaart die u gebruikt en klik op Uitschakelen
- Rechtsklik op de netwerkkaart die u gebruikt en klik op Inschakelen
Methode 3: IPv6 uitschakelen
IPv6 is de opvolger van IPv4 en nieuwe apparaten ondersteunen IPv6 om correct te werken in de netwerkinfrastructuur. Soms is netwerkhardware niet volledig compatibel met IPv6 en moet u IPv6-ondersteuning van uw netwerkkaart uitschakelen. U moet de volgende stappen uitvoeren, hetzelfde voor Windows 7, 8 en Windows 10.
PRO TIP: Als het probleem zich voordoet met uw computer of een laptop / notebook, kunt u proberen de Reimage Plus-software te gebruiken die de opslagplaatsen kan scannen en corrupte en ontbrekende bestanden kan vervangen. Dit werkt in de meeste gevallen, waar het probleem is ontstaan door een systeembeschadiging. U kunt Reimage Plus downloaden door hier te klikken- Houd de Windows-toets ingedrukt en druk op R
- Typ ncpa.cpl en druk op Enter
- Rechtsklik op uw netwerkkaart die u gebruikt en klik op Eigenschappen
- Deselecteer Internet Protocol Versie 6 (TCP / IPv6)
- Klik op OK
- Rechtsklik op uw netwerkkaart die u gebruikt en klik op Uitschakelen
- Rechtsklik op uw netwerkkaart die u gebruikt en klik op Inschakelen
Methode 4: verwijder de installatie en installeer uw netwerkadapter opnieuw
- Houd de Windows-toets ingedrukt en druk op R
- Typ hdwwiz. cpl en klik op OK
- Expand, netwerkadapters . Noteer de naam van uw netwerkkaart.
- Klik met de rechtermuisknop op uw ethernetkaart (nic) en kies Installatie ongedaan maken .
- Klik op Actie -> Scannen naar hardwarewijzigingen in het bovenste menu.
Als het stuurprogramma opnieuw wordt geïnstalleerd, zou het moeten werken. Als dat niet het geval is, moet u uw netwerkinterfacekaart opnieuw installeren met behulp van de nieuwste driver van de website van de fabrikant. Gebruik de naam die u hebt genoteerd om naar de nieuwste driver te zoeken.
Methode 5: Schakel uw powerline-adapter in op een ander stopcontact
Als de eerste vier oplossingen uw probleem niet hebben opgelost, moet u proberen de Powerline-adapter op een ander stopcontact te gebruiken. Schakel uw powerline-adapter uit van het huidige stopcontact en schakel de powerline-adapter vervolgens in een ander stopcontact en probeer vervolgens via uw computer of notebook toegang tot internet te krijgen. De meeste elektrische thuisdiensten hebben twee krachtpoten. De adapters moeten op dezelfde poot worden aangesloten voor de beste (of andere) prestaties. Wanneer u naar uw stroomonderbrekingsbox kijkt, worden de onderbrekers aan de rechterkant verbonden met één poot en verbinden de brekers aan de linkerkant zich met de andere poot. Zorg ervoor dat de stroomaansluitingen voor de router en de pc hun onderbrekers aan dezelfde kant hebben.
Methode 6: uw modem of router wijzigen
Als je al deze oplossingen hebt geprobeerd en ze je probleem niet hebben opgelost, en je powerline-adapters geen apparaatfouten bevatten, is de laatste oplossing die je kunt proberen contact op te nemen met je ISP (Internet Service Provider) en een nieuwe modemrouter aan te vragen. Sommige gebruikers hebben probleem opgelost met powerline-adapters door hun modem te vervangen, omdat de oude modem defect was.
PRO TIP: Als het probleem zich voordoet met uw computer of een laptop / notebook, kunt u proberen de Reimage Plus-software te gebruiken die de opslagplaatsen kan scannen en corrupte en ontbrekende bestanden kan vervangen. Dit werkt in de meeste gevallen, waar het probleem is ontstaan door een systeembeschadiging. U kunt Reimage Plus downloaden door hier te klikken