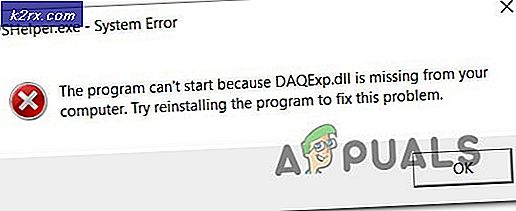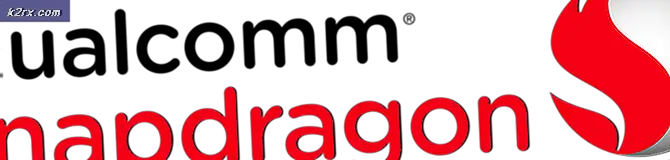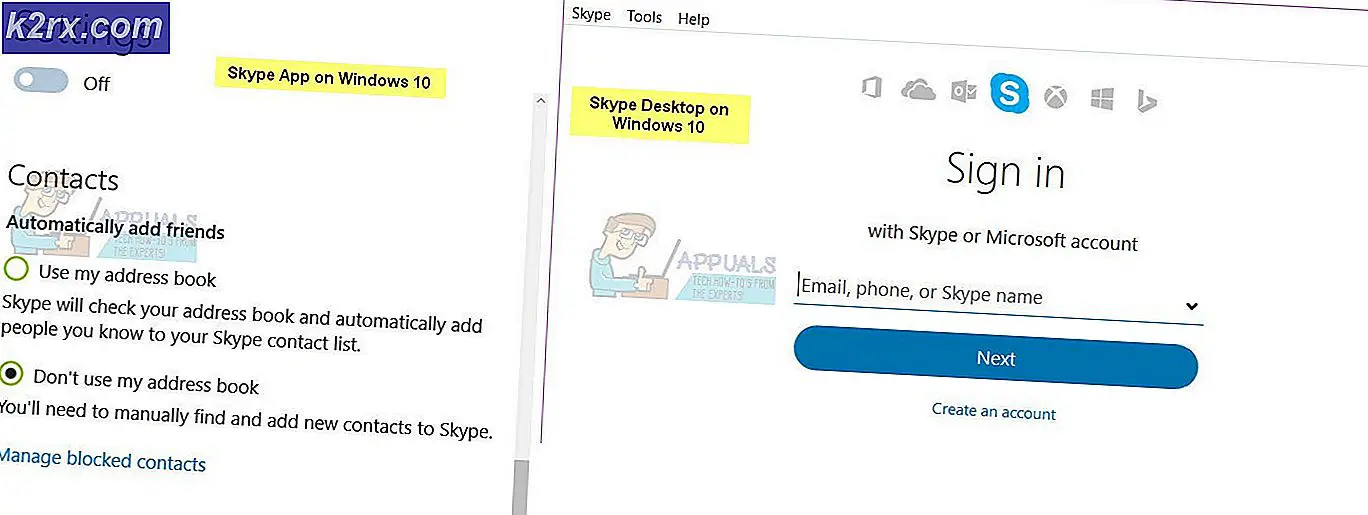Hoe virtuele servers te beheren met Virtualization Manager
De impact van virtualisatie op het netwerkproces is aanzienlijk en kan niet over het hoofd worden gezien. Veel organisaties gaan nu voor virtuele machines / netwerkvirtualisatie en het opzetten van een volledige virtuele IT-omgeving in plaats van fysieke servers. Dit verdient de voorkeur omdat het minimale bedrijfskosten met zich meebrengt en de operationele efficiëntie van een netwerk op geen enkele manier beïnvloedt. Daarom is het een win-winsituatie. In plaats van meerdere fysieke infrastructuren voor servers of opslagdoeleinden te hebben, kunt u gewoon een virtuele omgeving hebben waarmee u beide efficiënter kunt doen. Er is echter één ding dat door verschillende organisaties vaak over het hoofd wordt gezien of niet als belangrijk wordt beschouwd: virtualisatiebeheer. Als u het meeste uit uw virtuele omgeving wilt halen, wordt het hebben van een virtualisatiebeheersysteem en het onderhoud van virtuele servers cruciaal en van enorm belang. Virtuele machinesoftware zoals VMware, Citrix enz. Worden geleverd met beheertools die kunnen worden gebruikt om uw virtuele servers te beheren. Deze tools komen echter lang niet in de buurt van de functionaliteiten die worden aangeboden in een Virtual Machine Manager van een derde partij.
Solarwinds Virtualization Manager is een tool die is ontwikkeld rekening houdend met het belang van virtualisatiebeheer en zijn rol bij het hebben van een volledig functionele virtuele omgeving. Elke IT-beheerder die er is, heeft ooit tijdens zijn carrière een product gebruikt dat door Solarwinds is ontwikkeld. Dit komt omdat Solarwinds zijn betrouwbaarheid heeft bewezen op de IT-beheerafdeling en dus zijn hun producten altijd van topklasse.Virtualisatiebewaking of VM-monitoring is belangrijk omdat het u een beter inzicht geeft in uw virtuele omgeving en helpt bij het oplossen van prestatieproblemen die anders fataal zouden kunnen zijn.
De virtualisatiemanager downloaden
Zonnewinden VMAN (download hier) stelt u in staat om de live prestaties van uw virtuele instances in realtime te volgen en biedt bruikbare gegevens en aanvullende details over de instances. Met de hulp van VMAN kunt u zorgen voor snellere probleemidentificatie, aangezien het een diepgaand inzicht biedt in verschillende virtuele omgevingen en hun configuratie-informatie, waaronder VMware en Hyper-V. Naast VM-configuratietools kunt u ook de CPU, virtuele netwerken en de toewijzing van geheugenbronnen beheren via Virtualization Manager en dat is iets dat we ook in deze handleiding zullen behandelen.
Voordat u met dit artikel kunt beginnen, moet u de tool in uw netwerk installeren. Ga daarom door en download de tool via de bovenstaande link. Solarwinds biedt gratis proefversies aan als u het product eerst wilt evalueren. De eerste stappen omvatten het installeren van de software in uw netwerk en vervolgens het toevoegen van uw virtuele instanties aan de tool, zodat deze deze kan gaan monitoren. Dit is allemaal terug te vinden in onze “Bewaak virtuele systemen”Artikel gepubliceerd op onze site. Als je het gelinkte artikel eenmaal hebt doorlopen en je klaar bent om te gaan, wordt het tijd dat we er ook op ingaan.
Virtuele instanties beheren in VMAN
Het beheren van uw virtuele instances in VMAN is eenvoudig dankzij het Orion Platform en de ongelooflijk vriendelijke gebruikersinterface. Op de Orion-webconsole wordt VMAN geleverd met een uitgebreide lijst met tools die u kunt gebruiken om snapshots te beheren, de VM-status te beheren en nog veel meer. Deze tools zijn toegankelijk door een host, database, cluster enz. Te selecteren in de omgevingsboom Virtualization Assets op de pagina Samenvatting van de tool.
Snapshots beheren
Momentopnamen zijn als back-ups. Het slaat alle gegevens, VM-configuraties en applicaties van een volledige virtuele machine op. Deze snapshots kunnen worden gebruikt om op elk moment een back-up te maken van de gegevens van een virtuele machine. Voor elke virtuele machine kunt u individuele snapshots maken en deze verwijderen wanneer ze niet langer nodig zijn. Snapshots kunnen worden gemaakt en verwijderd via de detailpagina.
Een momentopname maken
- Log in op de Orion webconsole en navigeer vervolgens naar Mijn dashboard> Virtualisatie> Samenvatting.
- In deVirtualisatie-activa tree, selecteer een VM die u moet verplaatsen en een VM waarvoor een nieuwe host vereist is.
- Klik daarna in het gebied Beheerbronnen op hetMaak een momentopname van de VM keuze. Nadat u hebt geklikt, wordt u gevraagd om een aangepaste naam te maken of de standaardnaam te gebruiken.
- Ten slotte wordt een momentopname van de virtuele machine gemaakt en opgeslagen.
Een momentopname verwijderen
- Als u een momentopname wilt verwijderen, gaat u opnieuw naar:Mijn dashboard> Virtualisatie> Samenvatting.
- Selecteer daarna opnieuw een VM die u moet verplaatsen en volg deze op door een VM te selecteren die een nieuwe host nodig heeft.
- Vervolgens in deBeheer brongebied, in tegenstelling tot de bovenstaande instructie, klik opVerwijder momentopnamen.
- Er verschijnt een dialoogvenster met een lijst met te verwijderen snapshots. Als u een bovenliggende snapshot wilt verwijderen, kunt u er ook voor kiezen om de snapshots van de kinderen te verwijderen door op de beschikbare optie te klikken. Anders klikt u gewoon opVerwijderen.
CPU- of geheugenbronnen wijzigen
Met VMAN kunt u de CPU- of geheugenbronnen van een virtueel systeem beheren. Voor elk afzonderlijk systeem kunt u de CPU of het geheugen dat aan het systeem is toegewezen, naar wens wijzigen. Op deze manier kunt u maximale CPU-bronnen en geheugengebruik toevoegen aan een specifieke belangrijke VM. Hier leest u hoe u hardwarebronnen beheert:
- Ga naarMijn dashboards> Virtualisatie> Samenvatting.
- In deVirtualisatie-activa lijst, selecteer een virtuele machine en vervolgens een host.
- Klik daarna op hetWijzig CPU / geheugenbronnen optie in het beheergedeelte.
- Wijzig het aantal processors om virtuele CPU's toe te voegen of te verwijderen.
- Als je virtueel geheugen wilt toevoegen of verwijderen, ga je gang en verander je de geheugenwaarde.
- U kunt ook de aangeboden optie aanvinken om optioneel de extra stappen uit te voeren.
- Klik daarna op hetSparen knop.
Een virtuele machine naar een andere host verplaatsen
In sommige scenario's moet u mogelijk een virtuele machine naar een andere host verplaatsen. Dit kan een aantal redenen hebben, waaronder resourceverbruik of prestaties. Met VMAN kunt u een VM verplaatsen naar een andere VM-hostserver die op verschillende locaties aanwezig is. Hier is hoe het te doen:
- Baan je een weg naar deBeheer gebied zoals weergegeven in de bovenstaande stappen.
- Eenmaal daar klikt u op hetGa naar een andere host keuze.
- Er verschijnt een dialoogvenster met een aantal hosts die beschikbaar zijn, inclusief de huidige host.
- Selecteer een nieuwe host voor de virtuele machine en klik vervolgens op deMigreren knop.
- Hierdoor wordt de virtuele machine naar de nieuw opgegeven host verplaatst en worden bronnen vrijgemaakt op de vorige host.
Een virtuele machine verplaatsen naar een andere opslag
Het blijkt dat er gevallen zijn waarin u een virtuele machine naar een andere opslag moet verplaatsen vanwege problemen met de opslagruimte op de huidige. Dit kan ook worden gedaan met de Virtualization Manager-tool. Hier is hoe het te doen:
- Ga naar de virtualisatie-samenvatting viaMijn dashboards> Virtualisatie> Samenvatting.
- In deVirtualisatie-activa tree, selecteert u een VM die naar een andere opslag moet worden verplaatst.
- Klik op deActie naar een ander Opslagoptie in het gebied Manager-tools.
- Er verschijnt een dialoogvenster met een lijst met beschikbare opslagservers, inclusief de huidige.
- Selecteer een nieuwe opslag waar u de opslag naartoe wilt verplaatsen en klik op hetVerhuizen knop.