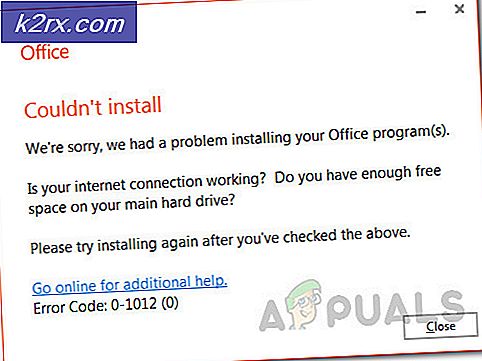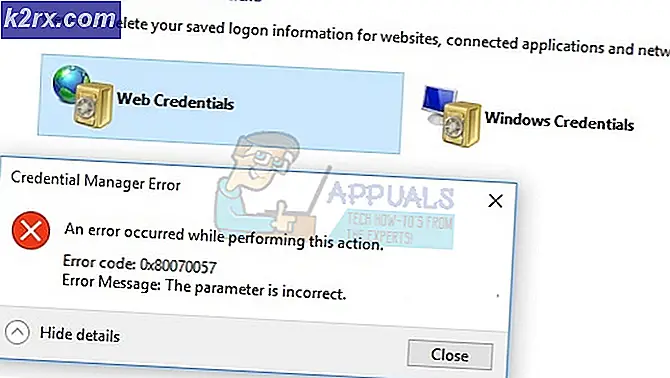Hoe te repareren Portable VirtualBox Kernel Driver Runtime Error
Portable Met VirtualBox kunt u een volledig computersysteem binnen uw bestaande installatie emuleren zonder echt veel pakketten te installeren. In sommige gevallen hebt u zojuist een archief kunnen uitpakken en kunt u beginnen met rollen. Dit maakt configuratie veel gemakkelijker dan werken met een volledige installatie van de software, en het laat u ook uw met VirtualBox geëmuleerde computer-in-een-computer overal mee naartoe nemen die een machine heeft met de juiste systeemsoftware.
Af en toe krijg je misschien een foutmelding over een kerneldriver van Portable VirtualBox, die optreedt als gevolg van een onjuist geconfigureerd pakket. Dit klinkt waarschijnlijk erg contra-intuïtief, omdat het niet de bedoeling is dat deze draagbare installatie met pakketten puinhoop maakt.
Fixing Portable VirtualBox Kernel Errors
Voordat u doorgaat, moet u absoluut zeker zijn dat het probleem te maken heeft met de manier waarop VirtualBox communiceert met de kernel en niet met een resultaat van, bijvoorbeeld, iets dat te maken heeft met de feitelijke Linux- of NT-kernel zelf. U ontvangt een foutmelding die specifiek aangeeft dat u last heeft van een VirtualBox - Runtime Error en dat de software geen toegang heeft tot de kerneldriver! Als je echte paniek krijgt die je besturingssysteem stopt, dan heb je feitelijk iets te maken dat totaal niets met VirtualBox te maken heeft.
Afhankelijk van het besturingssysteem van uw host, kunt u een van de verschillende hulpprogramma's gebruiken die worden gebruikt om de service te inspecteren. Je zou kunnen proberen ServiWin VBoxDrv onder Windows te gebruiken of gewoon top, htop of busybox-top onder Linux proberen. In beide gevallen zul je merken dat de service nooit stopt of een zombie-proces wordt. Je volgende stap hier is om PSEXEC -s te proberen, maar je zult merken dat dit in de meeste gevallen niets doet.
Het proberen van een nieuwe installatie van Portable VirtualBox kan de situatie verhelpen, en het is gemakkelijk genoeg om te doen. Kopieer eenvoudig de bestanden van uw USB-geheugenstick of elk ander medium dat u gebruikte om de draagbare mappen op te slaan in een nieuwe map en probeer het opnieuw. Als dit lukt, dan verlies je gewoon iets in je oude map en kun je alle VXD-bestanden naar je nieuwe verplaatsen.
U mist mogelijk iets als geen van deze processen voor u heeft gewerkt. In dat geval zou u een generieke header of iets kunnen missen. Misschien wilt u ze herstellen met:
sudo apt-get install dkms
sudo apt-get -y installeer linux-headers-generic linux-headers-lbm - #. #. # - ## - generic
Vervang de octothorpes door de juiste cijfers voor de huidige algemene Linux-headers waarmee u werkte. Deze aantallen veranderen met elke update, wat de aard van Linux-upgrades weerspiegelt. Natuurlijk, als Windows 7 x86_64 of iets dergelijks eigenlijk je hostbesturingssysteem was, zal dit niet vanzelf werken, maar het is het proberen waard als je vanuit een apt-get beheerde omgeving werkt. Het kan ook deze fout oplossen voor gebruikers van Microsoft Windows 10 die de optionele Ubuntu-bestanden in Windows hebben geïnstalleerd. In dit geval zou apt-get in de meeste gevallen nog steeds prima moeten werken.
PRO TIP: Als het probleem zich voordoet met uw computer of een laptop / notebook, kunt u proberen de Reimage Plus-software te gebruiken die de opslagplaatsen kan scannen en corrupte en ontbrekende bestanden kan vervangen. Dit werkt in de meeste gevallen, waar het probleem is ontstaan door een systeembeschadiging. U kunt Reimage Plus downloaden door hier te klikkenDit type fout wordt vaak veroorzaakt door het verlies van sommige bestanden, mogelijk vanwege een overijverige updateprocedure of misschien vanwege corruptie van het bestandssysteem. Dit gebeurt als de stroom wordt verwijderd tijdens het schrijven van een bestandssysteem. In beide gevallen kan sudo apt-get install -reinstall linux-headers - #. #. #. ## - generic ook helpen met de juiste versienummers die de # -symbolen vervangen door de meest recente versies.
Mochten deze commando's ook een of andere vorm van fouten opleveren, gebruik ze dan als volgt:
sudo apt-get linux-headers verwijderen - #. #. #. ##
sudo apt-get installeer linux-headers - #. #. #. ## - generiek
Hoewel dit er misschien behoorlijk ingrijpend uitziet, omdat bestaande Linux-headers worden verwijderd en ze worden vervangen door nieuwe exemplaren, raakt dit eigenlijk geen configuratiebestanden, waardoor je installatie de hele tijd intact blijft. Het ververst alleen de headers die er al waren. Als u met eender welke draagbare computer werkt, zorg er dan voor dat u de oplader aansluit voordat u dit doet. Een verlies van vermogen tijdens dit type bewerking zal een bestandssysteem niet volledig vervuilen, maar het zal u veel hoofdpijn bezorgen.
Als u werkt vanuit een Ubuntu- of compatibel systeem, kunt u de Synaptic Package-manager openen vanuit het menu Systeembeheer. Selecteer het menu Bewerken en selecteer vervolgens Gebroken pakketten repareren. Besteed veel aandacht aan de onderkant van het venster. Dit is waar de statusbalk is en dit zal optreden als de enige uitvoer die u over dit proces ontvangt. U zult geen dialoogvenster of pop-upvenster vinden dat u anders zou helpen.
Als u alleen terminal-toegang hebt, kunt u sudo apt-get -f installeren om hetzelfde uit te voeren. In beide gevallen moet dit ervoor zorgen dat u over alle bestanden beschikt die u nodig hebt. Zodra u alles hebt gecontroleerd, moet u het systeem opnieuw opstarten om ervoor te zorgen dat alles wordt geladen vanaf de meest recente kopie.
Aangezien dit het vervangen van header-pakketten betrof, zou dit een goed moment kunnen zijn om daadwerkelijk een volledige systeem-systeemupgrade uit te voeren. U kunt dit doen door sudo apt-get update uit te voeren gevolgd door sudo apt-get upgrade om ervoor te zorgen dat elk pakket dat u op uw systeem hebt geïnstalleerd, momenteel is bijgewerkt. Dit is eigenlijk goed om periodiek te doen bij het uitvoeren van een versie van VirtualBox, omdat het ook helpt om eventuele beveiligingsrisico's te verminderen die gepaard gaan met het samen gebruiken van twee besturingssystemen.
Zodra VirtualBox Portable weer perfect werkt, is dit misschien het perfecte moment om de volledige map weer te gebruiken. U hoeft niets speciaals te doen omdat de draagbare versie niet veel andere bestanden elders op uw systeem maakt dan waar u het hebt geïnstalleerd, hoewel u misschien in uw thuismap wilt kijken om te zien of er eventuele belangrijke configuratiebestanden in een submap daar. Dit is ook geen noodzakelijke stap, maar een moment nemen om dit nu te doen kan helpen voorkomen dat VirtualBox Kernel Errors in de toekomst weer opduiken.
PRO TIP: Als het probleem zich voordoet met uw computer of een laptop / notebook, kunt u proberen de Reimage Plus-software te gebruiken die de opslagplaatsen kan scannen en corrupte en ontbrekende bestanden kan vervangen. Dit werkt in de meeste gevallen, waar het probleem is ontstaan door een systeembeschadiging. U kunt Reimage Plus downloaden door hier te klikken