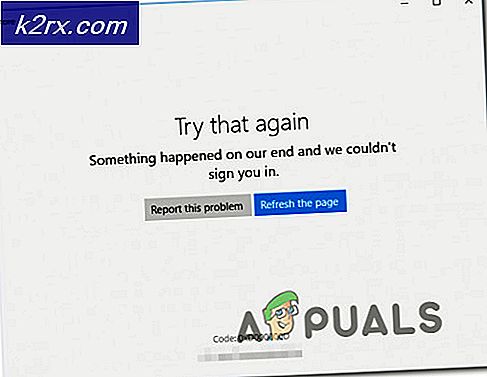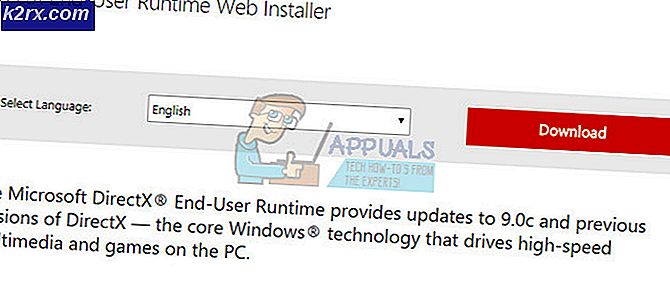Hoe Screensaver voor standaardgebruikers in Windows 10 uit te schakelen?
De Screensaver is een computerprogramma dat is ingesteld om bewegende beelden of een zwart scherm weer te geven na een periode van inactiviteit van de gebruiker. De oudere monitoren hadden een probleem met het branden van de afbeelding op het scherm als dezelfde afbeelding gedurende lange tijd op het scherm werd weergegeven. Screensavers zijn geïntroduceerd om schade aan oudere monitoren te voorkomen. De nieuwe monitoren hebben echter niet dezelfde problemen als de oudere monitoren. Daarom worden Screensavers tegenwoordig minder gebruikt. Sommige gebruikers zullen deze nog steeds op hun apparaten gebruiken voor amusements- of beveiligingsdoeleinden. Als beheerder kunt u de screensaver uitschakelen voor standaardgebruikers. Ze kunnen de screensaver op het systeem niet AAN zetten.
De instelling voor deze specifieke taak is te vinden in de Groepsbeleid-editor op uw systeem. We hebben echter ook de Register-editor-methode toegevoegd voor de gebruikers die geen toegang hebben tot de Groepsbeleid-editor.
Methode 1: uitschakelen via de Editor voor lokaal groepsbeleid
De Editor voor lokaal groepsbeleid bevat alle instellingen waarmee gebruikers de werkomgeving van hun besturingssysteem kunnen beheren. Sommige instellingen zijn mogelijk niet beschikbaar in het Controlepaneel of de Instellingen app maar kan gemakkelijk worden gevonden in het Groepsbeleid. Deze beleidsinstellingen zijn eenvoudig te configureren en vereisen geen technische stappen. De beleidsinstelling voor Screensaver die we in deze methode gebruiken, schakelt de Screensaver en de Screensaver-sectie in de Instellingen-app en het Configuratiescherm uit. Standaardgebruikers kunnen geen enkele optie voor de screensaver op het systeem wijzigen.
Opmerking: Als u het besturingssysteem Windows 10 Home Edition gebruikt, dan overspringen deze methode en probeer de Register-editor-methode te gebruiken. Dat komt omdat de Groepsbeleid-editor alleen beschikbaar is in Windows 10 Education-, Enterprise- en Pro-edities.
- druk de Windows + R toets samen op uw toetsenbord om een Rennen dialoog. Nu moet je typen "gpedit.msc”En druk op de Enter toets of klik op de OK knop. Dit opent het Editor voor lokaal groepsbeleid venster op uw systeem.
- Ga in het venster Editor voor lokaal groepsbeleid naar het volgende pad:
Gebruikersconfiguratie \ Beheersjablonen \ Configuratiescherm \ Personalisatie \
- Dubbelklik nu op het beleid met de naam "Screensaver inschakelen” en het zal een ander venster openen. Wijzig vervolgens de schakeloptie in Gehandicapt zoals weergegeven in de schermafbeelding.
- Klik daarna op het Van toepassing zijn en OK knoppen om deze wijzigingen op te slaan.
- Meestal werkt het groepsbeleid de wijzigingen automatisch bij. Als dit niet het geval is, moet u de update voor het groepsbeleid forceren.
- Zoeken naar Opdrachtprompt in de Windows-zoekfunctie en voer het uit als een beheerder. Typ nu het volgende commando in Opdrachtprompt (beheerder) en druk op de Enter sleutel. U kunt dit ook eenvoudig doen door herstarten het systeem.
gpupdate / force
- Nu is de screensaver uitgeschakeld voor die specifieke standaardgebruiker.
Methode 2: Uitschakelen via de Register-editor
Een andere methode is door de Register-editor op uw systeem te gebruiken om de screensaver uit te schakelen. Het Windows-register is de database die alle informatie over uw besturingssysteem en applicaties bevat. Als u de methode Groepsbeleid-editor voor deze instelling hebt gebruikt, is de waarde al beschikbaar in de Register-editor met de geconfigureerde instelling. Als u deze methode rechtstreeks gebruikt, moet u mogelijk de sleutel en waarde maken om de screensaver uit te schakelen. Probeer de onderstaande stappen zorgvuldig te volgen zonder fouten te maken:
- Open eerst de Rennen dialoogvenster door op de ramen en R toetsen samen op uw toetsenbord. Vervolgens typt u 'regedit”In het vak en druk op de Enter toets om het Register-editor. Als daarom wordt gevraagd door het UAC (Gebruikersaccountbeheer) -prompt en klik vervolgens op het Ja knop.
- Om een registerback-up te maken voordat u nieuwe wijzigingen aanbrengt, klikt u op het het dossier menu en kies het Exporteren keuze. Selecteer de pad en naam het bestand zoals u wilt. Klik ten slotte op het Sparen knop om een registerback-up te maken.
Opmerking: U kunt een back-up altijd herstellen door op het Bestand> Importeren optie en kies vervolgens het back-upbestand dat u onlangs hebt gemaakt.
- Navigeer in het venster Register-editor naar de volgende locatie:
HKEY_CURRENT_USER\ Software\Policies\Microsoft\Windows\Configuratiescherm\Desktop
Opmerking: Als het Bureaublad sleutel ontbreekt, klik gewoon met de rechtermuisknop op de beschikbare sleutel en kies het Nieuw> Sleutel keuze. Noem vervolgens die nieuw gemaakte sleutel als 'Bureaublad“.
- Klik met de rechtermuisknop op het rechterdeelvenster van het Bureaublad toets en kies de Nieuw > Tekenreekswaarde keuze. Hernoem de waarde vervolgens als 'ScreenSaveActive”En bewaar het.
- Dubbelklik op het ScreenSaveActive waarde en het zal een klein dialoogvenster openen. Verander nu de waardegegevens in 0 om de screensaver uit te schakelen.
- Sluit ten slotte het venster Register-editor en herstarten het systeem om deze nieuwe wijzigingen toe te passen.