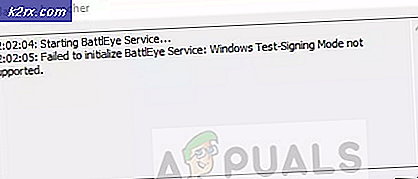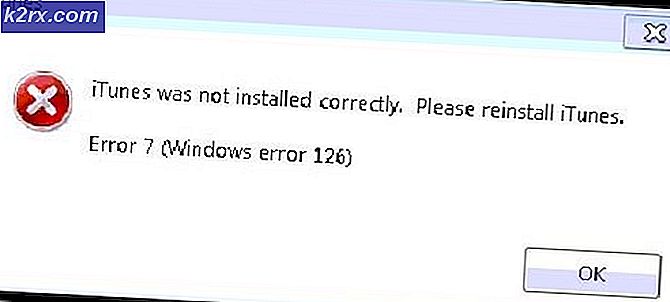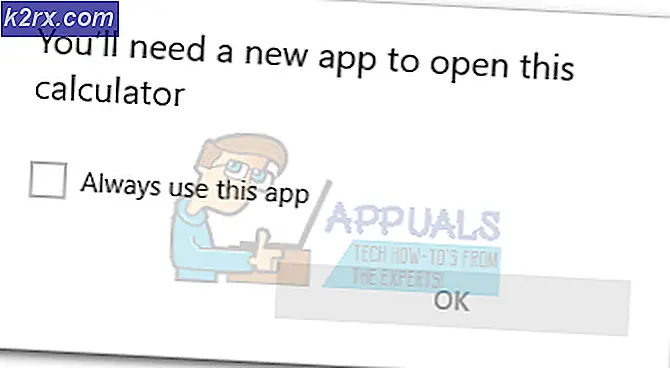Oplossing: Netgear draadloze adapter werkt niet
Het is echt een probleem wanneer de draadloze adapter gewoon niet op uw computer werkt, omdat Wi-Fi soms de enige manier is om verbinding met uw computer te maken. Draadloze adapters verschillen van fabrikant tot fabrikant en dit artikel is uitsluitend gericht op problemen met de Netgear draadloze adapters bij aansluiting op een Windows-pc.
Soms werkt de net aangesloten Netgear-adapter niet met uw pc samen en kunt u pas een goede verbinding tot stand brengen met internet als het probleem is verholpen. Er zijn nogal wat dingen die fout kunnen gaan in deze scenario's, dus zorg ervoor dat je het hele artikel doorloopt om het probleem op te lossen.
Voorbereiding
Om de meeste van deze methoden te laten slagen, moet u ervoor zorgen dat u alle antivirus- en beveiligingshulpmiddelen op uw computer hebt uitgeschakeld, waaronder Windows Defender en Windows Firewall. Het uitschakelen van beveiligingsprogramma's van derden verschilt van de ene naar de andere, maar de optie is er altijd in de instellingen.
Uitschakelen van Windows Firewall:
- Open het Configuratiescherm door ernaar te zoeken nadat u op de knop Start linksonder op uw bureaublad hebt gedrukt.
- Verander de View by-optie naar Large-pictogrammen en zoek de Windows Firewall-optie.
- Klik erop en selecteer de optie Windows Firewall in- of uitschakelen in het menu aan de linkerkant van het venster.
- Klik op het keuzerondje naast de optie Windows Firewall uitschakelen (niet aanbevolen) naast de instellingen voor zowel het particuliere netwerk als het openbare netwerk.
Windows Defender uitschakelen:
- Klik met de rechtermuisknop op het schildpictogram op uw taakbalk en klik op Openen.
- Wanneer Windows Defender Security Center wordt geopend, klikt u op het pictogram van het schild onder de startknop, opent u de instellingen voor virus- en dreigingsbeveiliging en schakelt u Real-timebeveiliging en cloudgebaseerde beveiliging uit.
- Navigeer naar het browserpictogram (tweede van het einde) en schakel de optie Apps en bestanden controleren uit.
Opmerking : vergeet niet om deze aan te zetten nadat u klaar bent met het proces van probleemoplossing. U moet niet teveel nadruk leggen op het uitschakelen van deze beveiligingshulpmiddelen, omdat u op dit moment waarschijnlijk geen actieve internetverbinding op uw computer hebt.
Oplossing 1: installeer de adapter opnieuw met de juiste stuurprogramma's en instructies
De methode om een draadloze adapter aan te sluiten en te installeren is vrij eenvoudig, maar er is een simpele fout die mensen meestal maken: ze starten de installatie van het stuurprogramma met de CD die bij de adapter is geleverd MET de adapter aangesloten op hun computer. Het is erg belangrijk om de adapter niet aan te sluiten voordat de installatiewizard u dat zegt.
Het probleem kan ook zijn de Windows-stuurprogramma's die soms automatisch worden geïnstalleerd in de plaats van de officiële stuurprogramma's van Netgear. De onderstaande instructies zullen beide problemen gemakkelijk oplossen.
- Allereerst moet u het stuurprogramma verwijderen dat u momenteel hebt geïnstalleerd.
- Typ Apparaatbeheer in het zoekveld om de apparaatbeheerconsole te openen. U kunt ook de toetscombinatie Windows Key + R gebruiken om het dialoogvenster Uitvoeren te openen. Typ devmgmt.msc in het vak en klik op OK of Enter.
- Vouw het veld Netwerkadapters uit. Hiermee worden alle netwerkadapters weergegeven die door het apparaat zijn geïnstalleerd. Klik met de rechtermuisknop op de Netgear-adapter die u wilt verwijderen en selecteer Installatie ongedaan maken. Hierdoor wordt de adapter uit de lijst verwijderd en wordt het apparaat verwijderd.
- Klik op OK wanneer u wordt gevraagd om het apparaat te verwijderen. Hierdoor wordt de adapter uit de lijst verwijderd en wordt het stuurprogramma verwijderd.
- Verwijder de adapter van uw computer en start uw pc onmiddellijk opnieuw op. Nadat de pc is opgestart, gaat u naar de volgende pagina om de lijst met beschikbare Netgear-stuurprogramma's voor uw besturingssysteem te bekijken. Kies de nieuwste versie, download deze en voer deze uit vanuit de map Downloads.
- Volg de instructies op het scherm om door te gaan met de installatie van het stuurprogramma en zorg ervoor dat de adapter losgekoppeld blijft totdat de installatie u vraagt om verbinding te maken, wat wel of niet mogelijk is. Start de pc opnieuw op nadat de installatie is voltooid en sluit de adapter aan op uw computer
- Ga terug naar het venster Apparaatbeheer en zoek de Netgear-adapter onder het gedeelte Netwerkadapters. Klik met de rechtermuisknop op het pictogram van de adapter en klik op Eigenschappen. Navigeer vanaf hier naar het tabblad Energiebeheer. Verwijder het vinkje uit het selectievakje Laat de computer dit apparaat uitschakelen om energie te besparen.
- Sluit de adapter aan en controleer of nu alles in orde is.
Oplossing 2: gebruik de Tweaking.com Windows Repair
Deze geweldige tool bevat verschillende tweaks die erg handig zijn als het gaat om verbindingsproblemen, maar het zal ook een aantal andere verbazingwekkende dingen uitvoeren, zoals je computer scannen op malware, corrupte registervermeldingen repareren, ongewenste bestanden van je computer verwijderen, enzovoort. Het hulpprogramma is gratis maar u kunt ook kiezen voor een pro-versie. Je kunt de tool downloaden via deze link.
PRO TIP: Als het probleem zich voordoet met uw computer of een laptop / notebook, kunt u proberen de Reimage Plus-software te gebruiken die de opslagplaatsen kan scannen en corrupte en ontbrekende bestanden kan vervangen. Dit werkt in de meeste gevallen, waar het probleem is ontstaan door een systeembeschadiging. U kunt Reimage Plus downloaden door hier te klikken- Download het hulpprogramma via de bovenstaande koppeling, zoek het bestand op in uw map Downloads en voer het uit om het op uw pc te installeren. Als u de draagbare versie hebt gekozen, hoeft u alleen maar de bestanden uit te pakken naar de map waar u deze wilt bewaren.
- Open de tool en volg alle stappen door. Ze zullen allemaal uw computer geen schade toebrengen, maar het hele proces kan een tijdje duren, gezien het feit dat de processen behoorlijk intensief zijn.
- Controleer of u nu verbinding met internet kunt maken.
Oplossing 3: schakel de WLAN AutoConfig-service in
Als de WLAN AutoConfig-service op uw computer is uitgeschakeld wanneer u uw draadloze verbinding probeert te gebruiken, heeft u mogelijk geen goede tijd en zijn er verschillende fouten die u regelmatig kunt opmerken. Gelukkig waren er mensen die dit probleem al hadden en die hun oplossingen hebben gepost die sindsdien veel mensen hebben geholpen om het probleem op te lossen, dus zorg ervoor dat je de onderstaande instructies volgt:
- Als u een versie van Windows ouder dan Windows 10 gebruikt, klikt u op de knop Start en navigeert u naar het dialoogvenster Uitvoeren om de services op uw pc te gebruiken.
- Typ services.msc in het dialoogvenster en wacht tot de lijst met services wordt geopend.
- Als u Windows 10 gebruikt, kunt u ook toegang krijgen tot Services met de toetsencombinatie Ctrl + Shift + Esc om Taakbeheer te openen.
- Navigeer naar het tabblad Services in Taakbeheer en klik op Services openen onder aan de vensters, naast het tandwielpictogram.
Nadat u de Services met succes hebt geopend, volgt u de onderstaande instructies.
- Zoek de WLAN AutoConfig-service door op de kolom Naam te klikken om de services in alfabetische volgorde te sorteren.
- Klik met de rechtermuisknop op de service en klik op Eigenschappen.
- Navigeer naar het opstarttype en stel dit in op Automatisch, maar zorg ervoor dat de servicestatus actief of gestart is.
- Als de status Gestopt aangeeft, moet u op de knop Start in het venster Properties klikken voordat u doorgaat.
- Klik vervolgens op het tabblad Herstel, zoek de optie Eerste fout en kies Opnieuw opstarten van de service. Deze optie zorgt ervoor dat de service automatisch opnieuw wordt gestart als deze mislukt. Doe hetzelfde voor Second Failure en After failure.
De service zou nu moeten starten en u zult er geen problemen mee hebben in de toekomst. U kunt echter het volgende foutbericht ontvangen wanneer u op Start klikt:
Windows kon de WLAN AutoConfig-service niet starten op de lokale computer. Fout 1079: het account dat voor deze service is opgegeven, verschilt van het account dat is opgegeven voor andere services die in hetzelfde proces worden uitgevoerd.
Als dit gebeurt, volgt u de onderstaande instructies om het probleem te verhelpen.
- Volg de stappen 1-4 van de onderstaande instructies om de eigenschappen van de service te openen.
- Navigeer naar het tabblad Aanmelden en klik op de knop Browser.
- Voer in het vak Geef de naam van het object in om te selecteren de naam van uw computer in en klik op Namen controleren en wacht tot de naam is geverifieerd.
- Klik op OK als u klaar bent en typ het beheerderswachtwoord in het vak Wachtwoord wanneer hierom wordt gevraagd.
- Klik op OK en sluit dit venster.
- Navigeer terug naar WLAN AutoConfig-eigenschappen en klik op Start.
- Sluit alles en controleer of u in staat bent om een goede verbinding met internet tot stand te brengen.
Opmerking: als dit proces niet onmiddellijk voor u werkt, moet u hetzelfde proces herhalen voor verschillende andere belangrijke services die niet zo nauw gerelateerd zijn aan dit probleem, maar gebruikers hebben gemeld dat ze deze services ook hebben ingeschakeld voor het geval dat. Deze worden hieronder gepresenteerd:
WWan AutoConfig
Function Discovery Resource Publication
Network Store Interface Service
Oplossing 4: wanneer de pc de adapter niet detecteert
De onderstaande methode is bedoeld voor gebruikers die moeite hebben met het probleem waarbij de adapter eenvoudigweg niet wordt herkend door de computer. Het verschijnt meestal wanneer u de installatie van het stuurprogramma downloadt van internet of op de dvd uitvoert die langs de adapter is gekomen.
- Wanneer het bericht Adapter niet gedetecteerd verschijnt tijdens de installatie, klikt u op Annuleren maar laat u de adapter aangesloten op uw computer.
- Typ Apparaatbeheer in het zoekveld om de apparaatbeheerconsole te openen. U kunt ook de toetscombinatie Windows Key + R gebruiken om het dialoogvenster Uitvoeren te openen. Typ devmgmt.msc in het vak en klik op OK of Enter.
- Zoek in het gedeelte Netwerkadapters het 802.11ac Wireless LAN Card-apparaat. Dubbelklik op dit item en navigeer naar het tabblad Stuurprogramma. Klik op Stuurprogramma bijwerken.
- Kies de optie Door mijn computer bladeren voor stuurprogramma's en klik op de knop Laat mij kiezen uit een lijst met apparaatstuurprogramma's op mijn computer.
- Kies de adapter die u wilde installeren in de lijst en klik op Volgende. De installatie moet onmiddellijk worden uitgevoerd. Schakel uw verbinding naar Wireless en probeer verbinding te maken. Het zou nu moeten werken.
PRO TIP: Als het probleem zich voordoet met uw computer of een laptop / notebook, kunt u proberen de Reimage Plus-software te gebruiken die de opslagplaatsen kan scannen en corrupte en ontbrekende bestanden kan vervangen. Dit werkt in de meeste gevallen, waar het probleem is ontstaan door een systeembeschadiging. U kunt Reimage Plus downloaden door hier te klikken