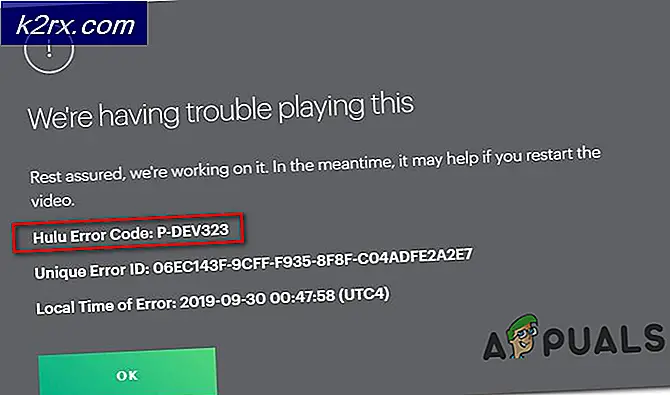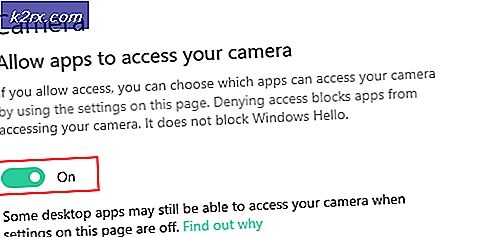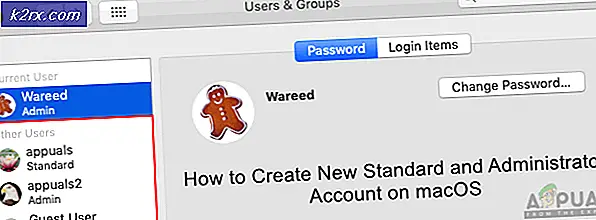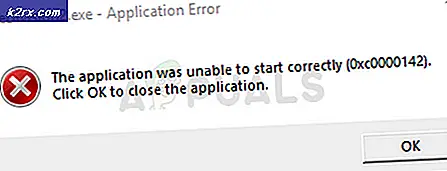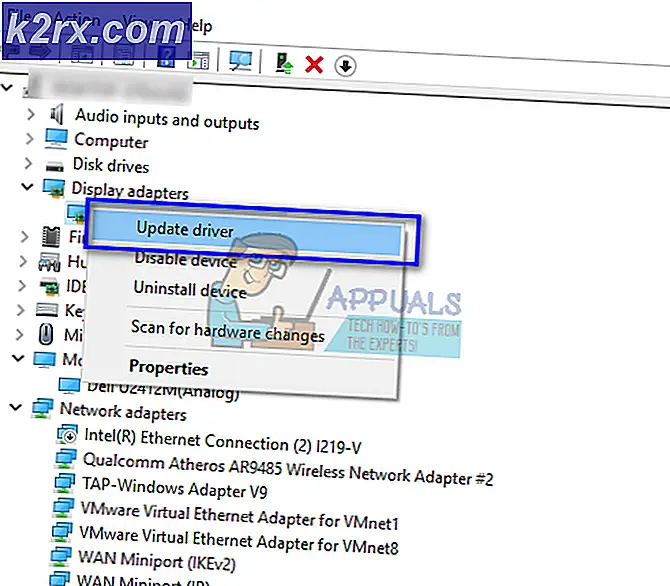FIX: de proxyserver reageert niet
De proxyserver reageert niet, gevolgd door een waarschijnlijke oorzaak van de fout en een paar tips om het probleem op te lossen, is een foutmelding die wordt weergegeven wanneer een getroffen gebruiker probeert toegang te krijgen tot internet via een internetbrowser zoals Internet Explorer, Google Chrome of Mozilla Firefox.
In veel gevallen, als een getroffen gebruiker twee of meer browsers op zijn computer heeft geïnstalleerd, merken ze dat een van hun internetbrowsers prima werkt. De proxy-server reageert niet Foutbericht geeft aan dat de proxyserver die een persoon gebruikt niet reageert op de verzoeken die zijn computer naar hem verzendt, en dit is alarmerend voor veel gebruikers die door dit probleem worden getroffen, omdat de meeste niet gebruik zelfs een proxyserver om mee te beginnen!
In de meeste gevallen reageert de proxyserver niet. De fout wordt eenvoudig veroorzaakt door een aantal knelpunten of problemen met uw register en kan eenvoudig worden verholpen. Een verdacht of kwaadaardig programma kan echter ook een moeilijker versie van dit probleem veroorzaken, waarover ik later zal praten. Eerst en vooral, als u ziet dat de proxyserver niet elke keer dat u probeert toegang te krijgen tot internet via een browser, niet reageert, volgt u de volgende stappen om het probleem op te lossen:
Controleer interneteigenschappen
Houd de Windows-toets ingedrukt en druk op R. Typ inetcpl.cpl en klik op OK.
Ga naar het tabblad Verbindingen en kies LAN-instellingen. Zorg ervoor dat het gebruik van een proxyserver voor uw LAN is uitgeschakeld. Als het selectievakje is ingeschakeld, schakelt u het uit, klikt u op OK / Toepassen en OK.
Als u klaar bent, start u de pc en TEST opnieuw op . Als dit nog steeds niet werkt, gaat u naar de onderstaande methode voor de Register-editor .
Wijzig proxy-instellingen via Register-editor
Het is belangrijk om een back-up te maken van uw registerinstellingen voordat u deze wijzigt. Houd de Windows-toets ingedrukt en druk op R. Typ regedit in het dialoogvenster Uitvoeren en klik op OK. Om een back-up van het register te maken, klikt u na het openen op Bestand -> Exporteren, geeft u het registerbestand een naam, bijvoorbeeld: backupreg en klikt u op Opslaan. Als u wilt importeren / herstellen vanaf een back-up, opent u de registereditor opnieuw, klikt u op Bestand -> Importeren en selecteert u het bestand dat u eerder hebt geëxporteerd, uw back-up. Nadat het is geback-upt; Navigeer naar het volgende pad:
Computer \ HKEY_CURRENT_USER \ Software \ Microsoft \ Windows \ CurrentVersion \ Internetinstellingen
Zoek in het rechterdeelvenster de ProxyEnable- reeks. Klik met de rechtermuisknop op en kies Verwijderen . Als er een proxy- serverstring is, proxy migreren en proxy-override, klik er dan met de rechtermuisknop op en wis deze ook.
PRO TIP: Als het probleem zich voordoet met uw computer of een laptop / notebook, kunt u proberen de Reimage Plus-software te gebruiken die de opslagplaatsen kan scannen en corrupte en ontbrekende bestanden kan vervangen. Dit werkt in de meeste gevallen, waar het probleem is ontstaan door een systeembeschadiging. U kunt Reimage Plus downloaden door hier te klikkenStart nu de PC en TEST opnieuw op. Als het nog steeds niet zal reageren, ga dan verder met de onderstaande stappen.
Reset uw webbrowsers
Als u Windows 10 gebruikt en Edge gebruikt, voert u de stappen hier opnieuw instellen in, anders kiest u het tabblad voor de browser die u gebruikt.
- Reset Internet Explorer
- Reset Google Chrome
- Reset Mozilla Firefox
- Microsoft Edge opnieuw instellen
Om Internet Explorer opnieuw in te stellen; houd de Windows-toets ingedrukt en druk op R.
Dit opent het dialoogvenster voor uitvoeren, in het uitvoeringsdialoogvenster inetcpl.cpl en ga naar het tabblad Geavanceerd; van het tabblad Geavanceerd; kies Reset en schakel het selectievakje Persoonlijke instellingen verwijderen in en druk nogmaals op de resetknop. Hierdoor worden je bladwijzers niet verwijderd MAAR je moet ze terughalen door CTRL + SHIFT + B te doen of door naar het bladwijzermenu te gaan
Het opnieuw instellen van Google Chrome is meestal niet vruchtbaar, dus ik raad u aan een nieuw Chrome-profiel te maken. Voordat we dit doen; maak een back-up van uw bladwijzers, zodat ze later kunnen worden geïmporteerd. Raadpleeg deze handleiding voor het importeren / exporteren van bladwijzers in Chrome.Sluit Google Chrome volledig af.
Voer de Windows-sneltoets in + R om het dialoogvenster Uitvoeren te openen.
Voer in het weergegeven venster Uitvoervenster het volgende in de adresbalk in.
Windows Vista / Windows 7 / Windows 8 / Windows 10 / Windows 10 :
%LOCALAPPDATA%\Google\Chrome\User Data\
Zoek de map met de naam Default in het directoryvenster dat wordt geopend en hernoem deze als standaardback-up.
Probeer Google Chrome opnieuw te openen. Er wordt automatisch een nieuwe standaardmap gemaakt terwijl u de browser begint te gebruiken.
In de adresbalk van Firefox; type over: ondersteuning en kies Vernieuwen van Firefox; dan Firefox opnieuw vernieuwen.Klik hier om stappen bij het resetten van rand te bekijken
Als het na het resetten van de browsers begint te werken, is dit waarschijnlijk veroorzaakt door een adware die moet worden verwijderd om te voorkomen dat deze terugkomt. Om dit te doen, kunt u AdwCleaner (google it) gebruiken om het te downloaden en te installeren, en dan de adwares op te ruimen. Als het echter nog steeds een proxy-server toont die niet reageert, voer dan een volledige scan uit met uw antivirussoftware en verwijder alle gevonden bedreigingen, als deze nog steeds niet werken, verwijder dan antivirus / malware en vpn of andere beveiligingssoftware. tijdelijk testen. Als het dan werkt, kunt u uw beveiligingsprogramma terugzetten, waardoor de regels die in de firewall / antivirus zijn geconfigureerd, etc. worden gereset.
Bekijk ook eens dat Windows de Proxy-instellingen van dit netwerk niet automatisch kon detecteren
PRO TIP: Als het probleem zich voordoet met uw computer of een laptop / notebook, kunt u proberen de Reimage Plus-software te gebruiken die de opslagplaatsen kan scannen en corrupte en ontbrekende bestanden kan vervangen. Dit werkt in de meeste gevallen, waar het probleem is ontstaan door een systeembeschadiging. U kunt Reimage Plus downloaden door hier te klikken