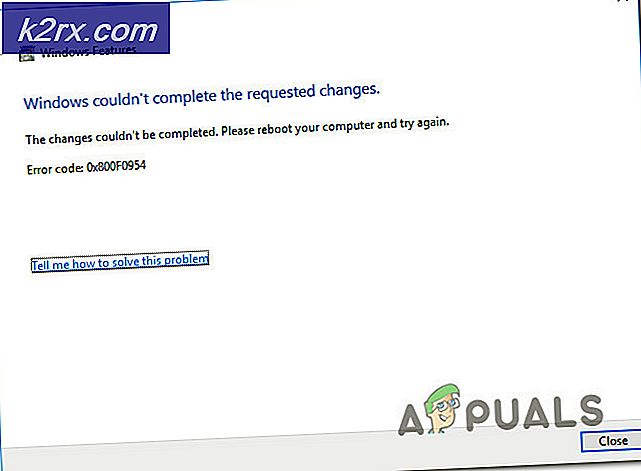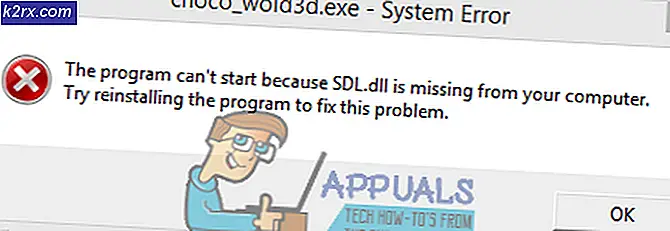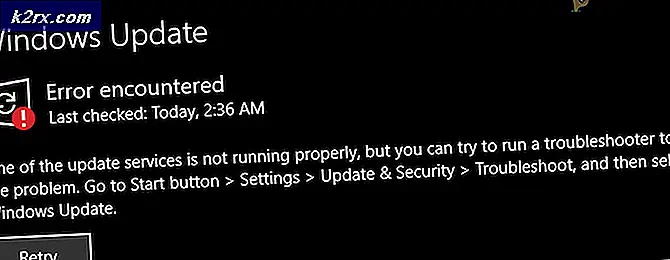Hoe DELL Diagnostic Error 2000-0142 te repareren
Wanneer uw harde schijf doodgaat, krijgt u duidelijke symptomen zoals constante gegevenscorruptie, bevriezing bij het kopiëren of opslaan van gegevens, lange opstarttijden en constante reparatieschermen tijdens het opstarten. U kunt echter niet zeker weten of het probleem zich bij de vaste schijf bevindt, tenzij u een Pre-boot System Analysis (PSA) uitvoert. Dell-computers maken een uitgebreide PSA mogelijk, ook wel ePSA genoemd, die alle hardware op het systeem test. Deze omvatten geheugentests, drive-tests, ventilatortests, invoerapparaattests en HDD-tests onder andere. Om ePSA op dell uit te voeren, start u uw pc opnieuw op en drukt u op F12 om in het opstartmenu te komen en vervolgens selecteert u 'diagnostiek'. Na de genoemde symptomen is het zeer alarmerend wanneer gebruikers een diagnostische fout krijgen die aangeeft dat de schijf defect is. Deze fout toont de volgende informatie.
Foutcode 0142
MSG: Foutcode 2000-0142
MSG: Harde schijf 1 - Zelftest mislukte status 79 of bericht: Harde schijf 0 - S / N WX51E43XWS20, korte zelftest mislukt
De gegeven code en het bericht kunnen door de technische ondersteuning van Dell worden gebruikt om een diagnose van het probleem te maken. Wil je doorgaan met testen?
Deze fout zal uw pc in een eindeloze lus gooien bij het opstarten van de reparatie. Dus wat betekent deze fout? En wat zijn de oplossingen daarvoor? Dit artikel zal dit probleem oplossen en pogingen doen om het op te lossen.
Fout 2000-0142
Simpel gezegd betekent deze fout dat de ePSA informatie van de harde schijf niet met succes kon lezen. Bij uitbreiding start uw computer niet of kan deze moeilijk opstarten omdat het ophalen van informatie van de schijf niet betrouwbaar is. Windows zal echter een poging ondernemen om het systeem opnieuw op te starten. Hier volgen een paar van de verschillende redenen waarom u dit foutbericht op uw Dell-computer zou kunnen plaatsen:
- Defecte of verkeerd uitgelijnde bekabeling in het geval van uw computer, het verbinden van uw harde schijf met het moederbord.
- Beschadigde gegevens of MBR (Master Boot Record) op de harde schijf, waardoor het apparaat vastloopt.
- Apparaatstoring, in de vorm van mechanische schade aan de harde schijf. Oververhitting en mechanische stoten kunnen leiden tot kromgetrokken schotels, gebroken leeskoppen en gebroken spillen. Dit betekent dat uw gegevens niet correct kunnen worden gelezen, vandaar het probleem.
Als je deze fout krijgt, betekent dit dat je schijf dood is, of hij sterft en de storing is aanstaande. Het is van het grootste belang dat u een back-up van uw gegevens maakt in afwachting van een volledige fout. U kunt proberen de schijf te laten herleven met de eerste 2 methoden hieronder, zodat u belangrijke gegevens eruit kunt trekken. Vergeet niet dat als de methode werkt, u een vervanging van de harde schijf nodig hebt, want 95% van de tijd kunnen deze harde schijven niet langer dan een week na deze fout meegaan.
Methode 1: Voer een opdrachtcontrole op schijf in met behulp van een Windows-installatieschijf
Het Master Boot Record bevat informatie over de locatie van uw besturingssysteem en kernel. Dit vertelt uw computer waar het OS moet worden geladen. In het geval van een corrupte MBR, zal deze methode proberen om corrupte gegevens te herstellen. Als dit voor u werkt, raden we u aan een back-up van uw gegevens te maken op een nieuwe schijf, omdat de fout die u hebt ervaren wijst op een dreigende schijfstoring. Voor deze methode hebt u een Windows-schijf (Win 7) nodig. U vindt onze handleiding over het maken van een Windows 10-schijf https://apply.com/how-to-create-windows-10-bootable-usb-using-rufus/ of een Windows 7-schijf https://appuals.com/ create-windows-bootable uSB-of-dvd /.
PRO TIP: Als het probleem zich voordoet met uw computer of een laptop / notebook, kunt u proberen de Reimage Plus-software te gebruiken die de opslagplaatsen kan scannen en corrupte en ontbrekende bestanden kan vervangen. Dit werkt in de meeste gevallen, waar het probleem is ontstaan door een systeembeschadiging. U kunt Reimage Plus downloaden door hier te klikken- Plaats de installatieschijf van Windows 7 in het schijfstation en start de computer.
- Druk op een toets wanneer hierom wordt gevraagd (of druk op F8 bij opstarten en kies dvd-station in het opstartmenu).
- Selecteer een taal, een tijd, een valuta, een toetsenbord of een invoermethode en klik op Volgende.
- Klik op Computer herstellen.
- Klik op het besturingssysteem dat u wilt herstellen en klik op Volgende.
- Klik in het dialoogvenster Systeemherstelopties op Opdrachtprompt.
- Typ Chkdsk / f / r of command en druk op enter om slechte sectoren te repareren en corrupte gegevens te herstellen.
Methode 2: Windows opnieuw installeren
Deze methode corrigeert ook beschadigde Windows-bestanden of corrupte of ontbrekende MBR-gegevens. Ga naar https://appuals.com/how-to-clean-install-windows-10/ voor een gids over het opschonen van de installatie van Windows 10. Als u wilt, kunt u Windows 8 of Windows 7 installeren. In geval dit werkt voor Wij raden u aan een back-up te maken van uw gegevens, omdat de fout die u heeft ervaren wijst op een dreigende schijfstoring.
Methode 3: Vervang de schijf van uw harde schijf
Als methode 1 en 2 op geen enkele manier werken, heeft uw schijf een permanente storing en moet deze worden vervangen. Bekijk de SSD (Solid State Drives) in plaats van de harde schijf (HDD) om deze teleurstelling in de toekomst te voorkomen. Omdat HDD's draaiende platters en bewegende hoofden gebruiken, zijn ze meer vatbaar voor uitval. Dit gebeurt meestal na 3 - 5 jaar gebruik.
Als het systeem onder de garantie valt, neemt u contact op met de ondersteuning van Dell met de fout en zij zullen de schijf vervangen. Uw fabrieksgarantie dekt meestal een defecte harde schijf.
Methode 4: Slaaf de foutieve harde schijf en probeer gegevens te herstellen
U kunt nog steeds proberen uw gegevens te herstellen als uw schijf methode 1 en 2 is mislukt. Er is geen garantie. Voor een paar dollars (10 $) heeft u een externe USB HDD-converter nodig. U kunt het ook verbinden als een secundair station (niet het primaire dat het besturingssysteem heeft) naar een andere computer. Desktop-pc's bieden meestal extra kabels om een andere SATA-schijf aan te sluiten. Gebruik beide methoden om te proberen uw schijf te lezen. Als alleen uw MBR-sector of Windows-bestanden corrupt zijn, zult u merken dat u nog steeds uw HDD kunt lezen en toegang hebt tot uw gegevens.
Datadeskundigen kunnen uw informatie ophalen door de leeskoppen te veranderen of uw plaat op werkende leeskoppen te zetten. Hoe dan ook, dit is een nauwkeurig proces dat u veel geld zal kosten, dus zorg ervoor dat de gegevens die u opslaat het geld waard zijn.
PRO TIP: Als het probleem zich voordoet met uw computer of een laptop / notebook, kunt u proberen de Reimage Plus-software te gebruiken die de opslagplaatsen kan scannen en corrupte en ontbrekende bestanden kan vervangen. Dit werkt in de meeste gevallen, waar het probleem is ontstaan door een systeembeschadiging. U kunt Reimage Plus downloaden door hier te klikken