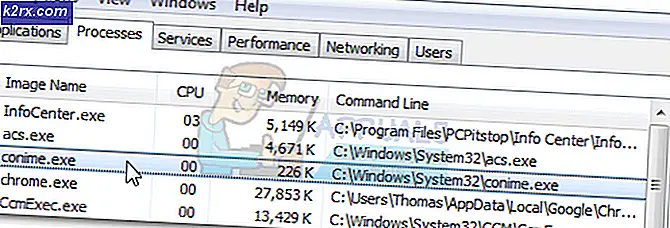Hoe voeg ik het Cast-pictogram toe aan de werkbalk in Microsoft Edge?
De nieuwe Microsoft Edge is gebaseerd op Chromium en heeft veel functies die vergelijkbaar zijn met de Chrome-browser. De Cast-functie voor de Microsoft Edge-browser was opgenomen als onderdeel van de eerste grote update van Windows 10. Gebruikers kunnen hun telefoon of tablet gebruiken om een video op een ander apparaat te casten en toch hun apparaten gebruiken zonder de video te onderbreken. Standaard is het Cast-pictogram niet beschikbaar in de werkbalk van Microsoft Edge. Voor snelle toegang kunt u het Cast-pictogram in de werkbalk vastzetten met een van de methoden in dit artikel.
Methode 1: de browserinstellingen gebruiken
De meeste instellingen die u voor de Microsoft Edge wilt configureren, vindt u in de instellingen van de browser. Hetzelfde geldt voor het toevoegen van het Cast-pictogram in de werkbalk. In tegenstelling tot de andere optie is deze echter een beetje lastig. Het biedt geen toevoegingsoptie, tenzij u erop klikt om de apparaten te zoeken. Zodra het naar apparaten begint te zoeken, kunt u met de rechtermuisknop op het pictogram klikken en de optie kiezen pint het pictogram op de werkbalk. Volg de onderstaande stappen om te zien hoe het werkt:
- Open de Microsoft Edge browser door te dubbelklikken op de snelkoppeling of door deze te doorzoeken met de zoekfunctie van Windows.
- Klik nu op het Instellingen en meer (Alt+F) in de rechterbovenhoek. Selecteer nu het Meer tools uit de lijst van het contextmenu en klik vervolgens op de Media casten naar apparaat keuze.
- Het icoon voor Gips verschijnt in de werkbalk en het zal beginnen met zoeken naar beschikbare apparaten. U kunt met de rechtermuisknop op het pictogram klikken en de Toon altijd pictogram keuze.
- Nu wordt het Cast-pictogram toegevoegd aan de werkbalk in de Microsoft Edge-browser.
Methode 2: De Register-editor gebruiken
Een andere methode is door de Register-editor te gebruiken om het Cast-pictogram aan de werkbalk toe te voegen. Deze methode is voornamelijk voor de beheerders omdat standaardgebruikers geen toegang hebben tot de Register-editor. Het voorkomt ook dat andere gebruikers de instelling voor het Cast-pictogram wijzigen via de browserinstellingen. Als een beheerder het Cast-pictogram inschakelt met behulp van het register, blijft het in de werkbalk staan totdat het wordt uitgeschakeld via het register. Volg de onderstaande stappen zorgvuldig om de instelling te configureren:
- druk de ramen en R sleutels samen om een te openen Rennen dialoog venster. Typ hier "regedit”En druk op de Enter toets om het Register-editor. Als daarom wordt gevraagd door het UAC (Gebruikersaccountbeheer) en klik vervolgens op het Ja knop.
- Als u een wilt maken Registerback-up voordat u nieuwe wijzigingen aanbrengt. U moet op het het dossier menu in de menubalk en kies vervolgens het Exporteren keuze. Selecteer nu het plaats waar u het wilt opslaan en naam het bestand. Klik op de Sparen knop.
Opmerking: U kunt de back-up altijd herstellen door op de optie Bestand> Importeren te klikken. Kies vervolgens het back-upbestand dat u eerder hebt opgeslagen.
- Ga in het Register-editorvenster naar de volgende locatie, zoals weergegeven:
HKEY_LOCAL_MACHINE \ SOFTWARE \ Policies \ Microsoft \ Edge
- Als de Rand sleutel ontbreekt, kunt u deze maken door met de rechtermuisknop te klikken op de Microsoft sleutel en het kiezen van de Nieuw> Sleutel keuze. Noem de sleutel nu als "Rand“.
- Selecteer de Rand -toets, klik met de rechtermuisknop op het rechterdeelvenster en kies het Nieuw> DWORD (32-bits) waarde keuze. Noem de waarde als "ShowCastIconInToolbar“.
- Dubbelklik op het ShowCastIconInToolbar waarde en er wordt een klein dialoogvenster geopend. Als u nu het Cast-pictogram wilt toevoegen, stelt u de waardegegevens in op 1. Als u het Cast-pictogram wilt verwijderen, stelt u de waardegegevens in op 0.
- Als de instellingen niet direct op de browser worden toegepast, moet u herstarten uw systeem om de wijzigingen toe te passen.
- Je kunt het altijd terugzetten naar de standaard door verwijderen de ShowCastIconInToolbar waarde uit de Register-editor.
Methode 3: Editor voor lokaal groepsbeleid
Deze methode is een alternatief voor de Register-editor-methode. Het doet een vergelijkbare taak als de Register-editor-methode. Deze methode is echter niet beschikbaar voor Windows Home-gebruikers. Dat komt omdat de Groepsbeleid-editor niet beschikbaar is voor Windows Home-gebruikers. Bovendien kunnen de beleidsbestanden voor de Microsoft Edge op uw systeem verouderd zijn. De nieuwe Microsoft Edge-browser vereist de nieuwste beleidsbestanden om te configureren. We hebben de stappen voor het downloaden en installeren van de nieuwe beleidsbestanden op uw systeem opgenomen.
- Open een browser en ga naar de Microsoft-site. Nu moet je het versie details van uw Microsoft Edge en klik op het KRIJG BELEIDSBESTANDEN knop.
- Extract het gedownloade zip-bestand met behulp van de WinRAR zoals hieronder weergegeven.
- Open de uitgepakte map met beleidsbestanden en ga naar de "MicrosoftEdgePolicyTemplates \ windows \ admx”Pad. Jij moet kopiëren de "msedge.admx"En"msedge.adml”Bestanden en dan Plakken hen in "C: \ Windows \ PolicyDefinitions”Map.
Opmerking: Het taalbestand ADML staat in de taalmap. Kopieer het van de ene map naar de andere.
- druk de ramen en R toetsen samen op uw toetsenbord om de Rennen dialoog venster. Typ nu 'gpedit.msc”En druk op de Enter toets om het Editor voor lokaal groepsbeleid venster.
- Ga naar het volgende pad in het venster Editor voor lokaal groepsbeleid, zoals weergegeven:
Computerconfiguratie \ Beheersjablonen \ Microsoft Edge \ Cast \
- Dubbelklik op de instelling met de naam "Toon het cast-pictogram in de werkbalk”En het wordt geopend in een ander venster. Als u het Cast-pictogram wilt toevoegen, wijzigt u de schakeloptie in Ingeschakeld. Als u het Cast-pictogram wilt verwijderen, wijzigt u de schakeloptie in Gehandicapt.
- Ten slotte kunt u op het Toepassen / Ok knop om de wijzigingen op te slaan.
- U kunt dit altijd terugzetten naar de standaardinstelling door de schakeloptie te wijzigen in Niet ingesteld bij stap 6.