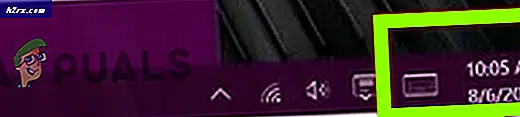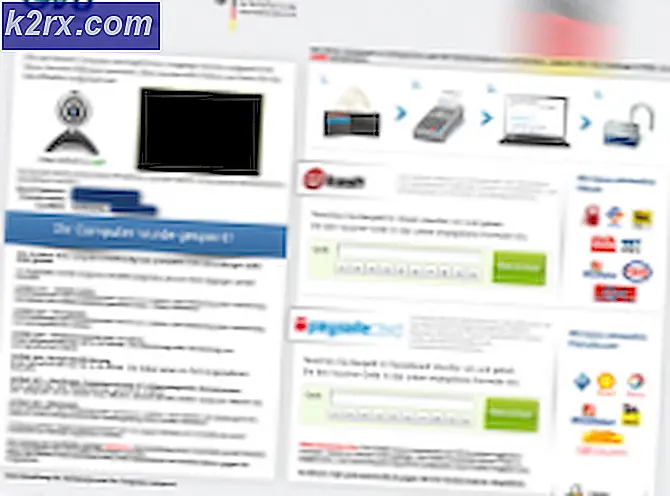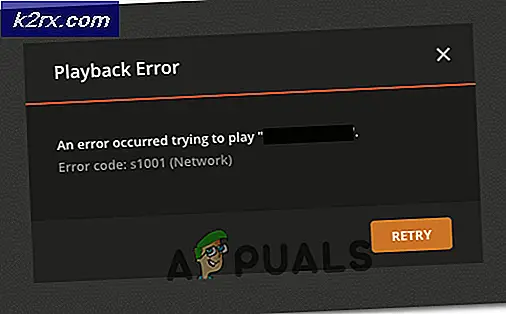Oplossing: fout in Google-certificaat
Zoals we allemaal weten, wisselen browsers alleen informatie uit als ze over bepaalde digitale certificaten beschikken. Neem Google Chrome als voorbeeld; het wisselt alleen informatie uit als het geldige certificaten heeft en het ontvangende apparaat ook de vereiste certificaten heeft. Als een van deze certificaten onvolledig is of de verkeerde kant op gaat, geeft Chrome een foutmelding weer waarin staat dat het certificaat ongeldig of onvolledig is.
Er zijn verschillende redenen waarom dit op uw computer zou kunnen gebeuren. Dit kan het gevolg zijn van tijd, instellingen voor het intrekken van certificaten enz. We hebben alle oplossingen vermeld om dit probleem op te lossen. Kijk eens.
Oplossing 1: de tijd van uw computer controleren
Webbrowsers houden altijd rekening met de tijd van de computer wanneer ze gegevens overdragen. Dit is nodig om bij te houden wanneer welke informatie is geopend. Bovendien worden ze ook gebruikt als een tijdstempel. Als de tijd van uw computer niet correct is ingesteld, kan de certificaatfout optreden. Eerst controleren we of de tijd correct is en zorgen we ervoor dat de Windows Time-service actief is.
- Druk op Windows + R, typ het besturingselement in het dialoogvenster en druk op Enter.
- Selecteer in het regelpaneel Datum en tijd of Klok en regio op basis van het type bedieningspaneel dat is geselecteerd.
- Nadat de klok is geopend, klikt u op Datum en tijd wijzigen . Stel nu de juiste tijd in en selecteer ook de juiste regio.
- Druk op ' Toepassen' nadat u alle wijzigingen hebt geïmplementeerd en controleer of u zonder problemen door de website kunt bladeren.
Ook als u de optie Tijdzone automatisch instellen niet kunt gebruiken of Windows vreemd gedrag geeft bij het wijzigen van de tijd, kunt u ervoor zorgen dat Windows Time actief is. Dit is de eigen tijdservice van Window en zorgt ervoor dat de tijd in alle gevallen uniform is.
- Druk op Windows + R, typ services. msc in het dialoogvenster en druk op Enter.
- Zoek in de services naar de service Windows Time. Klik met de rechtermuisknop en selecteer Eigenschappen.
- Zorg er nu voor dat het opstarttype is ingesteld op Automatisch en als de service is gestopt, start u deze opnieuw door op Start te drukken.
- Start de computer opnieuw op en controleer of het probleem is opgelost.
Oplossing 2: instellingen voor intrekking certificaat intrekken
Een certificaatintrekkingslijst is een lijst met digitale certificaten die door de certificeringsinstantie zijn ingetrokken vóór de geplande vervaldatum en die niet langer kunnen worden vertrouwd. Er is een instelling in Windows waarmee het besturingssysteem certificaten kan intrekken en ook kan controleren of de uitgever het certificaat kan intrekken. We zullen deze functie uitschakelen en kijken of dit het probleem voor ons oplost.
PRO TIP: Als het probleem zich voordoet met uw computer of een laptop / notebook, kunt u proberen de Reimage Plus-software te gebruiken die de opslagplaatsen kan scannen en corrupte en ontbrekende bestanden kan vervangen. Dit werkt in de meeste gevallen, waar het probleem is ontstaan door een systeembeschadiging. U kunt Reimage Plus downloaden door hier te klikken- Druk op Windows + R, typ inetcpl. cpl in het dialoogvenster en druk op Enter.
- Klik op het tabblad Geavanceerd en schakel de opties uit Controleer de certificaatintrekking van de uitgever en controleer op intrekking van servercertificaten .
- Druk op Toepassen om de wijzigingen op te slaan en af te sluiten. Start de computer opnieuw op en laad de pagina opnieuw. Controleer of dit probleem is opgelost.
Oplossing 3: Antivirussoftware / programma's van derden uitschakelen
Er zijn verschillende antivirussoftware die een extra beveiligingslaag biedt voor uw browser. Deze extra beveiligingslaag kan soms conflicteren met de bestaande lagen in de browser en dus de foutmelding veroorzaken die wordt besproken.
In deze oplossing moet je jezelf verkennen en zien of er instellingen in je antivirus zijn die mogelijk die extra laag kunnen bewijzen. Kortom, u bent op zoek naar iets dat uw internetactiviteit bewaakt.
Er zijn ook verschillende applicaties van derden die proberen uw netwerkactiviteit te onderscheppen. U kunt proberen deze programma's, zoals CCleaner, uit te schakelen of te verwijderen. Druk op Windows + R, typ appwiz.cpl in het dialoogvenster en druk op Enter. Hier worden alle apps weergegeven. Bepaal welke het probleem zou kunnen geven. Klik met de rechtermuisknop en selecteer Installatie ongedaan maken . Start uw computer opnieuw op en probeer opnieuw toegang te krijgen tot de website.
Als u het probleem nog steeds niet kunt oplossen, kunt u de antivirus volledig uitschakelen . U kunt ons artikel over Hoe u uw antivirus deactiveert raadplegen. Start de computer opnieuw op nadat u deze hebt uitgeschakeld en kijk of u zonder problemen toegang tot de sites kunt krijgen.
Oplossing 4: Chrome opnieuw installeren
Als alle bovenstaande methoden niet werken, kunt u proberen Chrome opnieuw te installeren. Hiermee worden alle huidige bestanden en mappen van de toepassing verwijderd en wordt geforceerd om nieuwe bestanden te installeren wanneer u het hele pakket installeert. Vergeet niet om al uw bladwijzers en belangrijke gegevens te back-uppen voordat u deze oplossing volgt. Hopelijk zullen alle bestaande configuraties worden schoongeveegd en onze fout zal worden opgelost.
- U kunt het nieuwste installatiebestand van Google Chrome downloaden door naar de officiële website te gaan.
- Druk op Windows + R, typ appwiz. cpl in het dialoogvenster en druk op Enter.
- Zoek naar Google Chrome via alle applicaties, klik er met de rechtermuisknop op en selecteer Installatie ongedaan maken .
- Start nu het installatieprogramma en volg de instructies op het scherm voor de installatie.
In aanvulling op de bovenstaande methoden, kunt u ook proberen:
- Een nieuw gebruikersprofiel maken en controleren of je daar zonder problemen toegang hebt tot alle sites.
- Schakel elk type toepassing van derden uit dat mogelijk interfereert. Sluit alle achtergrondtaken.
- Schakel VPN- verbindingen uit en zorg ervoor dat uw netwerk perfect werkt.
Als de fout aanhoudt op een normale website (normale website betekent websites die geen reuzen zijn zoals anderen, zoals Google, YouTube enz.), Betekent dit waarschijnlijk het probleem met de serverzijde. Hier kunt u niets doen, behalve de eigenaar op de hoogte stellen, zodat hij de configuraties kan wijzigen om het probleem op te lossen.
PRO TIP: Als het probleem zich voordoet met uw computer of een laptop / notebook, kunt u proberen de Reimage Plus-software te gebruiken die de opslagplaatsen kan scannen en corrupte en ontbrekende bestanden kan vervangen. Dit werkt in de meeste gevallen, waar het probleem is ontstaan door een systeembeschadiging. U kunt Reimage Plus downloaden door hier te klikken