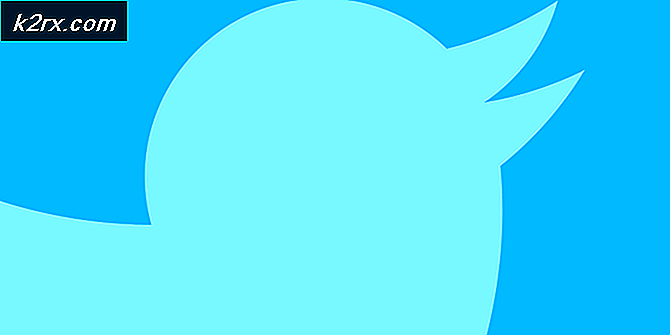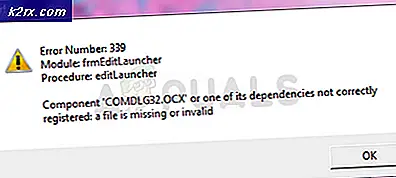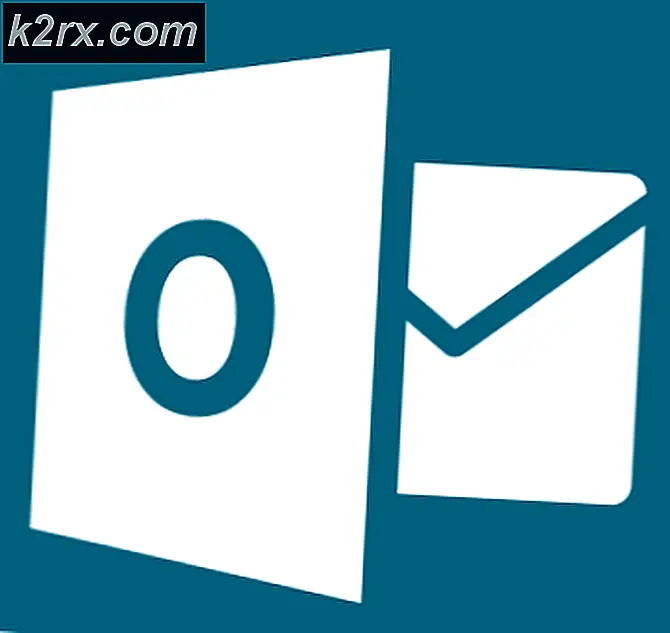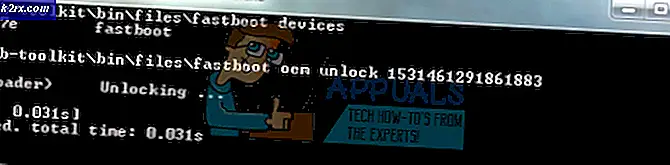FIX: Scherm gaat vanzelf naar slaapstand / uit op Windows 10
Sommige gebruikers meldden dat de monitor of het scherm in slaap viel of zichzelf uitschakelde tijdens het kijken van een film, het spelen van videogames of het niets doen. Dit gebeurt meestal na een paar minuten. De meeste computerschermen zijn tegenwoordig in staat om energie te besparen door het achtergrondlicht van het scherm zelf naar een lager percentage te dimmen of door het scherm eenvoudig volledig uit te schakelen. Hoewel dit mogelijk stroom bespaart, kan het vervelend zijn tijdens het kijken van een film. Vanwege verschillende situaties implementeerde Windows functies om de interne energiebesparing te regelen, zodat u dit gedrag kunt instellen, uitschakelen of wijzigen. Helaas zijn sommige gebruikers nog steeds niet in staat om hun systeem aan te passen, wat betreft energiebesparing of het uitschakelen van het computerscherm. Ondanks dat Windows is ingesteld om nooit het computerscherm uit te schakelen of na een uur of meer te dimmen, ervaren gebruikers na de eerste 10 minuten nog steeds een zwart scherm.
In deze handleiding zal ik u vertellen wat de oorzaak kan zijn en hoe u dit probleem kunt oplossen.
Oplossing 1: machtsinstellingen wijzigen
Een nieuw geïnstalleerde Windows 10 schakelt na tien minuten automatisch uw computerscherm uit. Om dat uit te schakelen, klikt u met de rechtermuisknop op het Windows-pictogram in de linkerbenedenhoek van uw taakbalk op Energiebeheer . Klik nu op Plan-instellingen wijzigen voor het geselecteerde plan.
PRO TIP: Als het probleem zich voordoet met uw computer of een laptop / notebook, kunt u proberen de Reimage Plus-software te gebruiken die de opslagplaatsen kan scannen en corrupte en ontbrekende bestanden kan vervangen. Dit werkt in de meeste gevallen, waar het probleem is ontstaan door een systeembeschadiging. U kunt Reimage Plus downloaden door hier te klikkenIn het nu geopende venster kunt u de waarden wijzigen voor Uitschakelen van het display:. Verander het in Nooit of stel een tijd in. Test om te zien of hiermee het probleem is opgelost, of ga niet naar Oplossing 2.
Oplossing 2: Malware Scan
Bepaalde malware tijdens het opstarten kan dit gedrag ook activeren. Gebruikers meldden dat ze na het scannen van hun systemen met Malwarebytes in staat waren om dit probleem te laten oplossen. Zie verdere stappen hier
Oplossing 3: Systeembestanden repareren
Als systeembestanden beschadigd zijn, kunnen ze Windows vragen de door de gebruiker opgegeven instellingen over te slaan. Windows heeft een ingebouwd hulpprogramma genaamd SFC Scan om systeembestanden te herstellen. Zie de stappen hier
PRO TIP: Als het probleem zich voordoet met uw computer of een laptop / notebook, kunt u proberen de Reimage Plus-software te gebruiken die de opslagplaatsen kan scannen en corrupte en ontbrekende bestanden kan vervangen. Dit werkt in de meeste gevallen, waar het probleem is ontstaan door een systeembeschadiging. U kunt Reimage Plus downloaden door hier te klikken