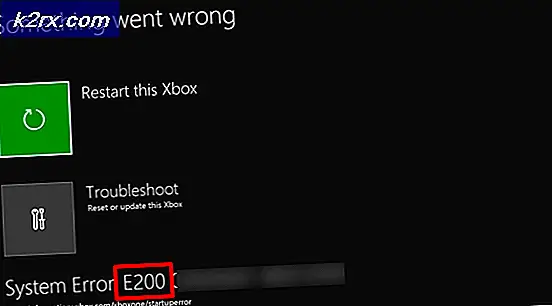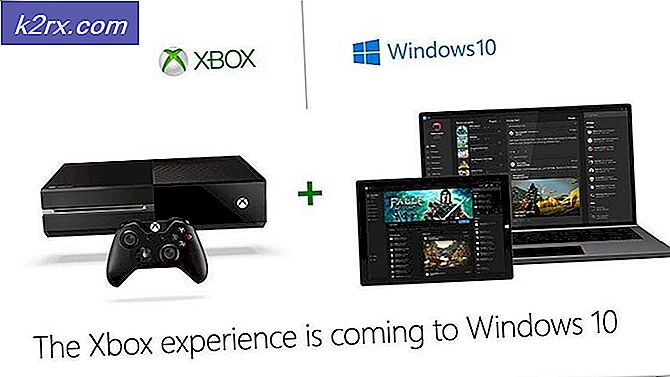Fix: Razer Kraken Mic werkt niet
De Kraken-headset is een van de tophoofden van de gaming-industrie gigant Razer. Het is groot en als we groot praten, bedoelen we ongeveer 27 centimeter als het werk is. Het heeft een ingebouwd virtueel surroundsysteem en een superieure geluidskwaliteit. Het is momenteel een van de populairste headsets op de markt.
Ondanks dat het zo populair en top is, staat Kraken nu al een tijdje voor een mic-probleem. Talrijke gebruikers melden dat ze niet in staat zijn om zowel in de game als in andere applicaties zoals Skype te spreken. Een prominent spelplatform waar dit probleem wordt ervaren, is Steam. Er zijn een aantal verschillende redenen waarom dit gedrag in het spel zou kunnen komen; er kunnen verkeerde stuurprogramma's zijn geïnstalleerd of u hebt Kraken misschien niet als uw standaard audioapparaat geselecteerd. Unity heeft officieel dit probleem erkend en werkt aan een oplossing. Tot die tijd kunt u onze oplossingen proberen.
Oplossing 1: Realtek High Definition Audio terugdringen
Het is bekend dat Realtek audio-oplossingen levert aan grote computerfabrikanten en staat bekend om het leveren van geweldige audio-apparaten. Er zijn echter veel gevallen gemeld waarbij de nieuwste stuurprogramma's van het audioapparaat de Kraken-microfoon onbruikbaar maakten. In dit geval kunnen we proberen de chauffeur terug te halen en kijken of dit de truc voor ons doet.
- Druk op Windows + R, typ devmgmt. msc in het dialoogvenster en druk op Enter.
- Eenmaal in de apparaatmanager vouw je de categorie Audio-ingangen en -uitgangen uit en klik je op Realtek Digitial Output en kies je Eigenschappen .
- Zodra de eigenschappen zijn geopend, klikt u op het tabblad Stuurprogramma en selecteert u Stuurprogramma terugzetten als dit zichtbaar is. Als dit het geval is, betekent dit dat de driver is bijgewerkt en dat dit kan gebeuren omdat de microfoon niet werkt. Als het niet grijs is, kunt u een andere versie downloaden van internet en klikken op Stuurprogramma bijwerken en proberen handmatig bij te werken.
- Nadat u het stuurprogramma hebt bijgewerkt, start u de computer opnieuw op en controleert u of het probleem is opgelost.
Tip: als deze methode niet werkt, navigeer dan naar dezelfde categorie in Apparaatbeheer, klik met de rechtermuisknop op uw Kraken-headset en selecteer Installatie ongedaan maken. Hiermee wordt de hoofdtelefoon volledig van uw systeem verwijderd. Koppel nu de hoofdtelefoon los en sluit deze weer aan.
Oplossing 2: verwijder alle Razer-gerelateerde software
Er zijn talloze gevallen waarin door de fabrikant vrijgegeven software in conflict komt met het product. Dit gebeurt meestal nadat een update naar Windows op de computer is geïnstalleerd. Wat we kunnen doen, is de installatie van de software ongedaan maken en kijken of dit enig probleem oplevert.
PRO TIP: Als het probleem zich voordoet met uw computer of een laptop / notebook, kunt u proberen de Reimage Plus-software te gebruiken die de opslagplaatsen kan scannen en corrupte en ontbrekende bestanden kan vervangen. Dit werkt in de meeste gevallen, waar het probleem is ontstaan door een systeembeschadiging. U kunt Reimage Plus downloaden door hier te klikken- Druk op Windows + R, typ appwiz. cpl in het dialoogvenster en druk op Enter. Hier worden alle toepassingen die op uw computer zijn geïnstalleerd weergegeven. Klik met de rechtermuisknop op alle Razer-software en verwijder ze een voor een.
Nadat u alle software hebt verwijderd, start u uw computer opnieuw op en controleert u of het probleem bij de hand is opgelost. Een bepaalde software waarvan bekend was dat deze problemen veroorzaakte, wordt Razer Synapse genoemd.
Oplossing 3: controleren of de juiste microfoon actief is
Als beide bovenstaande methoden niet werken, betekent dit waarschijnlijk dat de juiste microfoon niet is geselecteerd als het huidige microfoonapparaat op uw computer. Als er meerdere microfoons beschikbaar zijn, kan het besturingssysteem een andere microfoon als standaard selecteren. U kunt de eigenschappen van de headset controleren en controleren of ze correct zijn ingesteld.
- Klik met de rechtermuisknop op het geluidspictogram op de taakbalk en selecteer Eigenschappen .
- Selecteer nu het tabblad Opnemen. Hier worden alle opnameapparaten op uw computer weergegeven. Selecteer Razer Kraken in de lijst met opties, klik er met de rechtermuisknop op en zet het als het standaardapparaat . Schakel nu alle andere microfoons van uw computer uit.
- Druk op Toepassen om de wijzigingen op te slaan. Klik nu met de rechtermuisknop op de microfoon en selecteer Eigenschappen.
- Navigeer naar het tabblad Geavanceerd en selecteer de laagste standaardindeling die beschikbaar is. Waarschijnlijk is dit 2-kanaals, 16-bits, 44100 Hz (cd-kwaliteit) .
- Nadat u alle wijzigingen hebt aangebracht, start u uw computer opnieuw op, sluit u de headsets opnieuw aan en controleert u of het probleem bij de hand is opgelost.
Oplossing 4: de toepassing in een verhoogde modus uitvoeren
Het is niet nieuw om te weten dat Window's gebruikerstoegangsbeheer zijn aandeel van bugs en glitches heeft. Voordat u begint met het diagnosticeren van hardwareproblemen, is het verstandig om de toepassing in de beheerdersmodus uit te voeren. Op deze manier heeft de applicatie toegang tot alle aangesloten hardware.
- Navigeer naar de map van de applicatie. In het geval van stoom kan de map er ongeveer zo uitzien C: \ Program Files (x86) \ Steam \ steamapps \ common \ Comedy Night.
- Klik nu op het tabblad Compatibiliteit en controleer de regel Dit programma uitvoeren als beheerder .
- Druk op Toepassen om de wijzigingen op te slaan en af te sluiten. Start de computer opnieuw op, sluit uw hoofdtelefoon opnieuw aan en kijk of u toegang hebt tot de microfoon.
Oplossing 5: poorten en hardware controleren
Als alle bovengenoemde oplossingen niet werken, betekent dit waarschijnlijk dat er een hardwarefout is. Een hardwarefout bedekt niet alleen uw poorten, maar omvat ook de aansluitingen van uw microfoon. Je kunt rond spelen door de jack op een paar andere audiopoorten aan te sluiten. Zorg er ook voor dat de krik in werkende staat is.
U kunt ook het USB-gedeelte verwijderen en het vervangen door een kabel met audio-aansluitingen. Dit zorgt ervoor dat alle hardware werkt zoals verwacht en er zijn geen problemen mee gemoeid.
Opmerking: open ook de instellingen van de toepassing en kijk of de juiste microfoon daar is geselecteerd.
PRO TIP: Als het probleem zich voordoet met uw computer of een laptop / notebook, kunt u proberen de Reimage Plus-software te gebruiken die de opslagplaatsen kan scannen en corrupte en ontbrekende bestanden kan vervangen. Dit werkt in de meeste gevallen, waar het probleem is ontstaan door een systeembeschadiging. U kunt Reimage Plus downloaden door hier te klikken