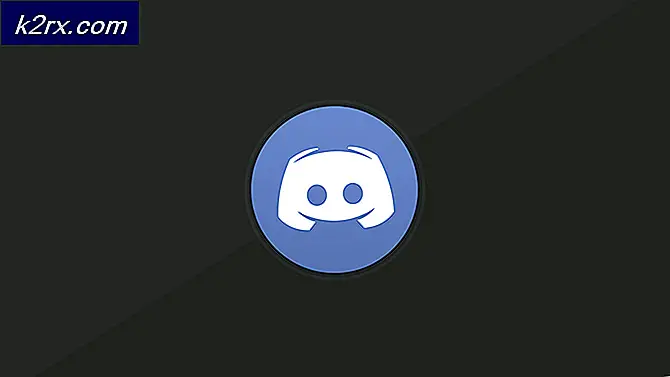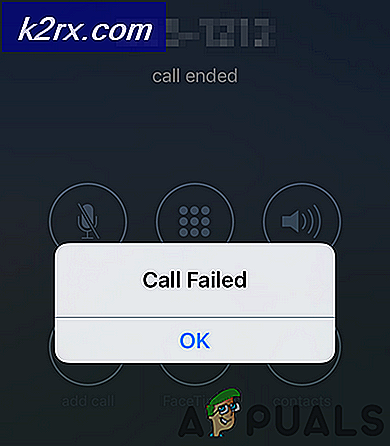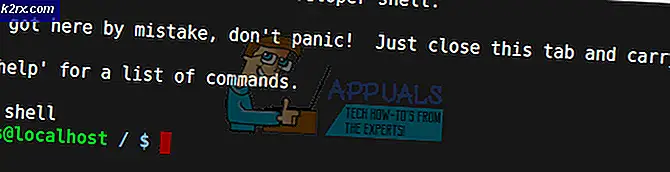Hoe Windows Aero uit te schakelen
Met Windows Vista verving Microsoft zijn oude Luna-interface door een gebruikersinterface die het Windows Aero noemde - Aero was een gebruikersinterface die zich vooral richtte op esthetiek en eye-candy, en tegen de schemering van Vista's kortstondige bewind als Microsofts voornaamste besturingssysteem voor computers, het bracht ook de opvolger van Windows 7, Vista over. Windows Aero kwam met een aantal esthetische en algehele mooie functies - van doorschijnende vensters en titelbalken tot een transparante taakbalk en live miniaturen. Hoewel Windows Aero er wel in slaagde een veel aangenamere ervaring te creëren voor gebruikers van Windows Vista en Windows 7, bleek het ook behoorlijk omslachtig te zijn.
Gebruikers zouden te maken krijgen met allerlei vertragingen bij het gebruik van Windows Vista en Windows 7 met Aero ingeschakeld op oudere, onhandigere computers met relatief lichte grafische processors. Windows Aero was voor zijn tijd een erg grafische gebruikersinterface, waardoor computers een aanzienlijk grote hoeveelheid grafische verwerkingskracht nodig hadden om deze soepel te laten werken. Als dat het geval was, wilden de meeste gebruikers die haten hoezeer Aero zwaar was of simpelweg het meeste uit hun hardware wilde halen (bij het spelen van games - waar elk afzonderlijk frame bijvoorbeeld meetelt) Aero wilden uitschakelen.
Gelukkig kun je Aero en de enorme neiging tot computerresources van beide versies van het Windows-besturingssysteem die bij Windows Aero horen, kwijtraken. Bovendien hebben gebruikers die Windows Aero kwijt willen zowel Windows Vista als Windows 7 de mogelijkheid om Windows Aero overal op hun computer uit te schakelen of alleen voor bepaalde toepassingen uit te schakelen (waardoor Aero automatisch wordt uitgeschakeld wanneer deze toepassingen worden uitgevoerd) ).
Hoe Windows Aero uit te schakelen voor specifieke programma's
Het uitschakelen van Windows Aero voor specifieke programma's zorgt ervoor dat de gebruikersinterface tijdelijk wordt uitgeschakeld, waardoor alle bronnen worden vrijgegeven die het gewoonlijk zwoegt. Deze optie is vooral ideaal voor gebruikers die Aero willen uitschakelen om de meeste prestaties van hun computers te krijgen tijdens het uitvoeren van specifieke toepassingen zoals een video-editor of een game. Als u Windows Aero voor een specifiek programma op Windows Vista of Windows 7 wilt uitschakelen, moet u:
- Lokaliseer en klik met de rechtermuisknop op het uitvoerbare bestand ( .EXE ) voor de toepassing of het programma waarvoor u Windows Aero wilt uitschakelen.
- Klik op Eigenschappen in het resulterende contextmenu.
- Navigeer naar het tabblad Compatibiliteit .
- Schakel de optie Bureaubladcompositie uitschakelen in door het selectievakje ernaast aan te vinken.
- Klik op Toepassen en vervolgens op OK om uw wijzigingen te bewaren.
Zodra u dit doet, zal Windows elke keer dat u de toepassing (en) start waarvoor u dit doet Windows automatisch Aero uitschakelen zodra de toepassing wordt gestart. Aero blijft uitgeschakeld zolang de applicatie maar blijft draaien en Windows zet Aero weer aan als de applicatie wordt gesloten.
Hoe Windows Aero in zijn geheel uit te schakelen
De eenvoudigste manier om Windows Aero uit te schakelen in het geheel van Windows Vista of Windows 7 is om eenvoudig over te schakelen naar een standaard Windows-thema in plaats van een Windows Aero-thema. Wanneer u dit doet, worden alle visuele effecten en functies die Windows Aero te bieden heeft geneutraliseerd en wordt de gebruikersinterface gewijzigd in een zeer eenvoudige en minimalistische Windows-interface. Om Windows Aero in zijn geheel uit te schakelen, simpelweg:
PRO TIP: Als het probleem zich voordoet met uw computer of een laptop / notebook, kunt u proberen de Reimage Plus-software te gebruiken die de opslagplaatsen kan scannen en corrupte en ontbrekende bestanden kan vervangen. Dit werkt in de meeste gevallen, waar het probleem is ontstaan door een systeembeschadiging. U kunt Reimage Plus downloaden door hier te klikkenOp Windows Vista
- Klik met de rechtermuisknop op een lege ruimte op uw bureaublad .
- Klik op Aanpassen in het resulterende contextmenu.
- Klik op Vensterkleur en uiterlijk .
- Zoek de Open klassieke weergave-eigenschappen voor meer kleuropties link helemaal onderaan en klik erop.
- In het venster Instellingen voor uiterlijk dat wordt geopend, opent u het vervolgkeuzemenu zich direct onder de optie Kleurenschema: en klikt u op Windows Vista Basic om het te selecteren.
- Klik op Toepassen .
- Als u wordt gevraagd of u de wijzigingen wilt behouden, klikt u op Wijzigingen behouden .
- Klik op OK .
Je zou nu moeten zien dat alle aspecten van de Windows Aero-interface zijn vervangen door elementen van de Windows Vista Basic- thema, een thema dat niet alleen eenvoudig is maar ook aanzienlijk minder bronnen gebruikt in vergelijking met Windows Aero.
Op Windows 7
- Klik met de rechtermuisknop op een lege ruimte op uw bureaublad .
- Klik op Aanpassen in het resulterende contextmenu.
- Wijzig de afbeeldingen en geluiden op uw computer door omlaag te scrollen totdat u in het gedeelte Basis- en Hoogcontrastthema's komt .
- Klik op een thema naar keuze in het gedeelte Basis- en Hoogcontrastthema's om dit te selecteren - terwijl Windows 7 Basic degene is waar de meeste mensen voor kiezen, zullen al deze thema's ongetwijfeld de klus klaren. Zodra u een thema selecteert in het gedeelte Basis- en Hoogcontrastthema's, zal Windows het op uw computer toepassen. Het kan enkele ogenblikken duren voordat het thema wordt toegepast, dus wees geduldig.
- Zodra het Windows Aero-thema is vervangen door een eenvoudig of hoog contrastthema, hoeft u alleen maar het personalisatievenster te sluiten.
U zult zien dat Windows 7 nu het thema bezit dat u zojuist hebt geselecteerd, en dat u geen enkele aspect of functie van de Windows Aero-gebruikersinterface meer op uw computer zult zien.
PRO TIP: Als het probleem zich voordoet met uw computer of een laptop / notebook, kunt u proberen de Reimage Plus-software te gebruiken die de opslagplaatsen kan scannen en corrupte en ontbrekende bestanden kan vervangen. Dit werkt in de meeste gevallen, waar het probleem is ontstaan door een systeembeschadiging. U kunt Reimage Plus downloaden door hier te klikken