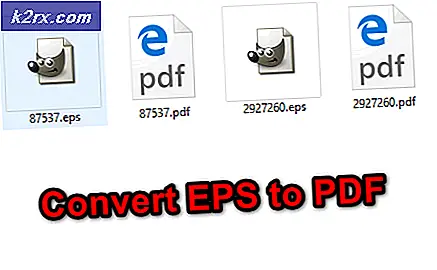Hoe de standaardgrootte van de bijlage van Outlook te vergroten
De meeste e-mailserviceproviders beperken de maximale e-mailgrootte die kan worden verzonden of ontvangen door een account. Maar het is eigenlijk een noodzakelijke beperking - anders kunnen e-mails gemakkelijk worden misbruikt door te worden overspoeld met zeer grote e-mails.
Als u probeert een e-mail te verzenden die de maximale limiet van de ontvanger overschrijdt, wordt deze teruggestuurd en ontvangt u een foutmelding terug in uw postvak. Outlook weigert e-mails te verzenden met bijlagen groter dan 20 MB. Dat is onhandig, omdat de meeste e-mailservers gebruikers toestaan om 25 MB of meer e-mails te verzenden. Er zijn echter manieren om berichten met meer dan 20 MB met Outlook te verzenden, zolang u ervoor zorgt dat uw e-mailprovider deze accepteert.
Als u in Outlook een bestand probeert te verzenden dat groter is dan 20 MB, krijgt u een bericht dat lijkt op De grootte van de bijlage overschrijdt de toegestane limiet. Een andere variant van deze fout is Het bestand dat u aan het koppelen bent is groter dan de server toestaat.
Als u zich in deze situatie bevindt, zijn er verschillende manieren om dit probleem aan te pakken. Een manier om het probleem te verhelpen is door grote bijlagen op clouddrives te uploaden en de link naar de ontvanger alleen per e-mail te verzenden. Met cloudservers kunt u bestanden tot maximaal 15 GB gratis uploaden.
Een andere, elegantere oplossing zou zijn om de standaardlimiet voor bijlagen in Outlook te verhogen om overeen te komen met de standaardgrootte van de e-mailserver. Voor Gmail en enkele andere e-mailproviders zal dit geen enorme verbetering zijn, maar als u een door uzelf gehoste e-mailserver of Exchange gebruikt, kunt u veel hoger gaan.
Hieronder vindt u een verzameling methoden waarmee u grotere bestanden via Outlook kunt verzenden. Kijk eens!
Methode 1: De grootte van de bijlage in de Register-editor wijzigen
In de onderstaande gids wordt uitgelegd hoe u het register kunt bewerken, zodat uw Outlook grotere bijlagenlimieten toestaat. We gaan de parameter MaximumAttachmentSize aanpassen met de Register-editor . Dit is wat u moet doen:
- Druk op de Win-toets + R om het dialoogvenster Uitvoeren te openen. Typ regedit in het vak naast Openen: en druk op OK .
- Afhankelijk van uw Windows-versie wordt u naar het vak Gebruikersaccountbeheer geleid . Klik op Ja om verder te gaan.
- Nadat de Register-editor is geopend, navigeert u naar de map met voorkeuren door de onderstaande paden te volgen. Zorg ervoor dat u het juiste pad volgt volgens uw Outlook-versie.
- Outlook 2016: HKEY_CURRENT_USER \ Software \ Microsoft \ Office \ 16.0 \ Outlook \ Voorkeuren
- Outlook 2013 : HKEY_CURRENT_USER \ Software \ Microsoft \ Office \ 15.0 \ Outlook \ Voorkeuren
- Outlook 2010 : HKEY_CURRENT_USER \ Software \ Microsoft \ Office \ 14.0 \ Outlook \ Voorkeuren
- Outlook 2007 : HKEY_CURRENT_USER \ Software \ Microsoft \ Office \ 12.0 \ Outlook \ Voorkeuren
- Klik één keer op de map Voorkeuren om deze te selecteren. Ga met de map geselecteerd naar Nieuw> DWord (32-bit) Value.
- Controleer nu de optie Decimaal en voer de beperking van de bijlage in het vak Waardegegevens in. De groottelimiet moet worden toegevoegd in kilobytes. Als u bijvoorbeeld de maximale grootte wilt instellen op 25 MB, moet u 25600 invoeren. Het is een goede gewoonte om de Outlook-limiet te verlagen om een bewegingsruimte van ten minste 500 KB toe te staan.
Opmerking: als u Exchange gebruikt, moet u de MaximumAttachmentSize niet hoger instellen dan het account is toegestaan. Als u dit niet doet, wordt het bericht niet verzonden. Laat de bestandsgroottelimiet niet op 0 staan, want daarmee worden al je e-mails onbestelbaar. - Druk op OK en sluit de registereditor.
- Probeer een e-mail te verzenden via Outlook met een bijlage die groter is dan de eerder toegestane grootte.
Methode 2: De standaardlimiet voor de grootte wijzigen met Kutools
Als u de bovenstaande stappen te ingewikkeld vond, is er een eenvoudigere manier om de maximale grootte te wijzigen. We hebben geconstateerd dat het gebruik van Kutools voor Outlook een groot aantal stappen zal automatiseren en het wijzigen van de grootte van de bijlage een stuk eenvoudiger zal maken. Kutools voor Outlook is een Outlook-invoegtoepassing die is ontworpen om de taken die u dagelijks in Outlook doet te vereenvoudigen.
PRO TIP: Als het probleem zich voordoet met uw computer of een laptop / notebook, kunt u proberen de Reimage Plus-software te gebruiken die de opslagplaatsen kan scannen en corrupte en ontbrekende bestanden kan vervangen. Dit werkt in de meeste gevallen, waar het probleem is ontstaan door een systeembeschadiging. U kunt Reimage Plus downloaden door hier te klikkenGelukkig voor ons, het heeft een reeks extra instellingen, een daarvan is een intuïtieve manier om de maximale grootte van de bijlage te veranderen . Kutools is compatibel met Outlook 2016, Outlook 2013, Outlook 2010 en Office 365.
Onthoud dat Kutools je geen e-mailbijlagen toestaat die groter zijn dan de limiet die je e-mailprovider heeft opgelegd. Het doet precies hetzelfde als de eerste methode, maar het is een stuk eenvoudiger.
Hier is een korte handleiding over het wijzigen van de standaard maximale grootte van bijlagen met Kutools.
De maximale grootte van bijlagen wijzigen met de Kutools-invoegtoepassing
- Sluit Outlook volledig.
- Download en installeer Kutools voor Outlook via deze link. Dit is een vertrouwde link, dus u moet deze gebruiken en voorkomen dat u invoegtoepassingen downloadt van plaatsen in de schaduw.
- Open Outlook en klik op het nieuwe Kutools- tabblad. Dit zal een geheel nieuw menu weergeven. Zoek naar opties en dubbelklik erop.
- Selecteer nu het tabblad Anderen en voer de gewenste limietgrootte in die u zoekt in het tekstvak naast Maximale grootte bijlage.
Opmerking: zorg ervoor dat u de waarde in KB invoegt. Houd ook de waarde onder de limiet die is opgelegd door uw e-mailserviceprovider. Stel de waarde niet in op 0, omdat uw Outlook-client hierdoor geen bijlagen kan verzenden. - Druk op Ok om te bevestigen en start uw Outlook-software opnieuw, zodat de wijzigingen van kracht kunnen worden.
Methode 3: E-mail compressiehulpmiddelen gebruiken
Als u op zoek bent naar een elegantere oplossing, kunt u het beste e-mailcompressieprogramma's gebruiken om grote bijlagen in Outlook te verzenden. Een dergelijk hulpprogramma comprimeert automatisch grote bestanden zodra u het in uw concept toevoegt. Nadat we verschillende hulpprogramma's hadden besproken, hebben we besloten WinZip Express te gebruiken omdat het naadloos is geïntegreerd met de meeste Outlook-versies en uiterst betrouwbaar is.
WinZip Express comprimeert uw bijlage in een zip-bestand en uploadt deze automatisch naar de cloud. Vervolgens wordt de bijlage vervangen door een efficiënte downloadkoppeling. Dit helpt u om de limieten voor e-mailbijlagen te omzeilen waarmee u te maken kunt krijgen. Om nog maar te zwijgen van het biedt extra beveiliging door gebruik te maken van codering.
WinZip Express is compatibel met Outlook 2013, Outlook 2010 en Outlook 2007. U kunt het hier gratis installeren. Zodra u de invoegtoepassing installeert, wordt deze automatisch gestart telkens wanneer u Outlook opent. U kunt bevestigen dat het werkt door te controleren of u de WinZip Express-groep in de menubalk ziet.
U kunt het menu Cloudservices gebruiken gebruiken om te bepalen welke cloudservices moeten worden gebruikt bij grote bijlagen. Zodra u op Verzenden klikt, zal WinZip Express controleren of de bijlage de standaardlimiet overschrijdt. Als de grootte lager is dan dat, wordt compressie toegepast en wordt het bestand geüpload naar de eerder geselecteerde cloudopslag. Ten slotte zal het de bijlage vervangen door een elegante downloadlink.
PRO TIP: Als het probleem zich voordoet met uw computer of een laptop / notebook, kunt u proberen de Reimage Plus-software te gebruiken die de opslagplaatsen kan scannen en corrupte en ontbrekende bestanden kan vervangen. Dit werkt in de meeste gevallen, waar het probleem is ontstaan door een systeembeschadiging. U kunt Reimage Plus downloaden door hier te klikken

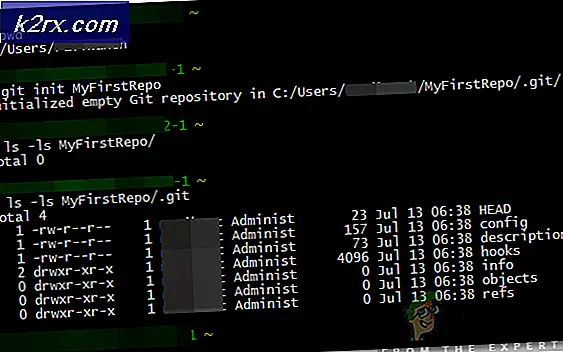
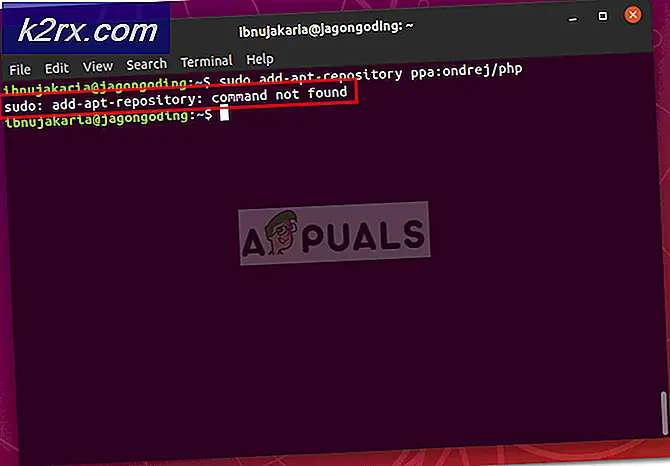
![[Update] iOS Ernstige beveiligingsproblemen met nul gebruikersinteractie ontdekt als actief misbruikt in het wild in de Apple Mail-app](http://k2rx.com/img/106217/update-ios-serious-security-vulnerabilities-with-zero-user-interaction-discovered-to-being-actively-exploited-in-the-wil-106217.jpg)