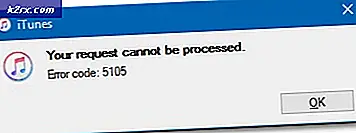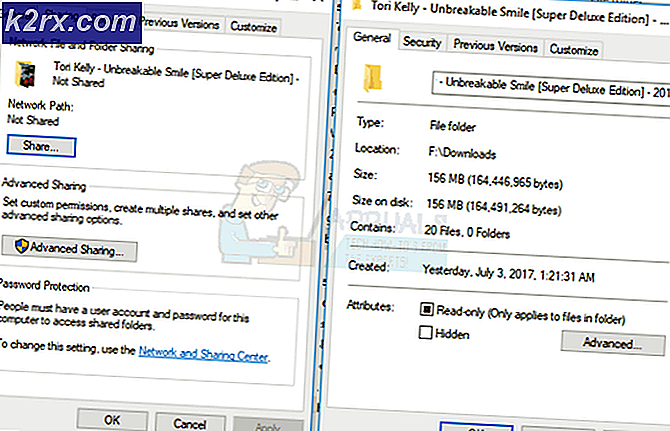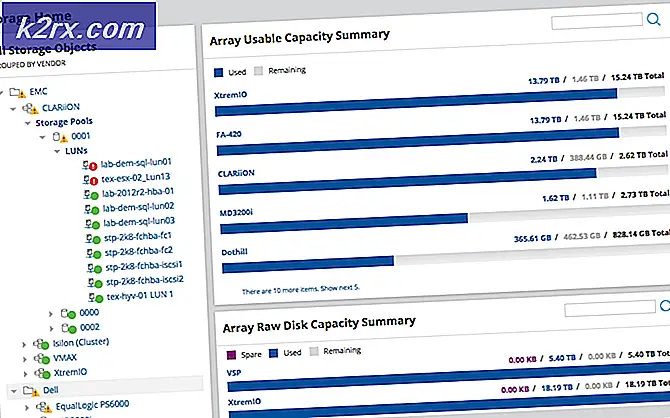Mappen delen tussen Windows 7 en Windows 8
Bestanden en mappen delen op Windows 8 lijkt op het delen van bestanden en mappen op of tussen Windows 7-computers. Echter, met één uitzondering: de optie met wachtwoordbeveiliging die zich bevindt in Bestands- en printerdeling
Om het delen van bestanden tussen Windows 7 en Windows 8 aan te tonen - zal ik 1 x Windows 7 en 1 x Windows 8 gebruiken op mijn VMWare-werkstation .
Delen instellen in Windows 7
1. Ga op uw Windows 7 computer / laptop naar Configuratiescherm -> Netwerk en internet -> Netwerkcentrum -> Instellingen voor geavanceerd delen
Inschakelen Schakel netwerkdetectie in en schakel Bestands- en printer delen in .
Als u uw mappen met een wachtwoord wilt beveiligen, schakelt u het delen met wachtwoordbeveiliging in. Dit is de laatste optie binnen de geavanceerde instellingen voor delen. Alleen gebruikers met toegang op deze computer hebben toegang tot de gedeelde mappen. Bij het openen van bestanden op andere computers moet u de gebruikersnaam voor de Windows 7-computer gebruiken om toegang te krijgen tot gedeelde mappen.
Nu we de vereiste opties hebben ingeschakeld, klikt u onderaan op de knop Wijzigingen opslaan .
2. Selecteer een map of mappen die moeten worden gedeeld vanaf de Windows 7-computer.
Klik met de rechtermuisknop op de map die u wilt delen en selecteer Delen met en selecteer vervolgens Specifieke mensen. U krijgt de optie Delen in alle mappen die u rechtsklikt.
U krijgt nu een veld te typen in de gebruikersnaam of selecteer er een uit de lijst beschikbaar in het onderstaande paneel. Selecteer hier een gebruikersnaam of maak een gebruikersnaam aan en wijs een gebruikersnaam toe aan de gebruikersnaam. Wanneer u de map van de andere computer / computer probeert te openen, wordt u gevraagd om deze gebruikersnaam en zijn wachtwoord op te geven om toegang te krijgen tot deze map.
Kies op het machtigingsniveau welke toestemming de gebruiker moet hebben.
PRO TIP: Als het probleem zich voordoet met uw computer of een laptop / notebook, kunt u proberen de Reimage Plus-software te gebruiken die de opslagplaatsen kan scannen en corrupte en ontbrekende bestanden kan vervangen. Dit werkt in de meeste gevallen, waar het probleem is ontstaan door een systeembeschadiging. U kunt Reimage Plus downloaden door hier te klikkenKopieer het hier weergegeven pad (bijvoorbeeld: \\ computernaam \ gebruikers \ gebruikersnaam \ bureaublad \ map) en noteer het hier omdat u dit nodig hebt om toegang te krijgen tot de map op de andere computer. Nu wordt de map gedeeld en klik je op Gereed.
Dat is het. U hebt nu de map op deze computer gedeeld.
Delen instellen in Windows 8
Delen in Windows 8 is vergelijkbaar met delen in Windows 7.
Ga naar het Configuratiescherm > Netwerk en internet -> Netwerkcentrum -> Instellingen voor geavanceerd delen en zet het delen aan zoals je hebt gedaan voor Windows 7 hierboven. (Dit is vereist als u mappen wilt delen vanuit Windows 8), maar niet als u vanuit Windows 7 toegang wilt tot gedeelde mappen.
U kunt ook een kortere weg nemen om stappen over te slaan en automatisch andere computers op het netwerk te lokaliseren, zoals de Windows 7 van waar we de map deelden.
Om dit te doen, verlaat u de tegelsmodus naar de bureaubladmodus op Windows 8. Houd de Windows-toets ingedrukt en druk op E.
Selecteer vervolgens Netwerk in het linkermenu. U ziet een melding bovenaan om Netwerkdetectie en Bestandsdeling in te schakelen. Klik erop en schakel het in.
Binnen 2-3 seconden verschijnen andere computers die op het netwerk zijn aangesloten. (Zie scherm hieronder)
Dubbelklik nu eenvoudig op de computernaam waar de bestanden worden gedeeld om de gedeelde bestanden te bekijken. Als u om de gebruikersnaam en het wachtwoord voor de pc wordt gevraagd waar de bestanden worden gedeeld, moet u deze opgeven. (Dit is de gebruikersnaam voor de pc waar de map wordt gedeeld) Als er geen wachtwoord is ingesteld voor de gebruiker in Windows 7, moet u er een instellen.
Dit geeft echter alles weer dat wordt gedeeld. Als u alleen toegang wilt tot de gedeelde map, kopieert u het pad van de map die wordt gedeeld door met de rechtermuisknop op die map te klikken en Eigenschappen te selecteren -> Delen en vervolgens het pad onder Netwerkpad te kopiëren: in dit geval is het \\ WIN- 5PJGMAMN7OH \ Users \ HIDDEN \ Desktop \ appuals.
Bij het delen van Windows 7 heb ik ook uitgelegd hoe je het pad zou kopiëren onmiddellijk nadat de map is gedeeld.
Om toegang te krijgen tot shared op Windows 7 herhaalt u gewoon dezelfde stappen als hierboven getoond bij het openen van mappen op Windows 8.
PRO TIP: Als het probleem zich voordoet met uw computer of een laptop / notebook, kunt u proberen de Reimage Plus-software te gebruiken die de opslagplaatsen kan scannen en corrupte en ontbrekende bestanden kan vervangen. Dit werkt in de meeste gevallen, waar het probleem is ontstaan door een systeembeschadiging. U kunt Reimage Plus downloaden door hier te klikken