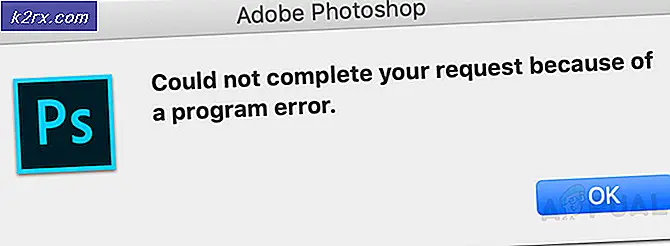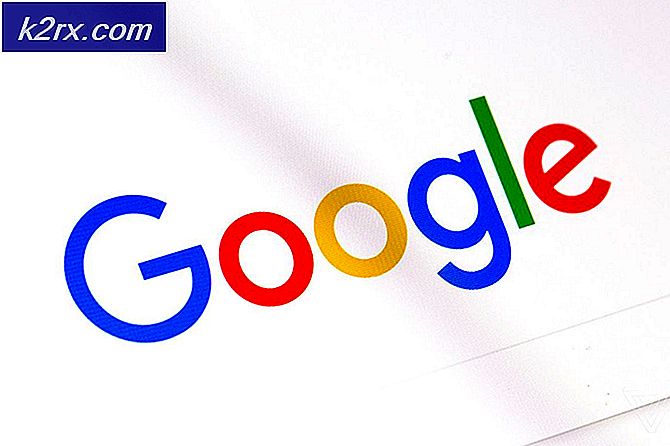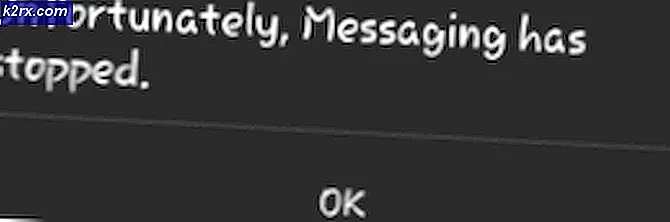Oplossing: UEFI-firmware-instellingen ontbreken in Windows 10
Verschillende Windows 10-gebruikers melden dat ze geen toegang hebben tot de UEFI-instellingen op hun Windows 10-computer. In de meeste gevallen hebben gebruikers geprobeerd toegang te krijgen tot het UEFI-menu vanaf het eerste startscherm of via het menu Geavanceerde opties, maar ze konden daar niet komen. De meeste getroffen gebruikers melden dat het UEFI-menu eerder toegankelijk was.
Wat is UEFI?
Beide BIOS (Basic Input / Output System) en UEFI (Unified Extensible Firmware Interface)zijn softwaremenu's op laag niveau die worden gestart wanneer u uw pc opstart (vóór het opstarten van uw besturingssysteem).
Maar het verschil tussen de twee is dat UEFI een modernere oplossing is - het ondersteunt grafische afbeeldingen, muiscursors, meer beveiligingsfuncties, snellere opstarttijden, grotere harde schijven en de lijst kan doorgaan.
Er is geen manier om over te schakelen naar een UEFI-firmware als uw computer alleen BIOS ondersteunt. De meeste nieuwe computers zullen echter UEFI bevatten. En zelfs meer, de meeste UEFI-implementaties ondersteunen backward BIOS-emulatie (als u meer bekend bent met het oude menu).
Wat zorgt ervoor dat de UEFI-instelling verdwijnt uit Windows 10?
We hebben dit specifieke probleem onderzocht door te kijken naar verschillende gebruikersrapporten en de reparatiestrategieën die getroffen gebruikers hebben geïmplementeerd om het probleem op te lossen en de UEFI-instelling terug te krijgen. Op basis van wat we uit onze onderzoeken hebben verzameld, zijn er verschillende veelvoorkomende scenario's die dit specifieke probleem veroorzaken:
Als u momenteel moeite heeft om dit specifieke probleem op Windows 10 op te lossen, bevat dit artikel verschillende stappen voor probleemoplossing. Hieronder vindt u een verzameling methoden die andere gebruikers in een vergelijkbare situatie hebben gebruikt om het probleem op te lossen.
Voor de beste resultaten raden we u aan de onderstaande methoden te volgen in de volgorde waarin ze worden gepresenteerd, aangezien ze zijn gerangschikt op efficiëntie en ernst. Zolang UEFI wordt ondersteund op uw systeem, lost een van de onderstaande methoden het probleem op, ongeacht het scenario waarin u zich bevindt.
Methode 1: controleren of de computer is uitgerust met UEFI
Voordat u andere reparatiestrategieën volgt, is het belangrijk om er 100% zeker van te zijn dat uw computer de benodigde UEFI-firmware heeft om het instellingenmenu te openen. Als u te maken heeft met een oudere computer (met een ouder moederbord), is de kans groot dat UEFI-firmware niet beschikbaar is en dat de enige ondersteunde BIOS-modus Legacy is.
Om te bepalen of dit waar is of niet, kunt u het hulpprogramma MSINFO uitvoeren om de BIOS-modus in het scherm Systeeminformatie te achterhalen. Hier is een korte handleiding om dit te doen:
- druk op Windows-toets + R om een dialoogvenster Uitvoeren te openen. Typ vervolgens "Msinfo32" en druk op Enter om het Systeem informatie scherm.
- Selecteer in het venster Systeeminformatie Systeemoverzicht van het linker zijvenster.
- Ga vervolgens naar het rechterdeelvenster en scrol omlaag door de items om ze te vinden BIOS-modus. Als de waarde van BIOS-modus is UEFI, dan is uw computer uitgerust met UEFI. ALS de waarde is Legacy,dan wordt UEFI niet ondersteund met dit specifieke moederbord.
Methode 2: de functie Snel opstarten omzeilen
Als Snel opstarten is ingeschakeld op uw Windows 10-computer, is de kans groot dat elke keer dat u uw computer opstart nadat u deze regelmatig hebt afgesloten, uw computer de vertraging in BIOS / UEFI omzeilt waardoor u het menu kunt openen.
Als dit de boosdoener is die u ervan weerhoudt toegang te krijgen tot uw UEFI-instellingen, kunt u dit voorkomen door een normale start te forceren waardoor de computer volledig wordt uitgeschakeld.
Hier is een korte handleiding om dit te doen:
- Klik op de Begin pictogram (of druk op de ramen -toets) om het menu Start te openen.
- Houd de Verschuiving toets terwijl u op de Kracht pictogram en vervolgens op Afsluiten.
- Uw computer wordt volledig afgesloten en snel opstarten wordt tijdelijk uitgeschakeld.
- Schakel uw computer opnieuw in en druk op het speciale Instelsleutel tijdens de eerste opstartprocedure om uw UEFI-instellingen in te voeren.
Opmerking: De sleutel moet op het scherm worden weergegeven, maar voor het geval u hem niet ziet, kunt u een van de volgende dingen proberen: Esc, Del, F2, F1, F4, F8, F10, F12. U kunt ook online zoeken naar de specifieke sleutel die is gekoppeld aan de fabrikant van uw moederbord.
Als het probleem werd veroorzaakt door de Snel opstarten functie, zou deze procedure u toegang moeten hebben gegeven tot uw UEFI-instellingen.
Als u UEFI permanent toegankelijk wilt maken of als deze methode niet van toepassing was, gaat u naar de volgende methode hieronder.
Methode 3: snel opstarten uitschakelen
Als de bovenstaande methode uw vermoeden heeft bevestigd dat Fast Startup dit specifieke probleem veroorzaakt, kunt u de functie voorgoed uitschakelen om het UEFI-menu te allen tijde toegankelijk te maken. Maar voordat u dit doet, moet u weten dat het uitschakelen van de functie voor snel opstarten langere opstarttijden betekent.
Als u daarop voorbereid bent, moet u het volgende doen om snel opstarten uit te schakelen:
- druk op Windows-toets + R om een dialoogvenster Uitvoeren te openen. Typ vervolgens "Powercfg.cpl" en druk op Enter om toegang te krijgen tot het Energiebeheer menu.
- Binnen in de Energiebeheer menu, ga naar het menu aan de linkerkant en klik op Kies wat de aan / uit-knoppen doen.
- Binnen in de Systeem instellingen menu, klik op Wijzig instellingen die momenteel niet beschikbaar zijn.Dit geeft ons de mogelijkheid om de functie voor snel opstarten uit te schakelen.
- Ga hieronder naar beneden Afsluiten instellingen en schakel het selectievakje uit dat is gekoppeld aan Schakel snel opstarten in.
- Klik op Wijzigingen opslaan, sluit vervolgens uw computer af en kijk of u toegang hebt tot het UEFI-instellingen bij de volgende eerste opstartprocedure.
Als u met deze methode geen toegang meer heeft tot uw UEFI-instellingen, gaat u verder met de volgende methode hieronder.
Methode 4: de CMOS wissen (indien van toepassing)
Een andere mogelijke reden waarom u mogelijk problemen ondervindt bij het openen van uw UEFI-instellingen, is te wijten aan een BIOS / UEFI-functie genaamd Extra snel opstarten. Deze optie bespaart een paar goede seconden van de algehele opstarttijd door alles uit te schakelen dat niet essentieel is voor de opstartprocedure - op sommige computers schakelt deze optie ook toetsaanslagen uit tijdens het opstarten, waardoor de mogelijkheid om toegang te krijgen het UEFI-menu opnieuw.
Als dit specifieke scenario van toepassing is, kunt u het probleem omzeilen door de CMOS-batterij (Complementary Metal-Oxide Semiconductor) leeg te maken. Hier is een korte handleiding om dit te doen:
Opmerking: De onderstaande stappen zijn alleen van toepassing op desktop-pc's. Het repliceren van dit probleem op een laptop is veel gecompliceerder, omdat je alles uit elkaar moet halen totdat je bij het moederbord bent.
- Schakel uw computer uit en trek de stekker uit het stopcontact.
- Verwijder het zijpaneel en voorzie een statische polsband als u er een heeft. Hierdoor wordt u aan het frame van de computer geaard en wordt de elektrische energie gelijkmatig verdeeld, waardoor het risico op schade aan de componenten van uw pc wordt geëlimineerd.
- Bekijk je moederbord en identificeer de CMOS-batterij. Zodra u het ziet, gebruikt u uw vingernagel of een niet-geleidende schroevendraaier om het uit de sleuf te verwijderen.
- Wacht een paar seconden voordat u het weer op zijn plaats plaatst.
- Plaats de zijklep terug, sluit uw computer aan op een stroombron en start hem op.
- De procedure die we zojuist hebben uitgevoerd, zorgt ervoor dat elke eerder opgeslagen BIOS / UEFI-instelling niet wordt vergeten. Probeer tijdens het opstarten toegang te krijgen tot uw UEFI-instellingen en kijk of uw toetsaanslagen worden geregistreerd.
Als u nog steeds het exacte probleem ondervindt, gaat u naar de volgende methode hieronder.
Methode 5: een opstart naar UEFI Firmware-snelkoppeling maken
Een andere manier om uw systeem te dwingen op te starten in het UEFI Firmware-instellingenmenu, is door een snelkoppeling te maken waarmee u uw pc rechtstreeks in dat menu kunt laten opstarten. Verschillende getroffen gebruikers hebben gemeld dat ze met deze procedure eindelijk toegang hadden tot het instellingenmenu van de UEFI Firmware.
Hier is een korte handleiding om dit te doen:
- Klik met de rechtermuisknop op een lege plek op uw bureaublad en kies Nieuw> Snelkoppeling.
- Voer in het volgende scherm de volgende opdracht in en klik op de knop Volgende:
afsluiten / r / fw
- Noem de zojuist gemaakte snelkoppeling naar wat u maar wilt, en klik vervolgens op Af hebben.
- Klik met de rechtermuisknop op de nieuw gemaakte snelkoppeling en kies Eigendommen.
- Ga in het menu Eigenschappen naar het tabblad Snelkoppeling en klik op het menu Geavanceerd.
- Vervolgens binnen het Geavanceerde eigenschappen menu, zorg ervoor dat het vak dat is gekoppeld aan Als administrator uitvoeren is nagekeken. Zodra het is, klikt u op OK en dan Van toepassing zijn om de wijzigingen op te slaan.
Om de snelkoppeling te gebruiken, dubbelklikt u erop. Na het verlenen van toegang op het UAC (gebruikersaccountbeheer),uw computer zal direct opnieuw opstarten in het UEFI-instellingenmenu.
Methode 6: Windows 10 opnieuw installeren met UEFI ingeschakeld
Als je zo ver bent gekomen zonder resultaat, is de kans groot dat je Windows 10 niet via UEFI hebt geïnstalleerd. UEFI moet worden ingeschakeld wanneer u een schone installatie van Windows 10 uitvoert, omdat het uw besturingssysteem vertelt om deze modus te gebruiken in plaats van het oude BIOS.
Als dat het geval is, is een manier om uw systeem te overtuigen om het nieuwere UEFI-menu te gebruiken, een hulpprogramma te gebruiken dat uw MBR-schijf naar GPT kan converteren - u kunt dit artikel (hier) volgen om dit te doen.
Of, als u helemaal opnieuw wilt beginnen, opent u uw BIOS-instellingen en zorgt u ervoor dat het Opstart modus ingesteld op UEFI en sla de wijzigingen op voordat u afsluit.
Zodra UEFI is afgedwongen als de standaard opstartmodus, gebruikt u dit artikel (hier) om Windows 10 schoon te maken. Zodra de installatie is voltooid, zou uw computer normaal toegang moeten hebben tot de UEFI-firmware-instellingen.