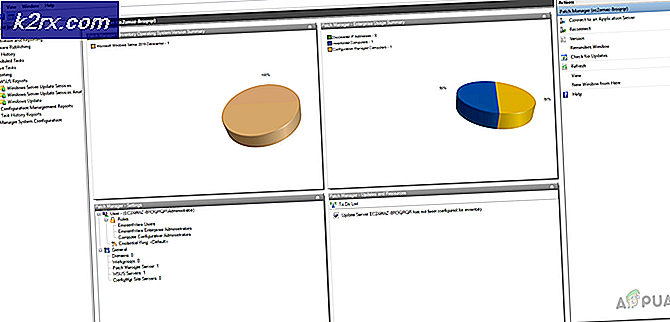Hoe u een USB-passthrough uitvoert in Hyper-V
Virtualisatietechnologie is zo gewoon geworden dat het veel meer voorkomt dan we in werkelijkheid denken. Op dit moment is het moeilijk om het internet voor te stellen zonder de functies en betaalbaarheid die virtualisatie te bieden heeft. Hoewel we in staat zijn om een hoop geld te besparen en de horde van het beheren van fysieke hardware, moeten we soms toch externe apparaten zoals USB's, enz. Op uw machines aansluiten.
Als u bekend bent met VMware, zult u zich na het lezen van dit artikel realiseren dat het proces veel eenvoudiger en gemakkelijker is in VMware. Het is alweer een tijdje geleden dat ze de USB-passthrough-functie aanboden. Het grootste probleem daarmee is, denk ik, dat je het USB-apparaat niet op meer dan één virtuele machine tegelijk kunt aansluiten. Dat is echter niet hoe de dingen werken in Hyper-V. Het proces van het uitvoeren van een USB-passthrough in Hyper-V is een beetje anders. Voordat we op de details ingaan, moeten we eerst een basiskennis hebben van USB-doorvoer.
USB-doorvoer is in feite de mogelijkheid waarmee u vanaf een virtuele machine toegang krijgt tot een USB-station. Nu kan deze USB-drive worden aangesloten op de computer waarmee u daadwerkelijk toegang hebt tot de virtuele machine, of hij kan ook worden aangesloten op de Hyper-V-host. Deze twee scenario's brengen twee verschillende manieren naar voren om de passthrough uit te voeren. We behandelen ze allebei.
USB-doorvoer aan serverzijde
Server-side of host USB-passthrough verwijst naar de USB die wordt aangesloten op de Hyper-V-host. Het proces om toegang te krijgen tot de USB is misschien niet zo naadloos als VMware, maar in werkelijkheid is het ook niet zo moeilijk. Plus, met de instructies die we gaan geven, zal het gemakkelijker zijn dan ooit. Dus, met dat gezegd, laten we beginnen.
- Sluit allereerst het USB-apparaat aan dat u wilt gebruiken.
- Zodra u het apparaat aansluit, zult u zich realiseren dat het hostbesturingssysteem het aangesloten station herkent. Het probleem hier is echter dat de USB-drive alleen door het besturingssysteem tegelijk kan worden gebruikt. Om dit te verhelpen, moeten we de USB-drive offline halen om deze ontoegankelijk te maken voor het hostbesturingssysteem. Daarna is het toegankelijk voor iedereen virtuele machine je houdt van.
- Open hiervoor het Rennen dialoogvenster door op de Windows-toets + R. Eenmaal geopend, typ je het diskmgmt.msc commando en druk op Enter. Dit opent het venster Schijfbeheer.
- Nu moeten we de USB offline halen. Klik hiervoor met de rechtermuisknop op de schijf en klik vervolgens op het Offline keuze. Merk op dat u met de rechtermuisknop op de schijf zelf moet klikken en niet op de stationsletter. Raadpleeg de bijgevoegde afbeelding ter referentie.
- Het probleem met Schijfbeheerconsole is dat het niet de offline-optie voor alle USB-apparaten toont en dus als je een klein USB-opslagstation hebt, krijg je mogelijk geen offline-optie. In dat geval kunt u geen passthrough gebruiken.
- Zodra de USB-drive offline is, ga je gang en open je het Hyper-V Manager.
- Klik met de rechtermuisknop op de virtuele machine die toegang moet krijgen tot het USB-station en ga naar Instellingen.
- Op de Hardware toevoegen selecteer SCSI-controller uit de lijst en klik vervolgens op het Toevoegen knop.
- Kies de Fysieke harde schijf optie op de volgende schermen en kies vervolgens het USB-station dat u hebt aangesloten.
- Als u klaar bent, klikt u op het Van toepassing zijn knop en druk vervolgens op OK.
- Het USB-station zou nu beschikbaar moeten zijn voor de specifieke virtuele machine. Als u het USB-station niet in de VM ziet, kunt u teruggaan naar de Schijfbeheerconsole en van daaruit het USB-apparaat een stationsletter geven.
USB-doorvoer aan clientzijde
Nu we klaar zijn met de passthrough aan de serverzijde, kunnen we doorgaan naar de passthrough aan de clientzijde. Er zijn eigenlijk twee manieren om de client-side pass-through te doen en we zullen ze allebei behandelen. De eerste is via de Remote Desktop-sessie en de tweede is afhankelijk van de Enhanced Session-modus. Laten we beginnen.
Methode 1: USB-doorvoer met verbinding met extern bureaublad
Volg de onderstaande instructies om een USB-passthrough uit te voeren met behulp van Remote Desktop Connection.
- Allereerst moet u externe bureaubladverbindingen op de virtuele machine inschakelen. Om dit te doen, maakt u verbinding met uw virtuele machine en gaat u naar de Remote System Settings via Configuratiescherm> Systeem en beveiliging> Externe toegang toestaan.
- Kruis de ... aan Verbindingen voor Hulp op afstand met deze computer toestaan doos. Zorg er bovendien voor dat u het Sta externe verbindingen met deze computer toe optie is ook geselecteerd. Klik ten slotte op Van toepassing zijn en dan hit OK.
- Nu moet u op afstand verbinding maken met deze machine. Open hiervoor de RDP-client door te typen mstsc.exe in het dialoogvenster Uitvoeren.
- Klik op de Tonen opties optie om de aanvullende instellingen te kunnen zien. Schakel over naar de Lokale bronnen tabblad en klik vervolgens op het Meer knop.
- Controleer de Andere ondersteunde Plug en Play-apparaten optie en druk vervolgens op OK.
- Klik ten slotte op het Aansluiten om uw externe bureaubladsessie te starten.
Methode 2: Verbeterde sessiemodus gebruiken
Als u de Enhanced Session-modus niet kent, is het in feite een functie die helpt bij het omleiden van de lokale bronnen en apparaten naar de virtuele machine. Als uw systeem Windows 10 of Windows 8.1 gebruikt, heeft u deze modus al standaard ingeschakeld. Voor het geval je Hyper-V host draait op Windows Server 2012 of Windows Server 2016, u moet dit handmatig inschakelen.
Volg de onderstaande instructies om de USB-doorvoer uit te voeren:
- Open allereerst op uw Hyper-V-host het Hyper-V Manager.
- Klik daar met de rechtermuisknop op de virtuele machine die u wilt gebruiken en selecteer vervolgens Hyper-V Instellingen uit het vervolgkeuzemenu.
- In beide Server en Gebruiker secties, ga naar de Verbeterd Sessies Modus Het beleid tabblad en vink het Sta verbeterde sessiemodus toe keuze.
- Dan klikken Van toepassing zijn en druk vervolgens op de OK knop om de wijzigingen op te slaan.
- Nu moet u de lokale bronnen selecteren die u wilt gebruiken. Dit omvat lokale stations, printers, USB-apparaten en meer.
- Om dit te doen, start u de virtuele machine vanuit het Hyper-V Manager-venster door te dubbelklikken op de naam.
- Er verschijnt een configuratievenster voordat u zich kunt aanmelden. Klik in dit venster op het Tonen Opties optie om extra opties te zien.
- Schakel over naar de Lokaal Middelen tabblad en klik vervolgens op het Meer knop.
- Om de virtuele machine toegang te geven tot een lokaal USB-apparaat, moet u het Andere ondersteunde plug-en-play-apparaten keuze. Klik vervolgens op de OK knop.
- Om deze instellingen op te slaan voor toekomstig gebruik, kunt u de Bewaar mijn instellingen voor toekomstige verbindingen met deze virtuele machine doos.
- Klik ten slotte op Aansluiten om in te loggen op uw virtuele machine.