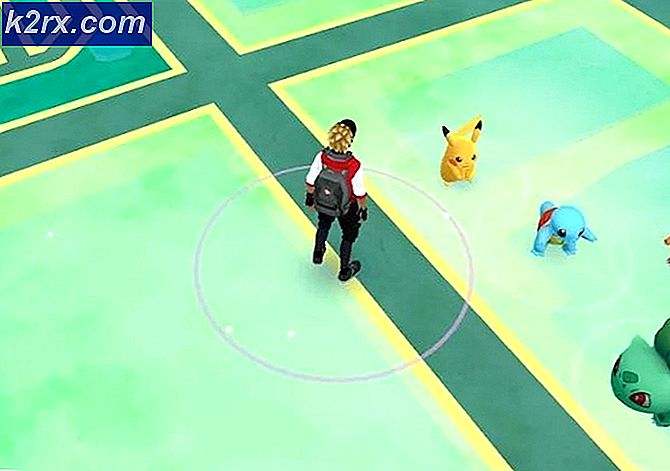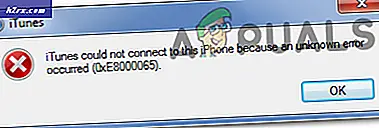Oplossing: opnieuw instellen op apparaat, \ Apparaat \ RaidPort0, is uitgegeven
Het is vervelend als onze computers, notebooks of andere apparaten niet stabiel werken en bevriezen in het midden van ons werk. Uitvaltijd van onze computers betekent downtime van onze productiviteit. Wanneer Windows een probleem opmerkt, schrijft Windows dat probleem in Logboeken. Event Viewer is een tool die in Windows is geïntegreerd en ons helpt te identificeren wat er op onze machines gebeurt, van succesvolle en niet-succesvolle taken. Een van de problemen waar eindgebruikers in Logboeken in kijken is Reset naar apparaat, \ Apparaat \ RaidPort0, Gebeurtenis 129, storachi. Wat is storachi ? Storahci.sys is de naam van een .sys (systeem) bestand dat wordt gebruikt door de Microsoft AHCI-controller. .sys-bestanden zijn onderdeel van het Windows-besturingssysteem en zijn meestal ofwel kritieke systeembestanden of stuurprogramma's. Als je meer wilt weten over storachi en mogelijke problemen, open dan deze LINK.
Als je niet weet hoe je naar Event Viewer kunt gaan, laten we je dat zien.
- Houd het Windows-logo ingedrukt en druk op R
- Typ eventvwr en druk op Enter om Logboeken te openen. De procedure is hetzelfde voor besturingssystemen van Windows XP tot Windows 10.
- Kies Windows-logboeken en vervolgens Systeem om logboeken te bekijken die door het systeem zijn gegenereerd
Dit probleem doet zich voor op client- en servermachines, waaronder Windows XP, Windows Vista, Windows 8, Windows 8.1, Windows 10, Windows Server 2003, Windows Server 2008 en Windows Server 2012 R2. Er zijn enkele redenen waarom deze fout optreedt, inclusief software- en hardwareproblemen. Softwareproblemen zijn onder meer defecte firmware, verkeerde BIOS-configuratie, verkeerde instellingen voor energiebeheer en andere. Hardwareproblemen zijn onder meer defecte kabels, defecte poorten en een defecte HDD of SSD.
We hebben 13 methoden ontwikkeld die u zullen helpen om het probleem met dit probleem op te lossen.
Methode 1: Wijzig de instellingen van de stroomoptie
In deze methode moet u de instellingen voor energie-instellingen wijzigen. Voordien moet u enkele instellingen in de Register-editor inschakelen. Voordat u een registerconfiguratie uitvoert, bevelen we u aan de back-upregisterdatabase aan. Waarom moet u een registerback-up maken? In het geval van een aantal misconfiguraties, kunt u de registerdatabase terugzetten naar de vorige status wanneer alles zonder problemen werkte.
- Houd het Windows- logo ingedrukt en druk op R
- Typ regedit en druk op Enter om de Register- editor te openen
- Klik op Ja om te bevestigen dat de register-editor wordt uitgevoerd met beheerdersrechten
- Klik op Bestand en vervolgens op Exporteren om de huidige registerconfiguratie op te slaan
- Kies Desktop als locatie waar u de registerconfiguratie wilt exporteren
- Onder Bestandsnaamstype Backup06082017 en kies Alles onder Exportbereik
- Klik op Opslaan
- Navigeer naar de volgende locatie HKEY_LOCAL_MACHINE \ SYSTEM \ CurrentControlSet \ Control \ Power \ PowerSettings \ 0012ee47-9041-4b5d-9b77-535fba8b1442 \ 0b2d69d7-a2a1-449c-9680-f91c70521c60
- Klik met de rechtermuisknop op Attributen en kies Wijzigen
- Klik onder Waarde gegevenswijzigingswaarde van 1 naar 2 op OK
- Navigeer naar de volgende locatie HKEY_LOCAL_MACHINE \ SYSTEM \ CurrentControlSet \ Control \ Power \ PowerSettings \ 0012ee47-9041-4b5d-9b77-535fba8b1442 \ dab60367-53fe-4fbc-825e-521d069d2456
- Klik met de rechtermuisknop op Attributen en kies Wijzigen
- Klik onder Waarde gegevenswijzigingswaarde van 1 naar 2 op OK
- Sluit Register-editor
- Start je Windows opnieuw
- Houd het Windows-logo ingedrukt en druk op R
- Typ het configuratiescherm en druk op Enter
- Sorteer pictogrammen op categorie
- Kies Hardware en geluiden
- Klik op Energiebeheer
- Klik op Plan-instellingen wijzigen onder Gewenste abonnementen . In ons geval is het voorkeursplan gebalanceerd (aanbevolen)
- Klik op Geavanceerde energie-instellingen wijzigen
- Wijzig onder AHCI Link Power Management - HIPM / DIPM in Active
- Wijzig onder Harde schijf de harde schijf uitschakelen na het wisselen naar Nooit
- Wijzig onder AHCI Link Power Management - Adaptive to 0 milliseconde
- Wijzig bij PCI Express het schakelstandenstroombeheer naar Uit
- Klik op Toepassen en vervolgens op OK
- Start je Windows opnieuw
- Geniet van uw Windows zonder systeemfout: opnieuw instellen op apparaat, \ Apparaat \ RaidPort0.
Methode 2: Schakel beleid inzake schrijfcache uit
Wat is write caching-beleid? Write caching-beleid verbetert de systeemprestaties door schrijfcache op het apparaat in te schakelen, maar een stroomstoring of uitval van de apparatuur kan leiden tot gegevensverlies of corruptie. In deze methode laten we u zien hoe u het beleid voor schrijfcache op Kingston SSD met behulp van het Windows 10 x64-besturingssysteem kunt uitschakelen. U kunt dezelfde procedure gebruiken voor andere HDD's of SSD's op verschillende besturingssystemen.
- Houd het Windows-logo ingedrukt en druk op R
- Typ msc en druk op Enter om Apparaatbeheer te openen
- Navigeer naar schijfstations
- Selecteer je HDD of SSD. In ons voorbeeld kiezen we KINGSTON SHSS37A120G ATA DEVICE
- Klik met de rechtermuisknop op KINGSTON SHSS37A120G ATA DEVICE en kies Eigenschappen
- Kies het tabblad Beleid
- Selecteer onder Write-caching beleid Schakel Write caching op het apparaat in
- Klik op OK
- Als u meer HDD of SSD gebruikt, schakel schrijfcaching ook uit voor hen
- Start je Windows opnieuw
- Geniet van uw Windows zonder systeemfout: opnieuw instellen op apparaat, \ Apparaat \ RaidPort0.
Methode 3: update Microsoft Office
Het bijwerken van Microsoft Office kan een rare oplossing zijn, maar slechts enkele gebruikers hebben het probleem opgelost door Microsoft Office te updaten. Hoe dan ook, welke versie van Microsoft Office u gebruikt, moet u bijwerken naar de nieuwste versie. We laten u zien hoe u Microsoft Office 2016 bijwerkt op Windows 10 x64. De procedure is hetzelfde voor een andere versie van Microsoft Office.
- Klik met de linkermuisknop op het menu Start en typ Word
- Open Microsoft Word 2016
- Kies Leeg document
- Klik op Bestand en vervolgens op Account
- Klik onder Office op Updates nu bijwerken. Microsoft Office zal updates van de servers van Microsoft downloaden. U kunt Office blijven gebruiken terwijl Microsoft Office wordt gedownload Nadat Microsoft Office de updates heeft gedownload, moet u alle documenten sluiten omdat updates niet kunnen worden geïnstalleerd wanneer documenten worden geopend.
- Nadat u updates voor Microsoft Office hebt geïnstalleerd, moet u uw Windows opnieuw opstarten
- Geniet van uw Windows zonder systeemfout: opnieuw instellen op apparaat, \ Apparaat \ RaidPort0.
Methode 4: Installeer Intel Rapid Storage Technology opnieuw en schakel Link energiebeheer uit
Intel Rapid Storage Technology is ontwikkeld door Intel Corporation en biedt meer niveaus van prestaties, reactievermogen en uitbreidingsmogelijkheden dan ooit tevoren. Intel zei dat u kunt profiteren van verbeterde prestaties en een lager stroomverbruik van de nieuwste opslagtechnologieën. Bovendien kunt u gerust zijn, wetende dat u bescherming hebt toegevoegd tegen gegevensverlies in het geval van een defect op de harde schijf.
PRO TIP: Als het probleem zich voordoet met uw computer of een laptop / notebook, kunt u proberen de Reimage Plus-software te gebruiken die de opslagplaatsen kan scannen en corrupte en ontbrekende bestanden kan vervangen. Dit werkt in de meeste gevallen, waar het probleem is ontstaan door een systeembeschadiging. U kunt Reimage Plus downloaden door hier te klikken- Houd het Windows- logo ingedrukt en druk op R
- Typ appwiz.cpl en druk op Enter
- Selecteer Intel Rapid Storage Technology
- Klik met de rechtermuisknop op Intel Rapid Storage Technology en kies Installatie ongedaan maken
- Volg de procedure om Intel Rapid Storage Technology te verwijderen
- Start je Windows opnieuw
- Open internetbrowser (Google Chrome, Mozilla Firefox, Edge of andere)
- Open de website van Intel op deze LINK
- Download de nieuwste versie van Intel Rapid Storage Technology
- Installeer Intel Rapid Storage Technology
- Start je Windows opnieuw
- Klik met de rechtermuisknop op het menu Start en typ Intel Rapid Storage Technology
- Open Intel Rapid Storage Technology
- Kies het tabblad Prestaties
- Wijzig Link energiebeheer in Uitgeschakeld
- Start je Windows opnieuw
- Geniet van uw Windows zonder systeemfout: opnieuw instellen op apparaat, \ Apparaat \ RaidPort0.
Methode 5: Antivirus verwijderen
Het hebben van een antivirus is de cruciale actie die u moet nemen om veilig te zijn tijdens het surfen op internet. Soms kan uw antivirus een hoop problemen op uw computer veroorzaken, waaronder een trage computer, sommige acties blokkeren, BSOD's en andere. Dat betekent niet dat u antivirusprogramma's moet verwijderen en uw computer of notebook moet gebruiken zonder beveiligingsbescherming. In het geval dat een antivirus problemen maakt op uw computer of notebook, bevelen wij u aan om die antivirus te verwijderen en een andere te installeren. We laten u zien hoe u de antivirus Avira van Windows 10 kunt verwijderen en hoe u Windows Defender kunt activeren. Windows Defender is geïntegreerd in Windows 8, Windows 8.1 en Windows 10. Als u een andere antivirus (AVG, Avast, Eset, Kaspersky of andere) gebruikt, kunt u deze verwijderen met behulp van deze procedure. U kunt deze procedure ook gebruiken op een besturingssysteem van Windows XP tot Windows 10. Als u Windows XP, Windows Vista en Windows 7 gebruikt, moet u een andere antivirus downloaden, waaronder AVG, Avast, Eset, Kaspersky of andere, omdat Windows Defender er niet in is geïntegreerd.
- Houd het Windows- logo ingedrukt en druk op R
- Typ appwiz.cpl en druk op Enter
- Selecteer Avira Antivirus
- Klik met de rechtermuisknop op Avira Antivirus en kies Installatie ongedaan maken
- Volg de procedure om Avira Antivirus te verwijderen
- Start je Windows opnieuw
- Nadat u Antivirus van derden hebt verwijderd, zal Windows automatisch Windows Defender activeren, die u gratis kunt gebruiken.
- Geniet van uw Windows zonder systeemfout: opnieuw instellen op apparaat, \ Apparaat \ RaidPort0.
Methode 6: Snel opstarten of snel opstarten uitschakelen
Als u Windows 10 gebruikt, moet u Snel opstarten uitschakelen, wat een nieuwe optie is in Windows 10. Snel opstarten helpt uw computer sneller te starten na afsluiten. Als u Windows 10 niet gebruikt, lees dan de volgende methode, waar u Snel opstarten in BIOS of UEFI moet uitschakelen.
- Houd het Windows-logo ingedrukt en druk op R
- Typ het configuratiescherm en druk op Enter
- Sorteer pictogrammen op categorie
- Kies Hardware en geluiden
- Kies Energiebeheer
- Klik op Kies wat de aan / uit-knoppen doen
- Klik op Instellingen wijzigen die momenteel niet beschikbaar zijn
- Deselecteer Schakel snel opstarten in (aanbevolen)
- Klik op Wijzigingen opslaan
- Start je Windows opnieuw
- Geniet van uw Windows zonder systeemfout: opnieuw instellen op apparaat, \ Apparaat \ RaidPort0
Methode 7: Snel opstarten uitschakelen in BIOS of UEFI
Snelle opstart in BIOS of UEFI biedt het overslaan van POST en maakt de opstartsnelheid sneller. We laten u zien hoe u Fast-boot op ASUS P8B75-M- moederbord uitschakelt. We doen het via BIOS of UEFI. De procedure voor snel opstarten is niet voor alle moederborden hetzelfde. Raadpleeg de technische documentatie van uw moederbord, sectie Boot .
- Start of zet uw computer aan
- Druk tijdens het opstarten op F2 of Delete om toegang te krijgen tot BIOS of UEFI
- Druk op F7 om toegang te krijgen tot de geavanceerde modus
- Klik op OK om te bevestigen dat u toegang wilt tot de geavanceerde modus
- Kies het tabblad Opstarten
- Kies onder Snelle opstart Uitgeschakeld
- Klik op Afsluiten
- Kies Save Changes & Reset
- Geniet van uw Windows zonder systeemfout: opnieuw instellen op apparaat, \ Apparaat \ RaidPort0
Methode 8: Wijzig de SATA-modus van AHCI naar IDE
SATA-modus ondersteunt AHCI, IDE of RAID-modus. Deze methode omvat het wijzigen van de SATA-configuratie in BIOS of UEFI. We laten u zien hoe u de SATA-configuratie van AHCI naar IDE op het ASUS P8B75-M- moederbord kunt wijzigen. We doen het via BIOS of UEFI. De procedure voor SATA-configuratie is niet voor alle moederborden hetzelfde. Raadpleeg de technische documentatie van uw moederbord, sectie SATA .
- Start of zet uw computer aan
- Druk tijdens het opstarten op F2 of Delete om toegang te krijgen tot BIOS of UEFI
- Druk op F7 om toegang te krijgen tot de geavanceerde modus
- Klik op OK om te bevestigen dat u toegang wilt tot de geavanceerde modus
- Kies Geavanceerd tabblad
- Kies onder SATA-modusselectie IDE
- Klik op Afsluiten
- Kies Save Changes & Reset
- Geniet van uw Windows zonder systeemfout: opnieuw instellen op apparaat, \ Apparaat \ RaidPort0
Methode 9: Update SSD-firmware
Het bijwerken van de firmware van uw SSD (Solid State Drive) kan een mogelijke oplossing zijn. Weinig gebruikers hebben hun probleem opgelost door de firmware van de SSD bij te werken. Voordat u beslist om de firmware van uw SSD te upgraden, raden wij u aan de technische documentatie van uw SSD te lezen. Als u dat niet doet, kunt u uw SSD beschadigen. We zullen je stappen beschrijven om de firmware op SSD Kingston SHSS37A120G bij te werken. Deze SSD wordt aangedreven door een quad-core, 8-kanaals Phison S10-controller die ongelooflijke snelheden levert van maximaal 560 MB / s lezen en 530 MB / s schrijven, met lezen / schrijven IOPS tot 100k / 89k.
- Download Firmware Update ISO-bestand naar USB-flashdisk
- Maak een opstartbaar USB-flashstation
- Start uw computer of notebook op vanaf een USB-flashdisk
- Volg de aanwijzingen op het scherm om SSD Kingston SHSS37A120G bij te werken
- Schakel uw systeem uit
- Voeding op de computer
- Geniet van uw Windows zonder systeemfout: opnieuw instellen op apparaat, \ Apparaat \ RaidPort0.
Methode 10: CHKDSK / R
Wanneer u besluit partitie, letters, volumes of andere instellingen op uw HDD of SSD te configureren, kunt u dit doen door een grafische interface of opdrachtregelinterface te gebruiken. Een van de tools die we in deze methode zullen gebruiken, is CHECK DISK (CHKDSK / R). In het geval dat u een probleem hebt met systeembestandsbeschadiging of als u geen gegevens van de harde schijf kunt schrijven of lezen, moet u CHKDSK / R doen . Controleer schijf is een hulpprogramma dat u zal helpen om slechte sectoren te vinden, en repareer ze voor het geval er fixeerbaar zijn. We laten u zien hoe u dit moet doen in Windows 10. De procedure is hetzelfde voor alle besturingssystemen van Windows XP tot Windows 10.
- Klik op Start menu en typ Command Prompt
- Klik met de rechtermuisknop op Opdrachtprompt en kies Uitvoeren als beheer
- Klik op Ja om te bevestigen dat de opdrachtprompt als beheerder wordt uitgevoerd
- Typ chdksk / r en druk op Enter . Chkdsk kan niet worden uitgevoerd omdat het volume door het systeem wordt gebruikt en u de computer opnieuw moet opstarten.
- Typ Y en druk op Enter om te accepteren dat je je computer opnieuw moet opstarten.
- Start de computer opnieuw op
- Wacht alstublieft tot Windows klaar is met het repareren van het bestandssysteem op uw computer. Dit kan even duren, dus wees geduldig. Windows wordt opnieuw opgestart nadat u klaar bent met het herstellen van uw HDD.
- Geniet van uw Windows zonder systeemfout: opnieuw instellen op apparaat, \ Apparaat \ RaidPort0.
Methode 11: Verplaats HDD of SSD naar een andere poort
Voordat je besluit om HDD of SSD aan te schaffen, laten we proberen de SATA-poort te wijzigen. Als uw vaste schijf of SSD is aangesloten op de SATA I-poort, wijzigt u deze in SATA II of SATA III. Houd er rekening mee dat u uw computer moet afsluiten voordat u de HDD- of SATA-poort verwisselt. Als u dat niet doet, beschadigt u uw moederbord, HDD of SSD.
Methode 12: Wijzig de SATA-kabel
Soms zijn kabels defect en moeten deze worden gewijzigd. Weinig gebruikers hebben dit probleem opgelost door ATA- of SATA-kabels te vervangen. ATA- of SATA-kabels bieden een verbinding tussen de harde schijf of SSD en het moederbord. Als u DVD RW gebruikt, kunt u die kabel gebruiken en gebruiken voor verbinding tussen moederbord en HDD of SSD.
Methode 13: Vervang de harde schijf of SSD
Als u problemen ondervindt op uw computer of notebook, zijn er twee soorten problemen, waaronder software- en hardwareproblemen. De eerste stap is om te controleren of er een probleem is met besturingssystemen, stuurprogramma's, toepassingen of games en de tweede stap is het controleren van hardwarecomponenten. Weet je waarom? Wanneer u bepaalde systeemwijzigingen doorvoert, hoeft u geen geld te investeren, maar voor hardwarecomponenten is geld nodig. Beschadigingen besturingssysteem, stuurprogramma of applicatie kunnen worden gewijzigd door opnieuw te installeren, en hardware-componenten kunnen alleen worden gewijzigd door de aanschaf van nog een component. In deze methode moet je je HDD of SSD wijzigen. Als u geen SSD (Solid State Drive) gebruikt, moet u een harde schijf (HDD) aanschaffen. Voordat u HDD of SSD koopt, raden wij u aan de technische documentatie van uw moederbord te controleren. Er zijn twee verschillende soorten HDD's, waaronder ATA / IDE HDD en een SATA HDD. De ATA / IDE HDD's zijn geschiedenis, maar als u een oude computer gebruikt, moet u een ATA / IDE HDD aanschaffen. Er zijn vier verschillende typen SATA-harde schijven, waaronder SATA 1, SATA 2, SATA 3 en SATA 3.1. Het belangrijkste verschil tussen beide is de overdrachtssnelheid. Als uw moederbord SATA 2 HDD ondersteunt, hoeft u geen SATA 3 HDD te kopen, omdat de SATA 3 HDD zal werken met SATA 2-poortbeperking. Dus, hoe weet u wat uw moederbord ondersteunt? We laten u zien hoe u de juiste HDD of SSD kiest voor uw moederbord. We gebruiken bijvoorbeeld het moederbord GA-G41M-Combo, ontwikkeld door het bedrijf Gigabyte.
- Open internetbrowser (Google Chrome, Mozilla Firefox, Edge of andere)
- Open de ondersteuningswebsite van Gigabyte op deze LINK
- Navigeer naar het gedeelte Opslaginterface
Zoals je ziet ondersteunt het moederbord ATA / IDE HDD en SATA 3 Gb / s, wat de SATA II-poort is. De volgende stap is het kopen van HDD voor uw moederbord. Er zijn veel fabrikanten van HDD's, waaronder WD, Seagate, Samsung, Toshiba en anderen. Open Amazon-website op deze LINK en zoek naar HDD SATA II.
PRO TIP: Als het probleem zich voordoet met uw computer of een laptop / notebook, kunt u proberen de Reimage Plus-software te gebruiken die de opslagplaatsen kan scannen en corrupte en ontbrekende bestanden kan vervangen. Dit werkt in de meeste gevallen, waar het probleem is ontstaan door een systeembeschadiging. U kunt Reimage Plus downloaden door hier te klikken