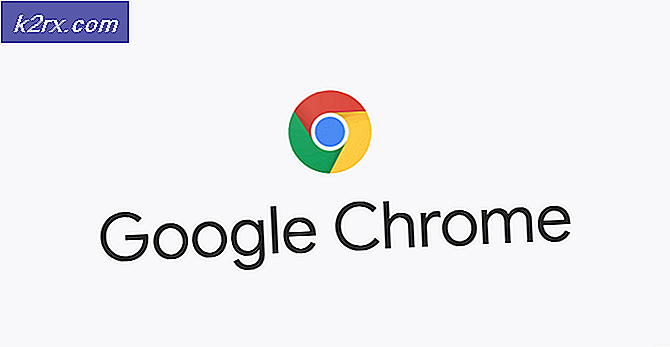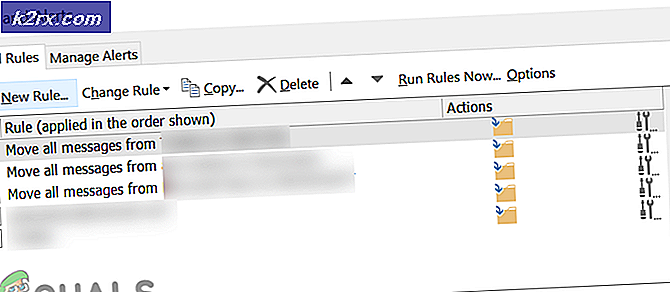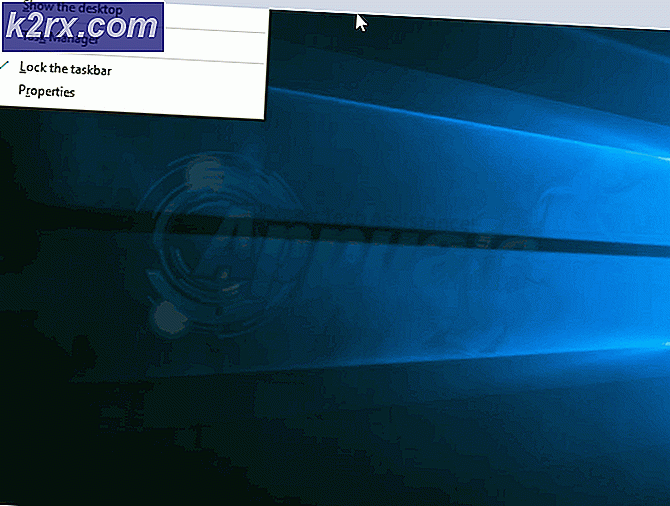Oplossing: Microsoft Edge opnieuw instellen op Windows 10
Microsoft introduceerde een nieuwe browser in Windows 10, dat wil zeggen Edge Browser, omdat het een slechte ervaring had met de beruchte webbrowser Internet Explorer (IE).
Er waren veel problemen met Internet Explorer en webontwerpers hadden de slechtste ervaring met deze.
Dus Microsoft ging een stap verder en introduceerde Microsoft Edge .
Het opnieuw instellen van Microsoft Edge is niet hetzelfde als het resetten van andere browsers. Edge is een ingebouwde Windows-browsertoepassing die niet kan worden verwijderd of verwijderd. Wanneer u probeert te deïnstalleren, krijgt u een foutmelding dat het een integraal onderdeel van Windows is en niet kan worden verwijderd . U kunt dus de volgende methoden gebruiken om deze opnieuw in te stellen.
Methode # 1: Edge opnieuw instellen met behulp van Instellingen
Omdat het opnieuw instellen van Edge-browser niet mogelijk is in Windows 10, kunt u de instellingen van de browser gebruiken om deze naar de standaardinstellingen te wissen. Volg onderstaande stappen.
1. Open de Meer acties in Edge door op het pictogram () rechtsboven in de browser te klikken.
2. Nadat u het tabblad hebt geopend, klikt u op de instellingen aan het einde van het tabbladvenster. In het instellingenpaneel navigeert u naar Browsegegevens wissen en klikt u op de knop met het label Kies wat u wilt wissen .
3. Schakel binnenin het tabblad Doorbladerende browsegegevens de selectievakjes in, inclusief browsegeschiedenis , cookies en opgeslagen websitegegevens, gegevens in de cache en bestanden zoals weergegeven in de onderstaande afbeelding. Nadat u de selectievakjes hebt aangevinkt, klikt u op de grijze knop Wissen om de browser opnieuw in te stellen naar de standaardwaarde. Het zou beginnen op te ruimen.
PRO TIP: Als het probleem zich voordoet met uw computer of een laptop / notebook, kunt u proberen de Reimage Plus-software te gebruiken die de opslagplaatsen kan scannen en corrupte en ontbrekende bestanden kan vervangen. Dit werkt in de meeste gevallen, waar het probleem is ontstaan door een systeembeschadiging. U kunt Reimage Plus downloaden door hier te klikken4. Open het Taakbeheer nadat het wissen is voltooid. U kunt het openen door op Win + X te drukken en Taakbeheer in de lijst te selecteren. Klik in Taakbeheer met de rechtermuisknop op Microsoft Edge en selecteer Ga naar details .
5. Klik nu met de rechtermuisknop op exe en selecteer de taak Einde . Doe hetzelfde voor alles wat met Microsoft Edge wordt genoemd . Het zou de Edge-browserdiensten sluiten en wanneer u de browser opnieuw opent, wordt de volledige browser gereset.
Methode # 2: geavanceerde manier
Als de bovenstaande methode niet de neiging heeft om voor u te werken, kunt u de geavanceerde methode gebruiken om de kerngegevens van Microsoft Edge te verwijderen. Ga hiervoor naar de onderstaande mappen en wis alles in die map.
C: \ Users \ % gebruikersnaam% \ AppData \ Local \ Packages \ Microsoft.MicrosoftEdge_8wekyb3d8bbwe
De volgende code % gebruikersnaam% moet worden vervangen door uw gebruikersnaam. Zie het onderstaande voorbeeld.
Open nu de powershell met behulp van beheerdersrechten. U kunt het openen door in het zoekvak te zoeken. Typ de volgende code in de powershell en druk op Enter .
Open nu de Edge Browser en deze wordt teruggezet naar de standaardinstellingen.
PRO TIP: Als het probleem zich voordoet met uw computer of een laptop / notebook, kunt u proberen de Reimage Plus-software te gebruiken die de opslagplaatsen kan scannen en corrupte en ontbrekende bestanden kan vervangen. Dit werkt in de meeste gevallen, waar het probleem is ontstaan door een systeembeschadiging. U kunt Reimage Plus downloaden door hier te klikken