Hoe 0xc0000006-fout (STATUS_IN_PAGE_ERROR) te repareren?
De 0xc0000006-fout komt meestal voor wanneer gebruikers proberen bepaalde uitvoerbare bestanden te starten die meestal in Visual Studio zijn gebouwd of wanneer bepaalde Visual Basic-scripts. 0xc0000006 fout een NTSTATUS-code die betekent STATUS_IN_PAGE_ERROR.
Het is vrij normaal om deze specifieke fout te zien wanneer u probeert een uitvoerbaar bestand vanaf een netwerkvolume uit te voeren. Dit is hoogstwaarschijnlijk te wijten aan een periodiek probleem dat mogelijk wordt gemaakt door een overbezorgde firewall of AV-suite. Dit vals-positief kan echter ook worden veroorzaakt door een foutieve registerwaarde van AppInst_DLLs of door een soort systeembeschadiging.
Methode 1. AV/firewall-suite van derden verwijderen
Als u het probleem tegenkomt terwijl u een uitvoerbaar bestand vanaf een netwerkvolume probeert uit te voeren en u een suite van derden gebruikt, is de kans groot dat het probleem zich voordoet als gevolg van een vals-positief dat de beveiligingssuite dwingt de verbinding met de netwerkvolume.
Opmerking: Kaspersky wordt meestal gerapporteerd als verantwoordelijk voor het veroorzaken van deze specifieke foutmelding.
Als dit scenario van toepassing is op uw huidige situatie, kunt u op twee manieren vooruit:
Optie 1 is moeilijker te implementeren omdat de stappen voor het vaststellen van uitzonderingen specifiek zijn voor de suite van derden die u gebruikt. Als u niet weet hoe u dit moet doen, zoek dan online naar stappen om dit te doen met uw AV / firewall-suite.
Als je wilt gaan voor Optie 2, volgen hier stapsgewijze instructies voor het verwijderen van de suite / firewall van derden die het probleem veroorzaakt:
- Open een Rennen dialoogvenster door op te drukken Windows-toets + R. Typ vervolgens ‘Appwiz.cpl’ en druk op Enter om het Programma's en onderdelen menu.
- Als het je eenmaal lukt om binnen te komen Programma's en onderdelen blader door de lijst met geïnstalleerde applicaties en zoek de externe beveiliging die u wilt verwijderen. Nadat u de toepassing heeft gevonden, klikt u er met de rechtermuisknop op en kiest u Verwijderen vanuit het nieuw verschenen contextmenu.
- Volg binnen de verwijderingsprompt de instructies op het scherm om dit proces te voltooien en start vervolgens uw computer opnieuw op om de bewerking te voltooien.
Opmerking: Als u een extra stap wilt zetten en ervoor wilt zorgen dat u geen overgebleven bestanden achterlaat die nog steeds hetzelfde gedrag kunnen veroorzaken, vindt u hier een korte handleiding over het verwijderen van overgebleven bestanden van uw recentelijk verwijderde AV-suite. - Zodra de volgende opstart is voltooid, zou de ingebouwde AV (Windows Defender) al actief moeten zijn. Kijk of je het probleem opnieuw kunt repliceren door te proberen hetzelfde uitvoerbare bestand te starten dat eerder de oorzaak was van de 0xc0000006 Fout (STATUS_IN_PAGE_ERROR).
Als het probleem nog steeds niet is opgelost, gaat u naar de volgende mogelijke oplossing hieronder.
Methode 2. De waarde AppInst_DLLs-sleutel opschonen
Het blijkt dat deze specifieke fout ook kan optreden als gevolg van een bepaalde registersleutel die het aantal crashes en onverwachte bevriezingen bijhoudt die apps van derden beïnvloeden. Deze specifieke sleutel kan echter defect raken en kan onder bepaalde omstandigheden uw systeem dwingen om het 0xc0000006 Fout (STATUS_IN_PAGE_ERROR) wanneer dit niet het geval is.
Als u denkt dat dit scenario van toepassing is, volgt u de onderstaande instructies om ervoor te zorgen dat er geen fout-positieven zijn die verband houden met prestatieverlagingen, registerfouten, afname van RAM, gefragmenteerde bestanden, onnodige of overtollige programma-installaties die het systeem zouden kunnen dwingen de 0xc0000006fout:
- druk op Windows-toets + R om een Rennen dialoog venster. Typ vervolgens ‘Regedit’ en druk op Enter om de Register-editor te openen. Bij de UAC (gebruikersaccountbeheer), Klik Ja om beheerdersrechten toe te kennen.
- Zodra u zich in de Register-editor bevindt, gebruikt u het linkerdeel om naar de volgende locatie te navigeren:
Computer\HKEY_LOCAL_MACHINE\SOFTWARE\WOW6432Node\Microsoft\Windows NT\CurrentVersion\Windows
Opmerking: U kunt handmatig naar deze locatie navigeren of u kunt er direct komen door de locatie rechtstreeks in de navigatiebalk te plakken en op te drukken Enter.
- Nadat het je is gelukt om naar de juiste locatie te navigeren, ga je naar het rechtergedeelte van de Register-editor en dubbelklik je op Applnit_DLLs. Eenmaal binnen, verwijdert u de huidige waarde en klikt u op OK om de wijzigingen op te slaan.
- Zodra de waarde van Applnit_DLLs is gewist, start u uw computer opnieuw op en kijkt u of het probleem is opgelost bij de volgende keer opstarten van de computer.
In het geval hetzelfde 0xc0000006-foutnog steeds aanhoudt, ga dan naar de volgende mogelijke oplossing hieronder.
Methode 3. DISM- en SFC-scans uitvoeren
Als geen van de onderstaande methoden u toestond om het 0xc0000006-fout,De kans is groot dat het probleem wordt veroorzaakt door een inconsistentie in het systeembestand, mogelijk gemaakt door een of andere vorm van corruptie. Verschillende getroffen gebruikers die moeite hadden om het probleem op te lossen, hebben gemeld dat het probleem is verholpen nadat ze een aantal ingebouwde hulpprogramma's hadden uitgevoerd die de beschadiging van het systeembestand konden oplossen - SFC (systeembestandscontrole) en DISM (Deployment Image Servicing and Management).
Het is belangrijk om te begrijpen dat SFC en DISM verschillende benaderingen hebben als het gaat om het oplossen van corruptie van systeembestanden. Dit is de reden waarom de beste aanpak is om ze allebei samen te gebruiken om uw kansen om het probleem op te lossen te vergroten.
SFC is veel efficiënter bij het oplossen van logische fouten, omdat het afhankelijk is van de lokaal opgeslagen cache om beschadigde bestanden te vervangen door gezonde kopieën. Aan de andere kant, DISM vertrouwt op WU (Windows Update)component om beschadigde bestanden te vervangen door gezonde equivalenten.
Dit is wat u moet doen om DISM en SFC uit te voeren vanaf een verhoogde CMD-prompt:
- druk op Windows-toets + R om een Rennen dialoog venster. Typ vervolgens ‘Cmd’ in het tekstvak en druk op Ctrl + Shift + Enter om een verhoogde CMD-prompt te openen. En als je de UAC (gebruikersaccountbeheer), Klik Ja om beheerdersrechten toe te kennen.
- Zodra het je lukt om in de verhoogde CMD-prompt te komen, typ je de volgende opdracht en druk je op Enter om een SFC-scan te starten:
sfc / scannow
Opmerking: Voordat u deze scan start, is het belangrijk om te begrijpen dat het onderbreken van deze bewerking geen optie is. Als u dit doet, kan uw systeem worden blootgesteld aan extra logische fouten die in de toekomst andere foutmeldingen kunnen veroorzaken. Deze bewerking kan enkele uren duren, en zelfs als er geen fouten worden gerapporteerd, hoeft u zich niet al te veel zorgen te maken. SFC staat erom bekend dat het geen gegevens rapporteert die zijn vervangen.
- Nadat de bewerking is voltooid, start u uw computer opnieuw op en kijkt u of het probleem is verholpen bij de volgende keer opstarten van het systeem. Zodra de volgende opstartprocedure is voltooid, volgt u stap 1 opnieuw om een andere verhoogde CMD-terminal te openen.
- Zodra u terugkeert naar een verhoogde CMD-prompt, typt u de volgende opdracht en drukt u op Enter om een DISM-scan te starten:
DISM / Online / Cleanup-Image / RestoreHealth
Opmerking: Voordat u met deze bewerking begint, is het cruciaal om ervoor te zorgen dat uw internetverbinding stabiel is. Houd er rekening mee dat DISM sterk afhankelijk is van de WU-component om nieuwe kopieën te downloaden om slechte gegevens te vervangen.
- Nadat de scan is voltooid, start u uw computer opnieuw op en kijkt u of het probleem is verholpen bij de volgende keer opstarten van het systeem.
Als hetzelfde probleem zich blijft voordoen, gaat u naar de laatste methode hieronder voor instructies over het vernieuwen van elk OS-onderdeel.
Methode 4. Een reparatie-installatie uitvoeren
Als geen van de bovenstaande mogelijke oplossingen u heeft geholpen, is het zeer waarschijnlijk dat het probleem dat u ondervindt, niet op conventionele wijze kan worden opgelost. In dit geval kunt u het probleem alleen oplossen door elk Windows-onderdeel te vernieuwen.
De eenvoudigste manier om dit te doen zonder uw persoonlijke gegevens te verliezen, is door een reparatie-installatie uit te voeren (in-place upgrade-procedure. Maar de veiligste manier om dit te doen is door een compatibel installatiemedium te gebruiken.
OPMERKING: Als u geen compatibel installatiemedium heeft, vindt u hier hoe u er een maakt voor Windows 10.
Als u er een klaar heeft, volgt u de instructies (hier) voor instructies voor het uitvoeren van een reparatie-installatieprocedure.


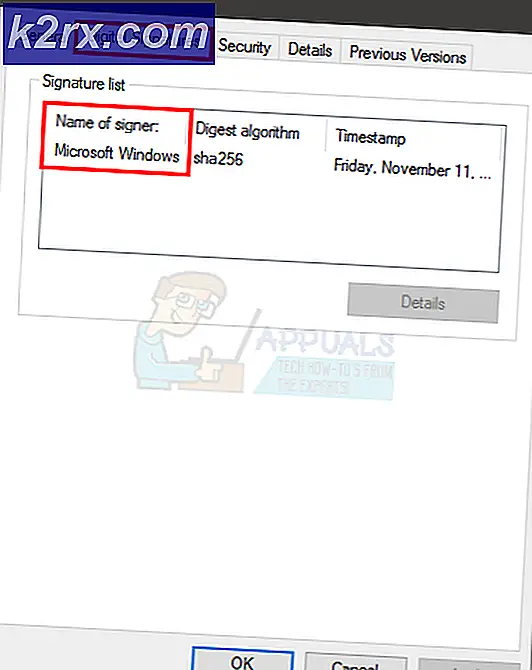
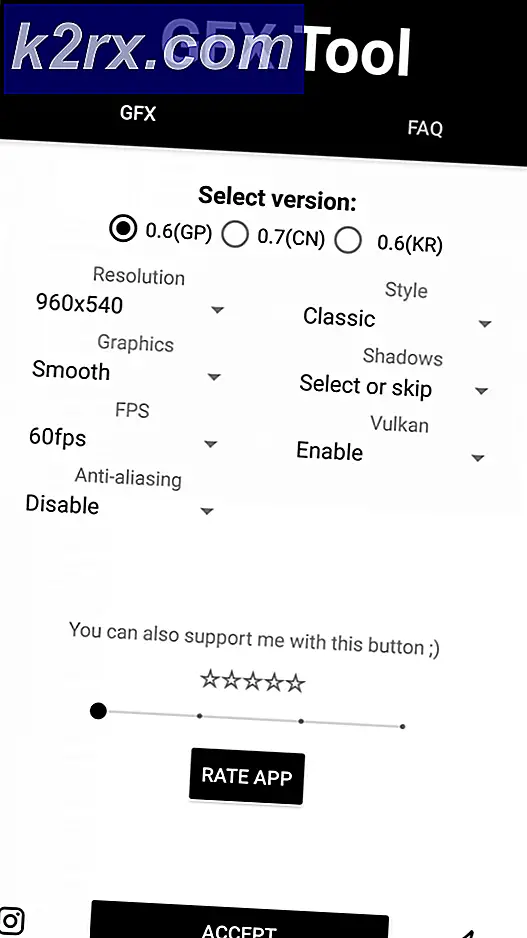



![[Update] Windows 10 Search kan lege resultaten opleveren, waarschijnlijk vanwege back-end Bing Cloud-integratie, hier is hoe het weer werkt](http://k2rx.com/img/105193/update-windows-10-search-might-give-blank-results-likely-due-to-backend-bing-cloud-integration-heres-how-to-get-it-worki-105193.jpg)